PS怎么做冰淇淋融化字体效果? Photoshop雪糕融化效果艺术字设计技巧
Photoshop设计雪糕融化效果艺术字,效果如图。
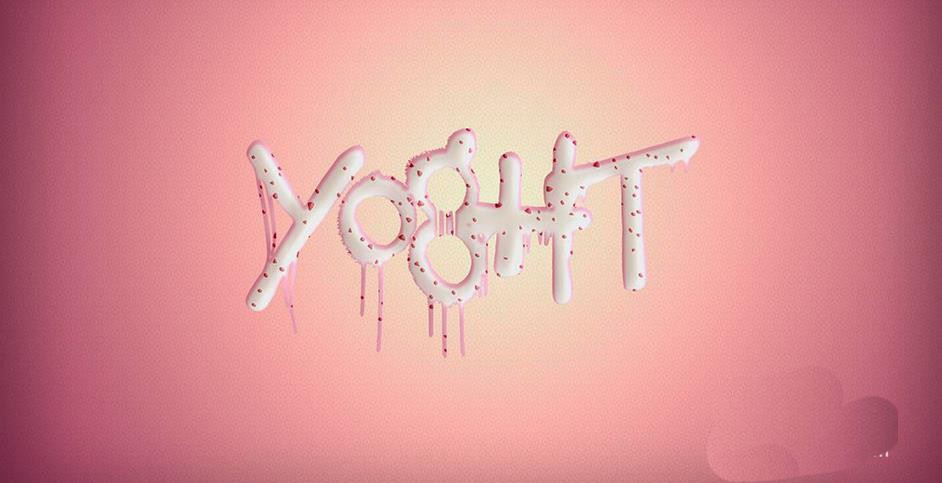
打开PS,【打开】之前准备好的背景素材。

【文字工具】输入文案“yoght”,字体为Poisoned Paradigm。【自由变换】调整文案的大小和位置,移动到背景中央。
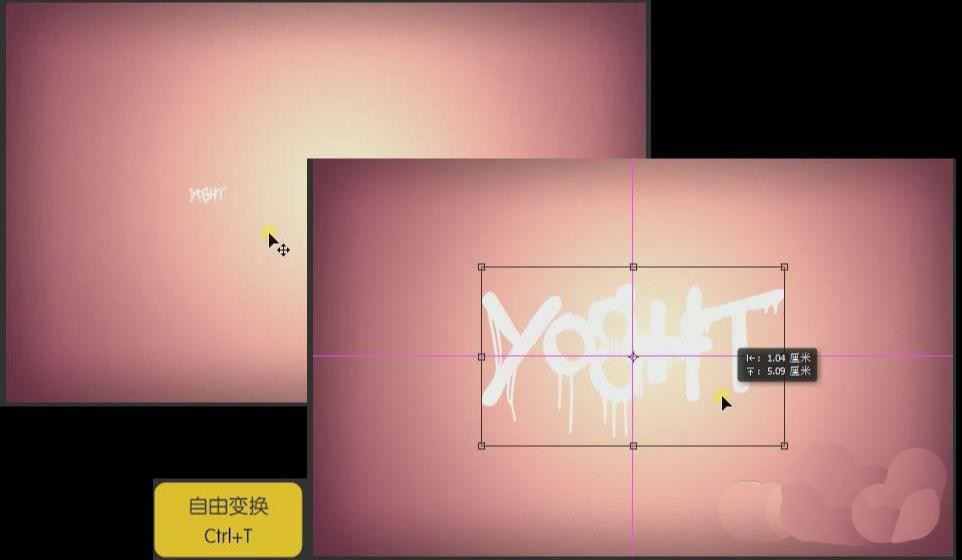
【双击】文字图层,进入【图层样式】-【斜面和浮雕】,参数:深度42%,大小27px,取消使用全局光,角度170°,高度53°,等高线为第二个图形,高光模式为线性减淡,颜色如图,不透明度为19%,阴影模式为线性加深,颜色如图,不透明度为83%。
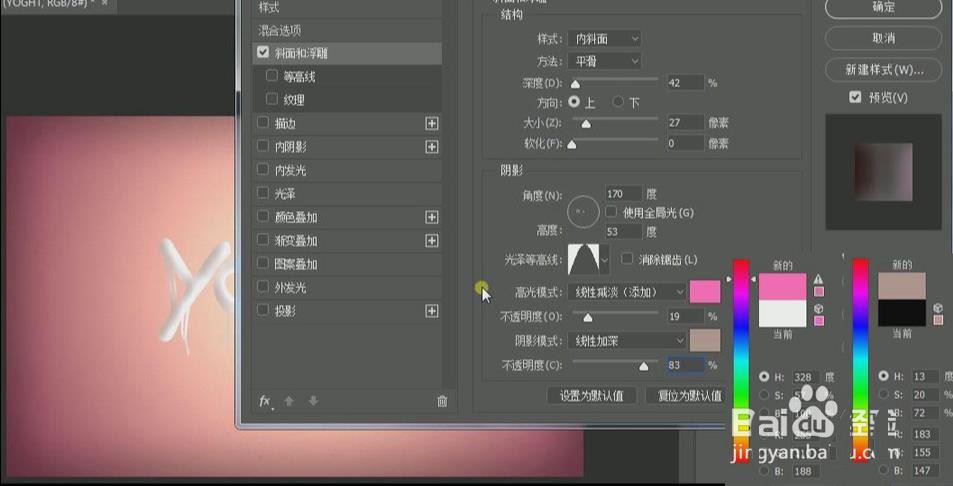
【图层样式】-【纹理】,选择最后一个图案,将深度调整为10%。
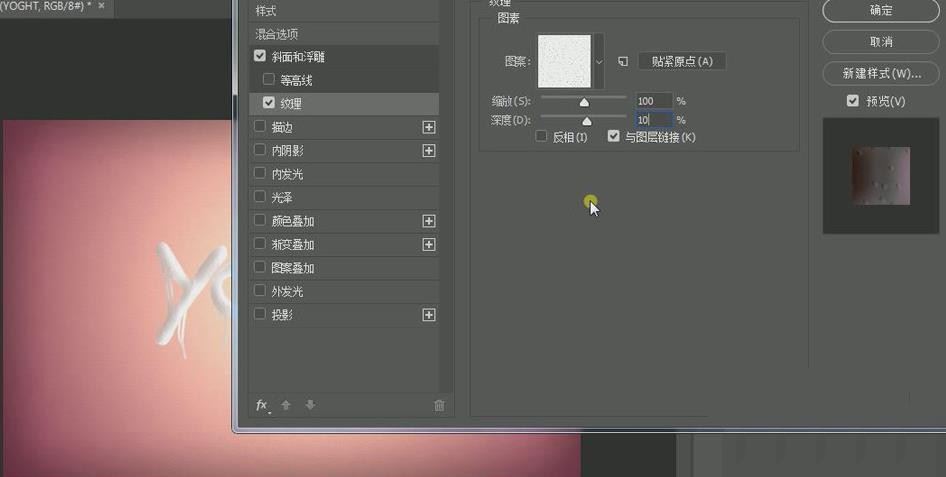
【图层样式】-【内阴影】,参数:混合模式为线性加深,颜色如图,不透明度为100%,取消使用全局光,阻塞43%。
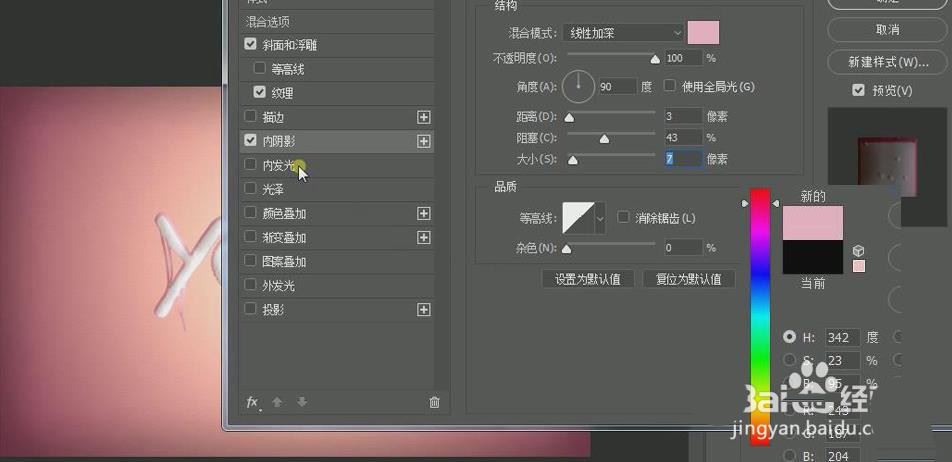
【图层样式】-【内发光】,参数:混合模式为线性加深,不透明度17%,填充颜色如图,图素源为居中,阻塞为53%,大小为13px,选择如图等高线,勾选消除锯齿,范围为100%。
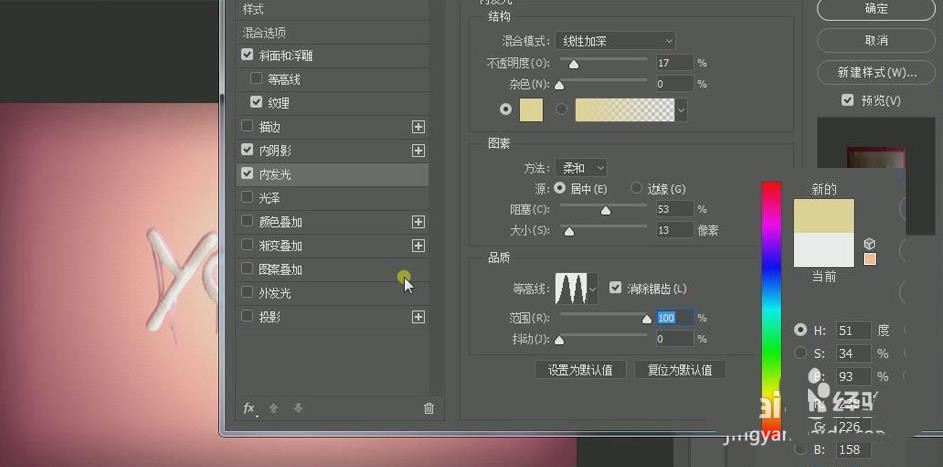
【图层样式】-【图案叠加】,填充一个图案,点击确定。
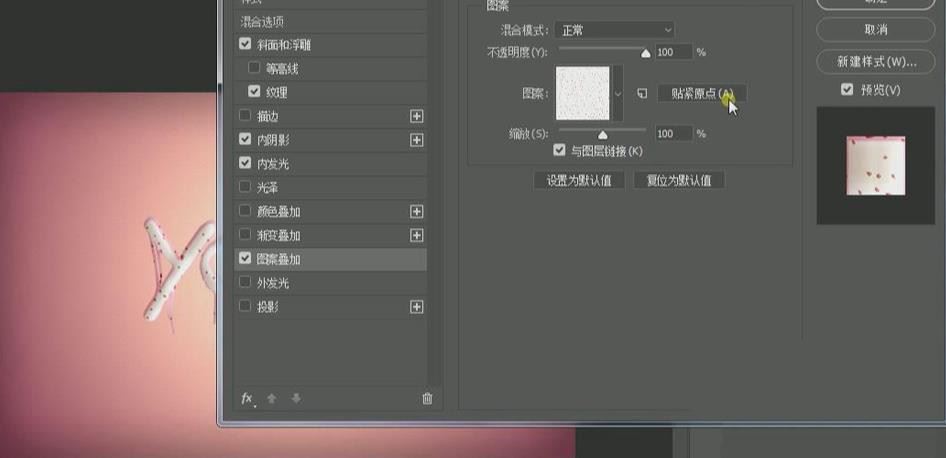
最终效果完成。
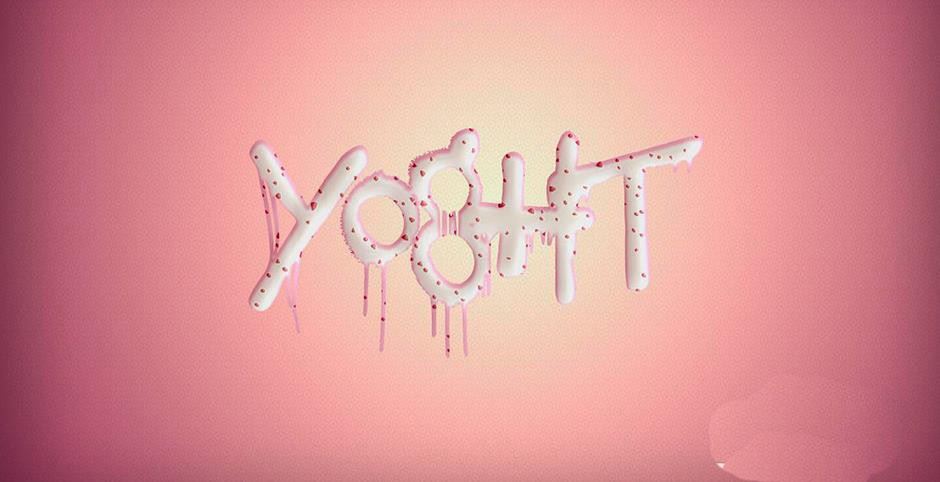
以上就是Photoshop雪糕融化效果艺术字设计技巧,希望大家喜欢,请继续关注PSD素材网(www.PSD.cn)。
-

PS利用通道替换制作淡雅的青色外景人物图片效果
2022-09-12 11
-

PS中利用橡皮工具抠出较多发丝的人物图片
2022-09-13 8
-

冰淇淋蛋糕粉色包装,要好看也要坚固
2022-09-15 6
-

薰衣草和松露 | 亚洲风味的植物冰淇淋
2022-09-15 6
-

设计师Edan Strachan 大胆、古怪的抽象字体设计
2022-09-16 9
-

可生物降解的冰淇淋包装
2022-09-18 6
-
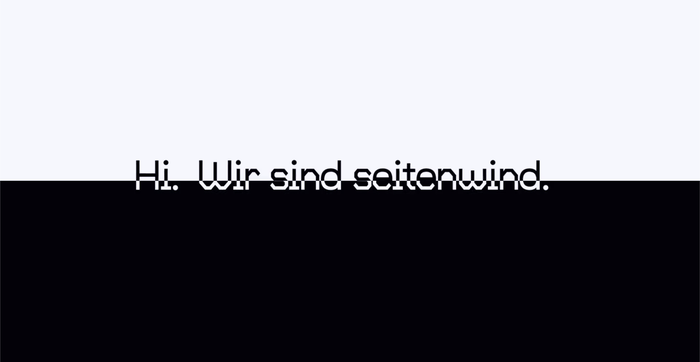
广告公司Seitenwind二十周年纪念视频字体设计
2022-09-18 8
-
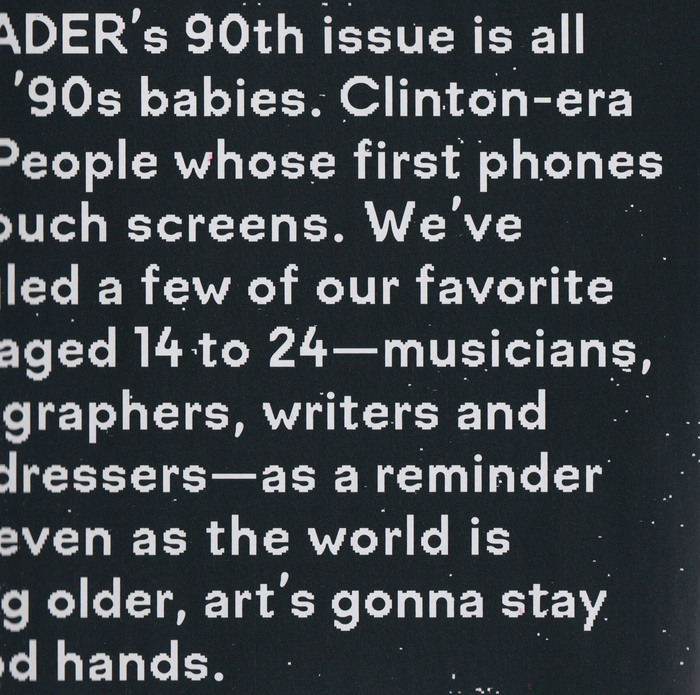
《Fader》杂志第90期字体设计
2022-09-18 3
-
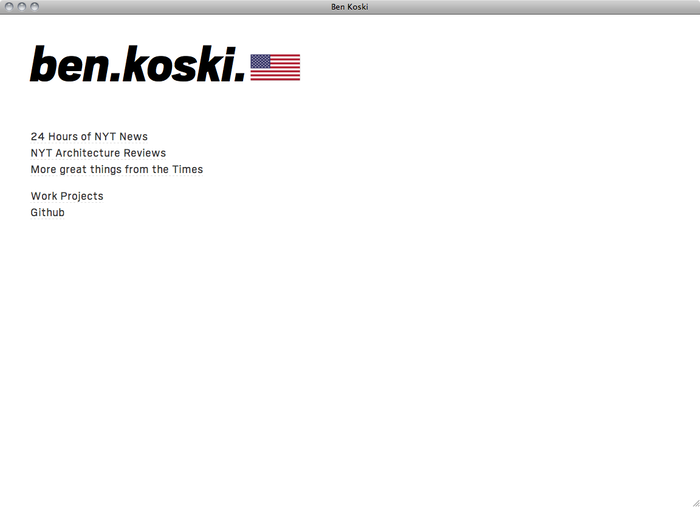
Ben Koski 简约的网站字体设计
2022-09-18 3
-

法国艺术中心寻路系统字体设计
2022-09-22 11
-

美国冰淇淋包装大胆尝试街头风格美学
2022-09-25 7
-

美国科幻恐怖电影《机器闹鬼》片名字体设计
2022-09-25 10
-
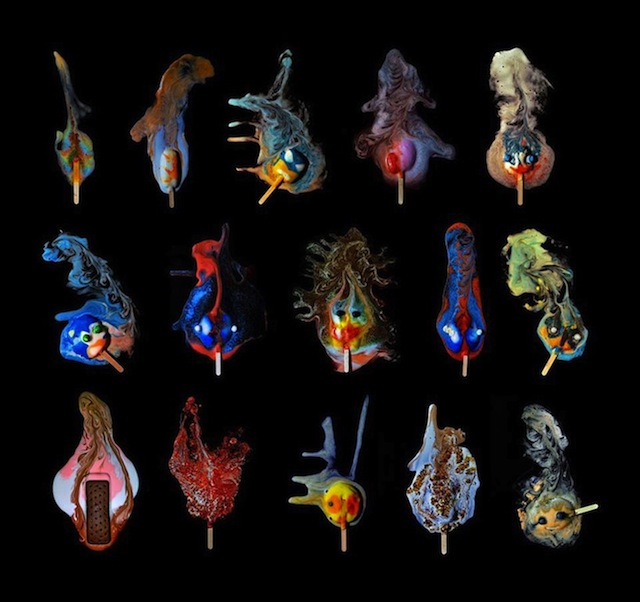
艺术家喜欢用融化的冰淇淋冰棒塑造著名人物
2022-09-27 2
-

意式冰淇淋独特的品牌包装设计
2022-09-27 1
-

PS怎么设计六一儿童节快乐艺术字体? 儿童节艺术字手写字体设计方法
2022-09-28 10
-

PS和AI怎么设计立体纸艺文字? 纸条字体设计技巧
2022-09-28 7
-

PS怎么设计甜品主题的LOVE艺术字海报? PS美食字体海报设计技巧
2022-09-28 15
-

PS怎么设计小寒节气字体海报? PS小寒冰雪字体的设计方法
2022-09-28 12
-

PS和AI设计京剧毛笔艺术字海报的技巧
2022-09-28 6
-

怎么设计创意的圆角字体? PS和AI绘制创意设计艺术字的技巧
2022-09-28 11
-

PS怎么设计一款开花的春字? PS桃花枝制作春艺术字体的技巧
2022-09-28 28