PS怎么设计剪纸风字体? PS剪纸艺术字体的实现方法
ps中想要制作剪纸风文字,该怎么制作这个字体呢?下面我们寄来看看详细的教程。

打开ps软件,ctrl+n新建一个空白画布
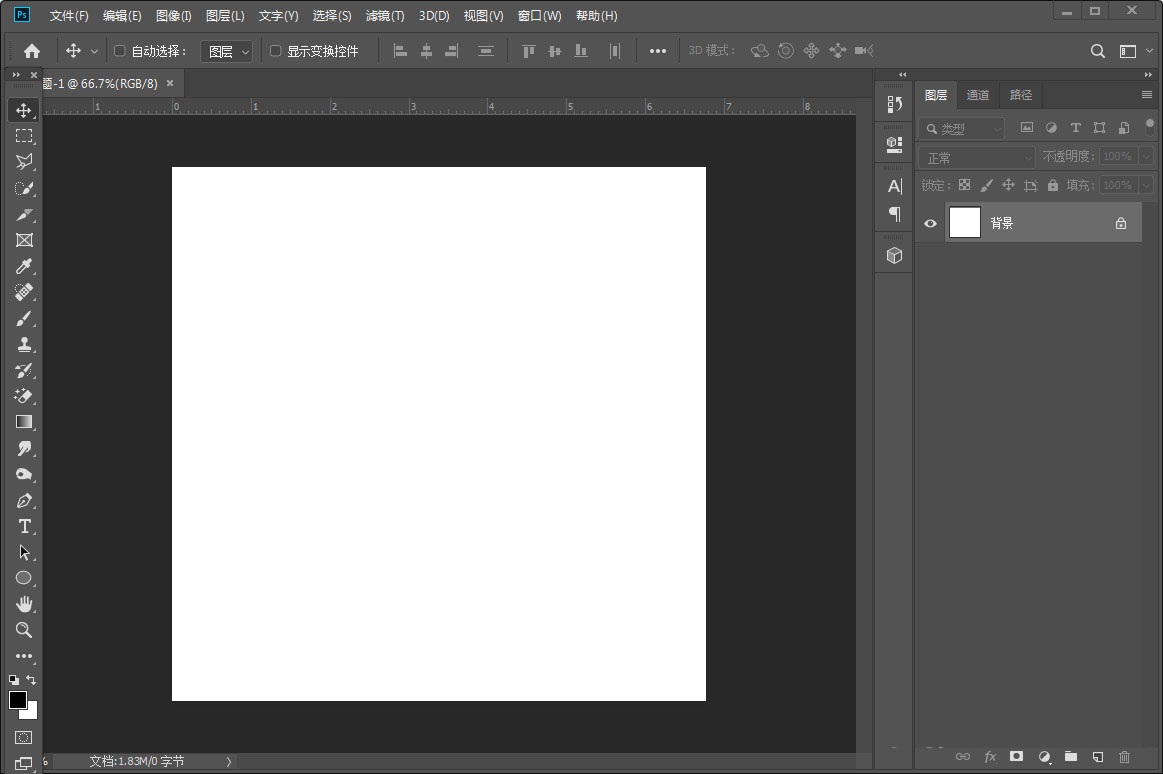
新建一个空白图层执行滤镜→渲染→云彩效果
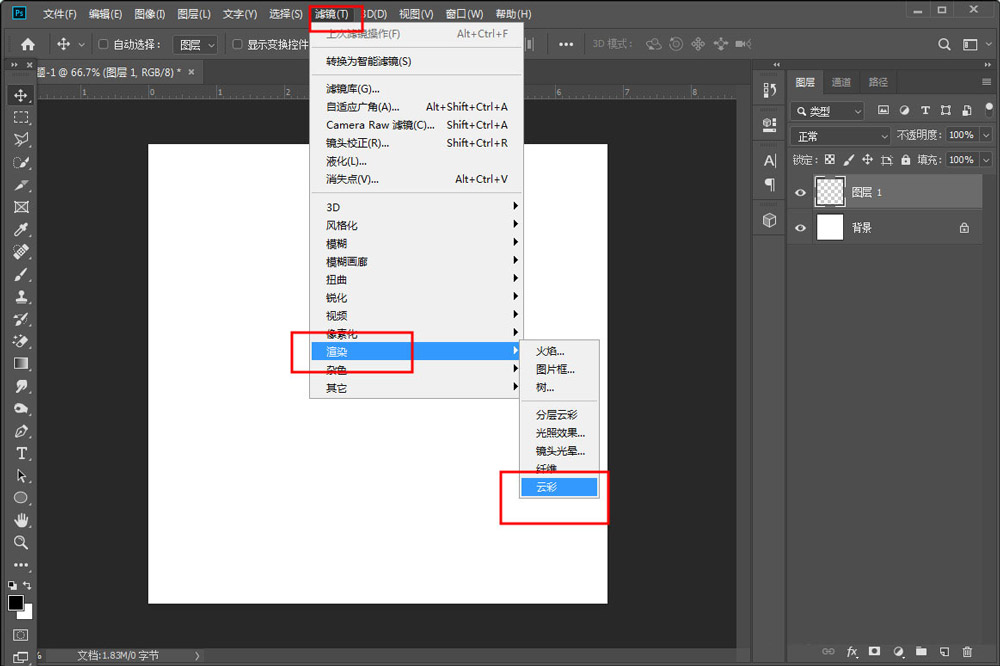
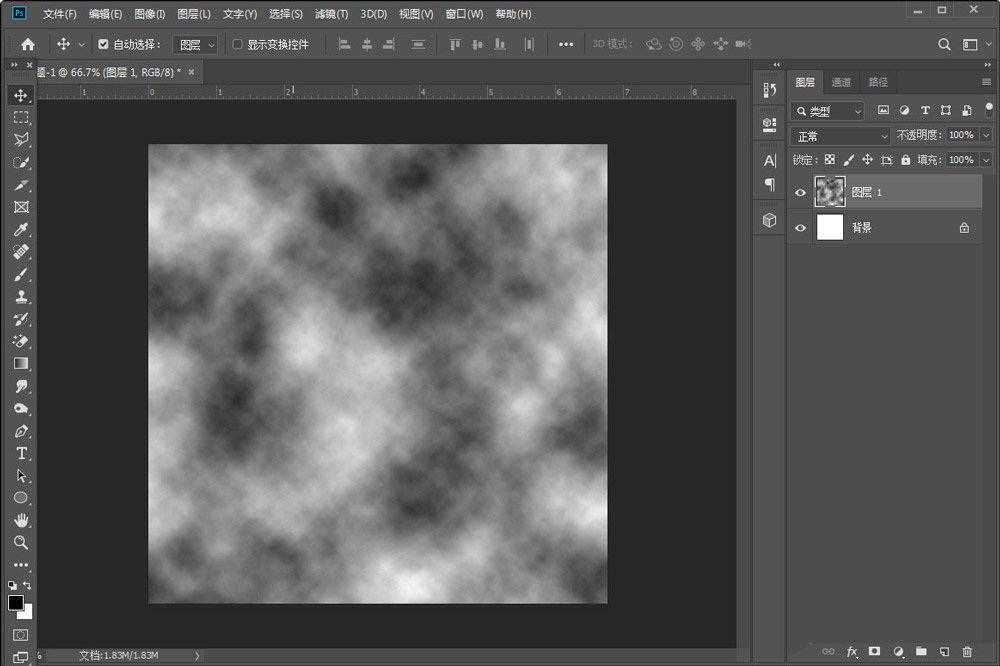
在执行滤镜→模糊→高斯模糊选项
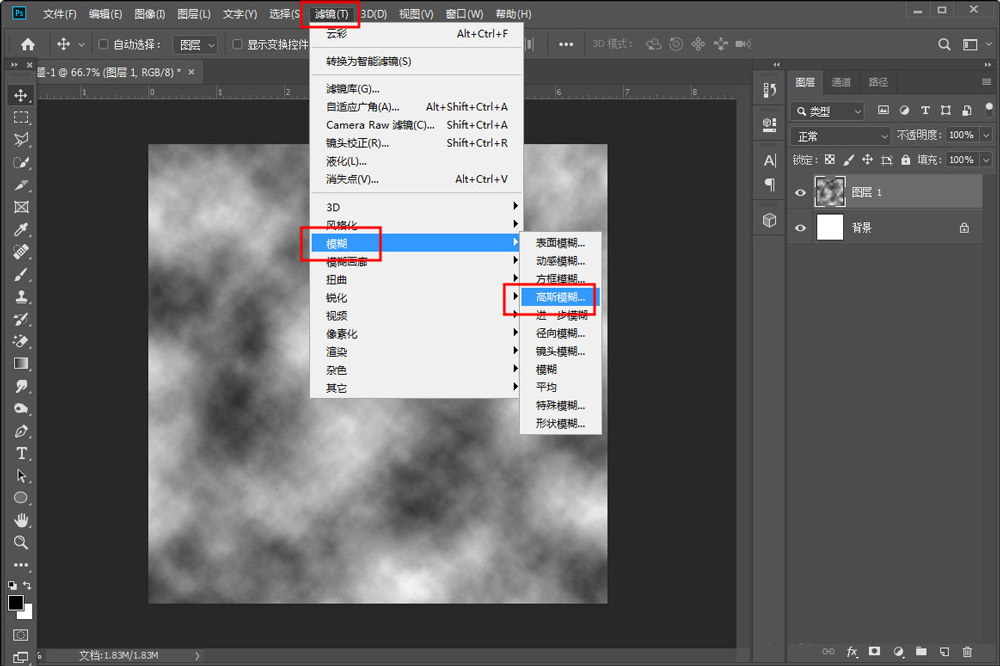
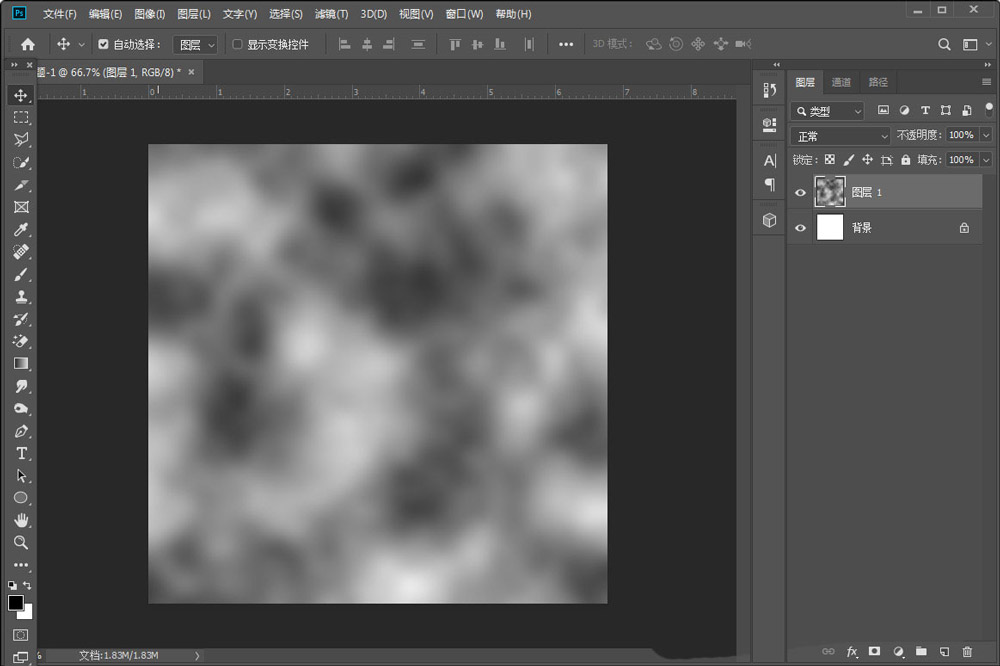
接着在执行图像→调整→色相分离,执行后弹出一个对话框我们把色阶的数值改为9
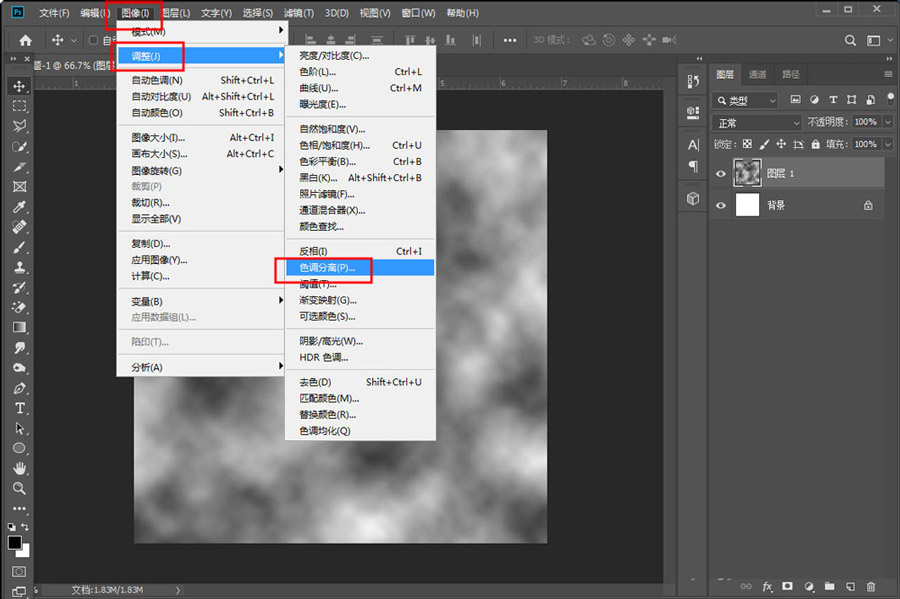
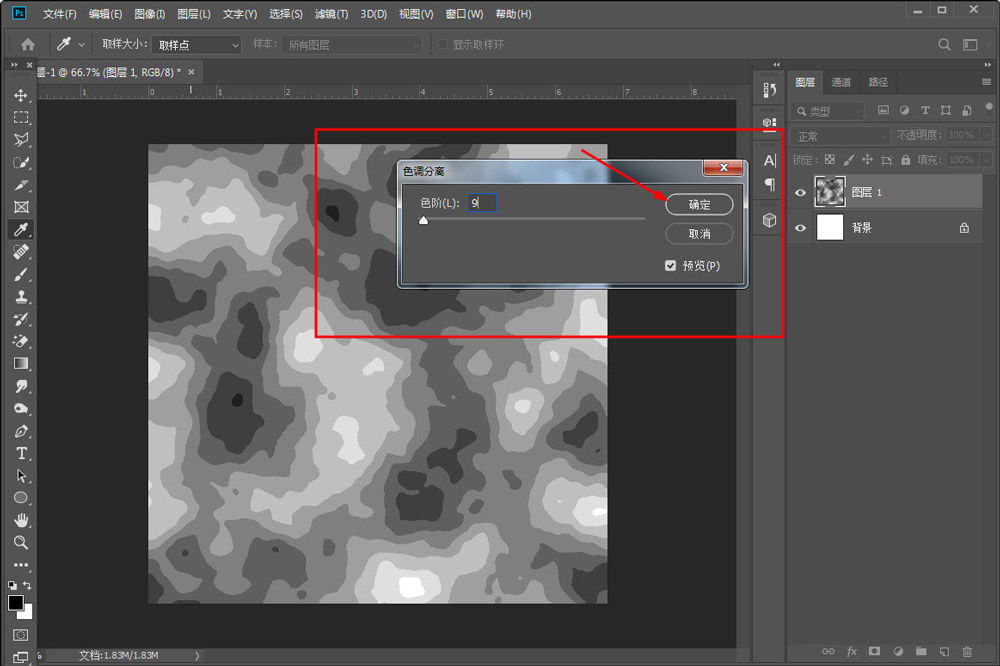
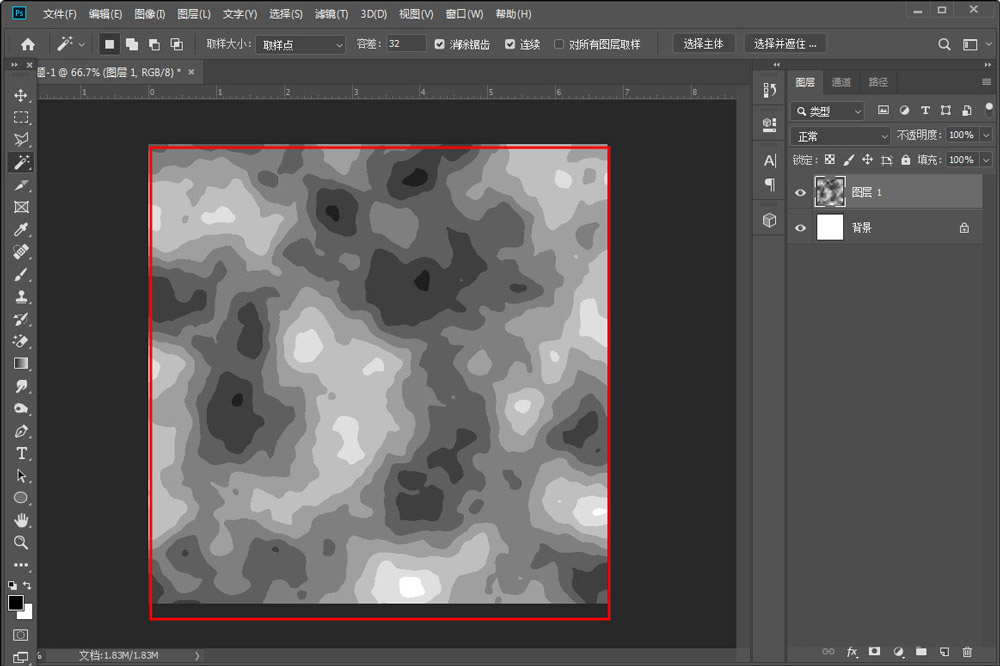
然后用魔棒工具把每个颜色的图层复制出来并添加上颜色和投影
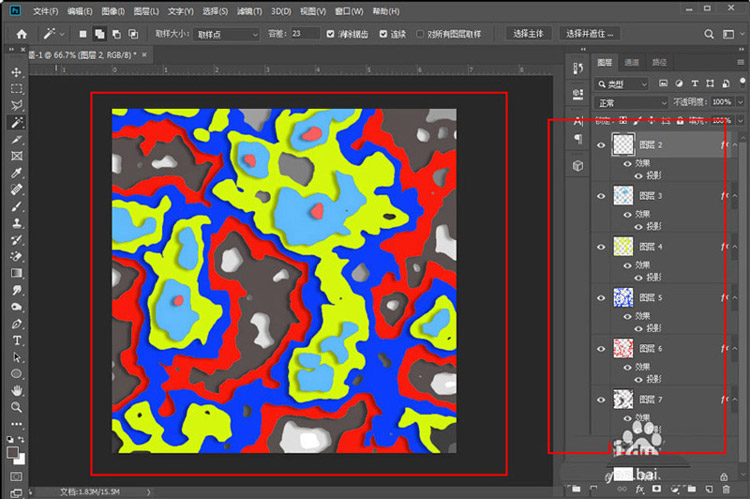
接着输入文字并调整大小,把每个颜色的图层合成一个智能对象,然后和文字进行创建剪切蒙版
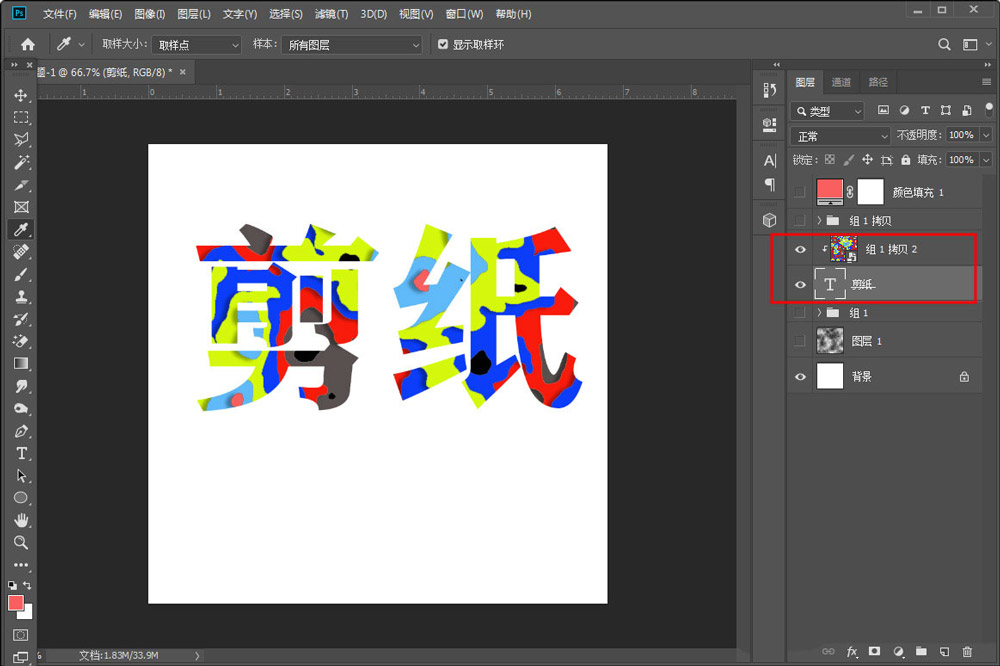
接着把剪切蒙版的两个图层创建为一个智能对象,在创建一个纯色图层,然后给文字添加描边效果,这样剪纸风文字就制作完成了

以上就是ps剪纸艺术字体的实现方法,希望大家喜欢,请继续关注PSD素材网(www.PSD.cn)。
-
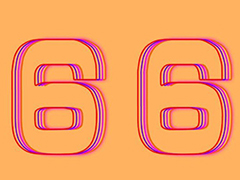
PS怎么快速制作散光效果的文字? PS模糊线条艺术字体的设计方法
2022-09-28 10
-

PS怎么设计卡通动漫文字?PS制作卡通风格NICE动漫文字教程
2022-09-28 4
-

PS2021怎么设计可爱的卡通标题字体? PS艺术字的做法
2022-09-28 8
-

PS怎么设计新年字体? PS文字添加红色渐变圆形效果的技巧
2022-09-28 6
-
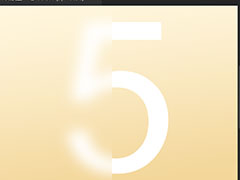
PS文字怎么做一半模糊效果? PS给文字部分位置加高斯模糊的技巧
2022-09-28 13
-

PS文字怎么添加边框? PS文字添加矩形框的技巧
2022-09-28 28
-

PS怎么设计小清新效果的液体字? 文字流体效果PS的实现方法
2022-09-28 13
-

PS怎么设计发光字体? PS通过选择功能创建发光文字的技巧
2022-09-28 5
-

PS怎么设计透明钢印字体? PS钢印效果透明水印字体的做法
2022-09-28 20
-

PS怎么做影子渐变的立体字? PS立体文字的设计方法
2022-09-28 4
-

PS怎么制作图片拼接效果的字体? PS拼贴文字特效的设计方法
2022-09-28 21
-

如何使用PS在文字中添加文字?PS制作字中字文字效果教程
2022-09-28 20
-

PS怎么做地毯文字效果? 毛绒绒字体PS设计技巧
2022-09-28 7
-

PS怎么设计蓝色的水花迸溅的文字效果? PS水纹字体的设计方法
2022-09-28 6
-

PS怎么制作空心蓝色渐变的文字? 电商促销描边艺术字PS设计方法
2022-09-28 16
-

PS怎么设计氢气球字体? 铝箔气球文字效果PS的设计方法
2022-09-28 5
-

PS怎么设计英文穿插字体? PS字体穿插效果的实现方法
2022-09-28 39
-

PS怎么设计亮片文字效果? PS字体亮晶晶效果的实现方法
2022-09-28 22
-

PS怎么设计波普风文字? 复古波普风字体PS设计方法
2022-09-28 10
-

PS怎么设计中国红背景的立体促销字体? PS黄金字体海报设计技巧
2022-09-28 9
-

PS钢笔路径怎么快速设计火焰字? 光线火焰字体的设计方法
2022-09-28 8