PS怎么制作图片拼接效果的字体? PS拼贴文字特效的设计方法
photoshop中设计一款字体主要靠想法,想要制作风景图片拼接出来的数字,该怎么制作呢?下面我们就来看看ps设计一款图片拼接字体的教程。

首先,我们打开photoshop,点击左上角【文件】——【新建】,新建空白画布。
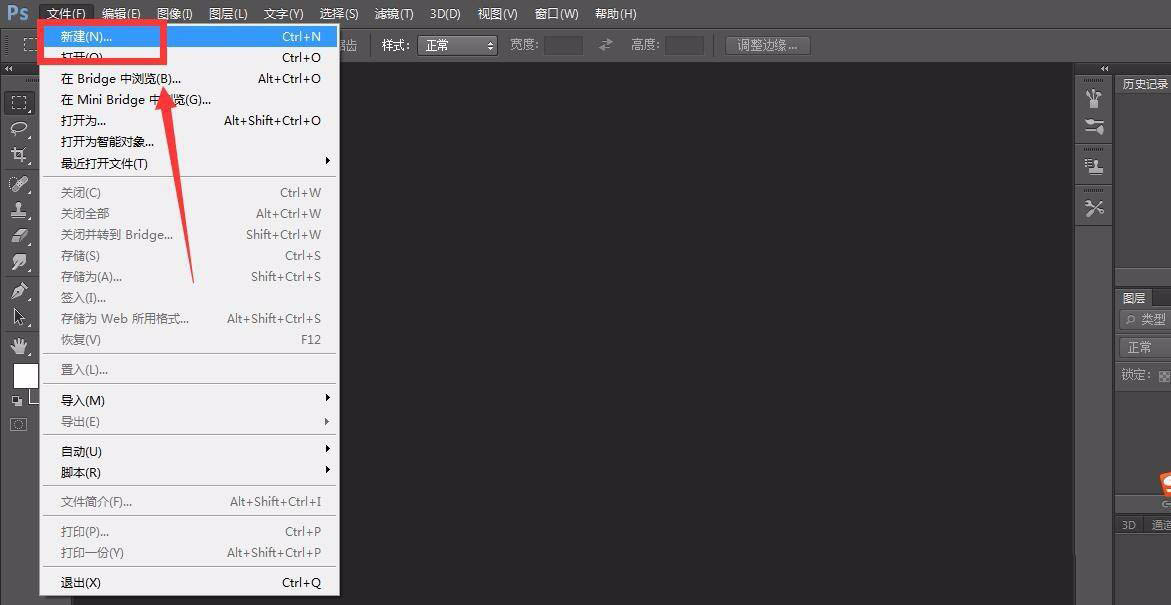
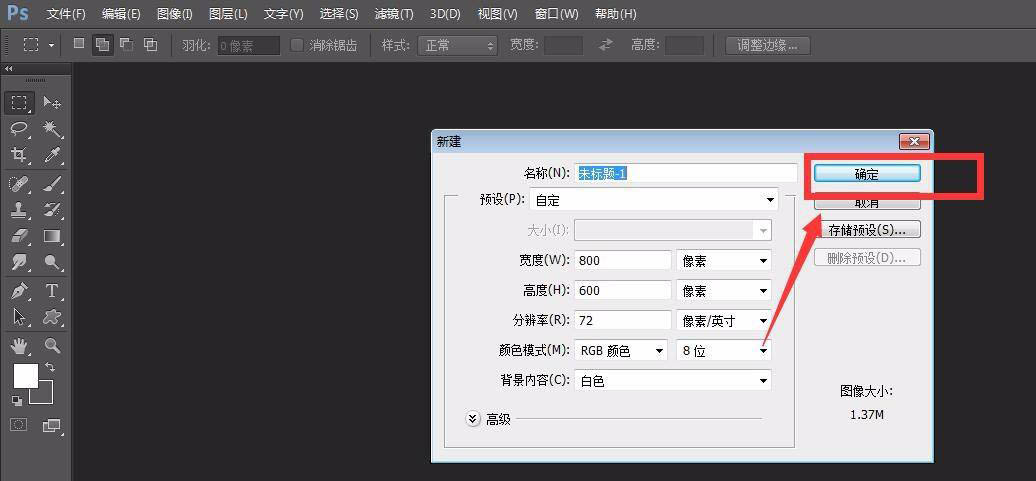
我们选择文字工具,输入文字,调整文字大小后,点击左侧工具栏矩形工具,在文字上绘制一个矩形。

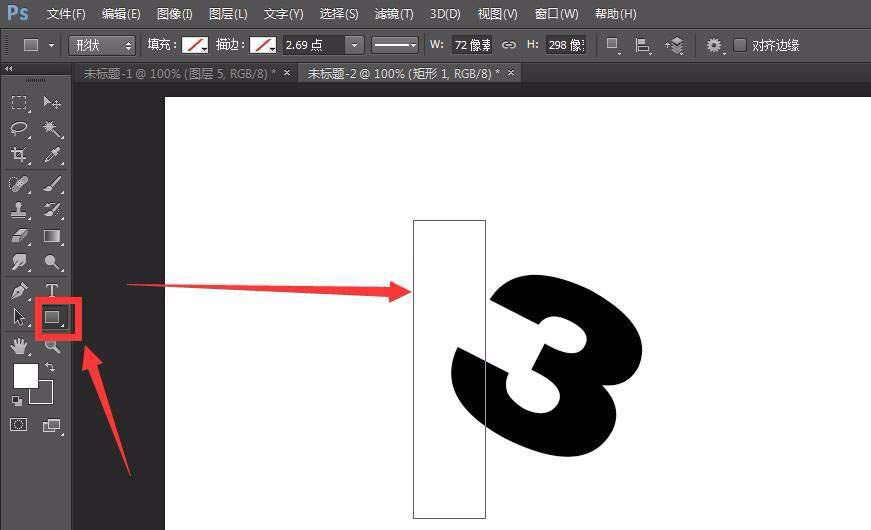
我们重复绘制四个矩形,并调整其大小位置,如下图所示。
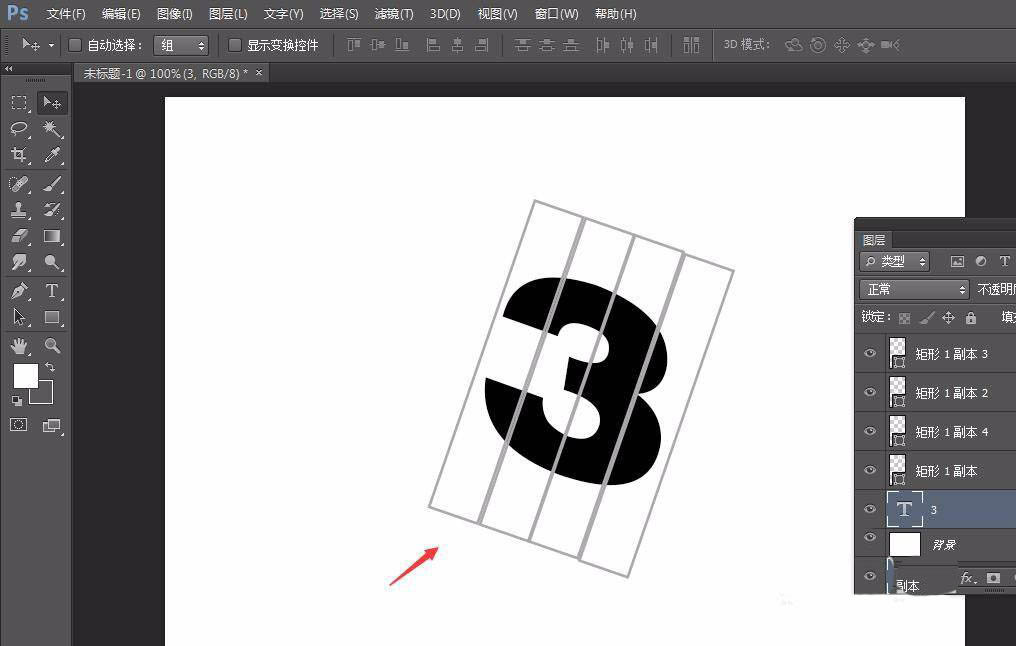
我们点开【路径】面板,选中一个形状图层,点击下图框选的【载入选区】按钮,然后选择文字图层,按ctrl+j键复制一个图层。
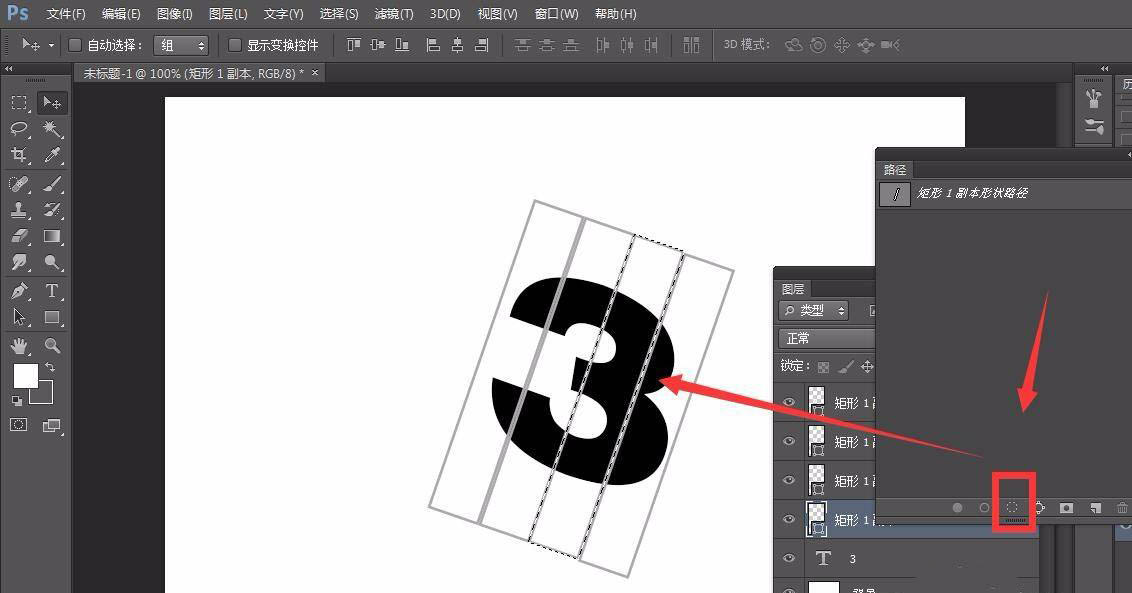
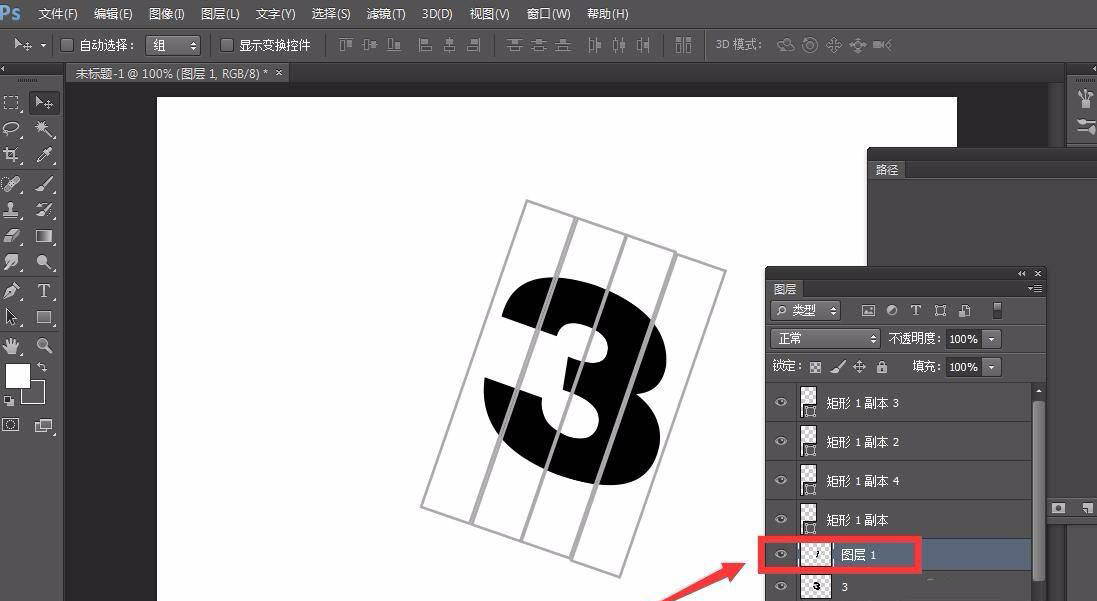
我们重复步骤四的操作,复制四个图层,然后挪动每个图层,使其位置发生移动。
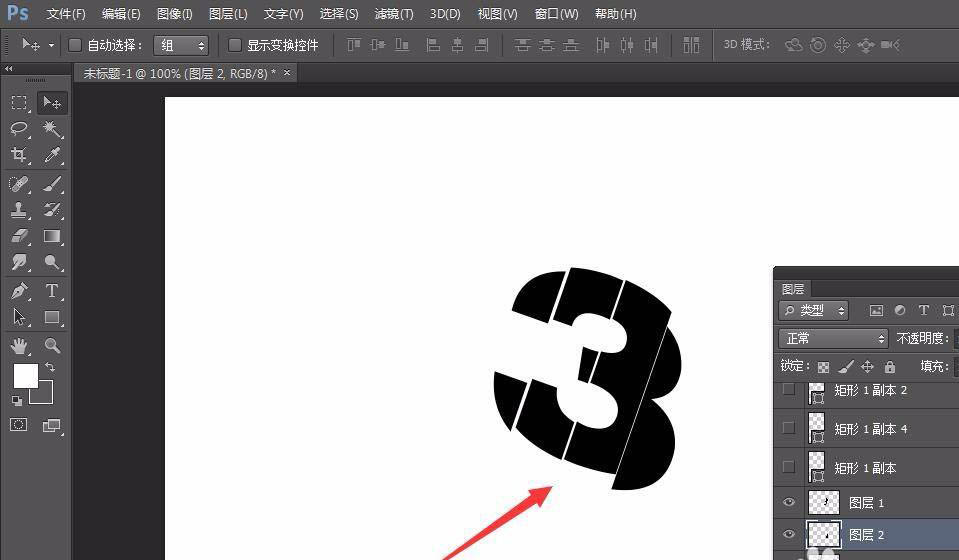
下面,我们选择菜单栏的【文件】——【置入】,载入一张图片。

我们在该图片图层上右击,选择【创建剪贴蒙版】。如下图所示,我们可以看到,一个形状上已经载入了一个图案。
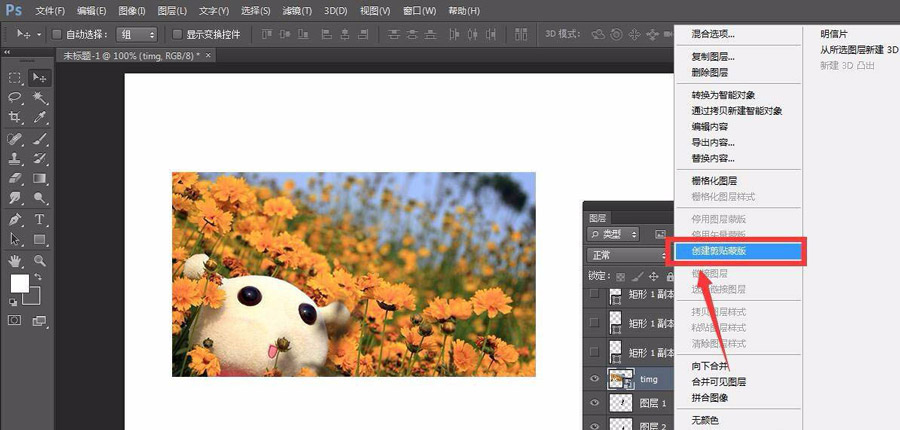

我们重复载入四个图片,我们就可以得到拼贴文字效果啦,效果图如下。
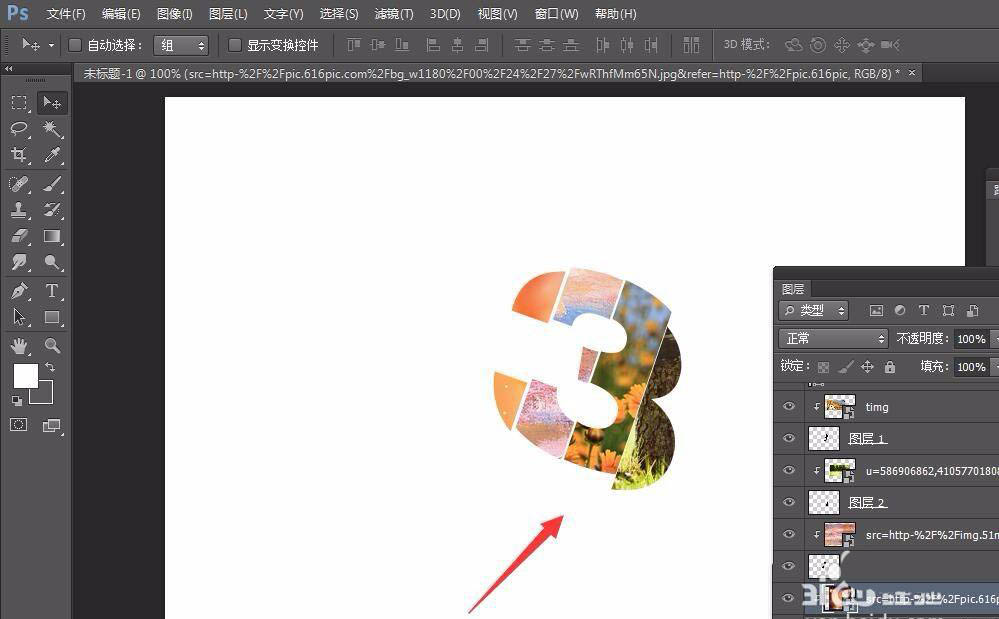
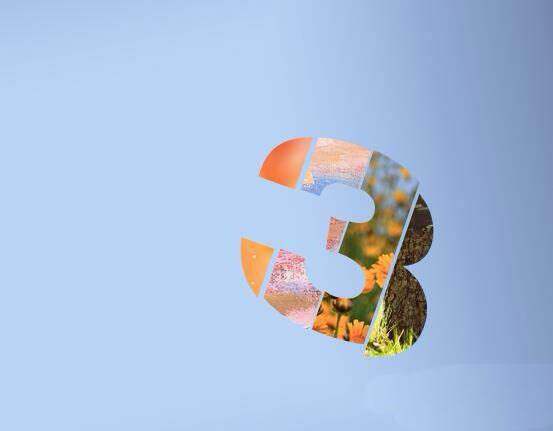
以上就是ps拼贴文字特效的设计方法,希望大家喜欢,请继续关注PSD素材网(www.PSD.cn)。
-

PS文字投影怎么添加杂色? PS点状阴影效果的制作方法
2022-09-28 9
-

PS文字怎么添加图案描边? PS给字体做斜纹线条描边的技巧
2022-09-28 9
-

PS文字折纸效果怎么做? PS剪纸字体的设计技巧
2022-09-28 9
-

PS怎么做闪光半透明字效? PS透明质感字体的设计方法
2022-09-28 6
-

PS文字怎么做动感模糊效果处理? 振荡模糊字体PS设计技巧
2022-09-28 15
-

PS2021字怎么弄成空心的? PS空心字体的设计方法
2022-09-28 9
-

PS怎么设计双十一专属字体? PS双11文字海报的做法
2022-09-28 6
-
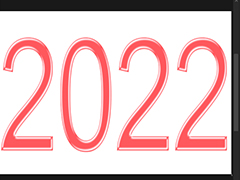
PS文字怎么添加漂亮的光泽效果? PS文字处理技巧
2022-09-28 9
-

PS文字怎么制作网状效果? PS网状效果字体设计技巧
2022-09-28 6
-

PS怎么做碎片化文字? PS点状化文字字体的设计过程
2022-09-28 15
-
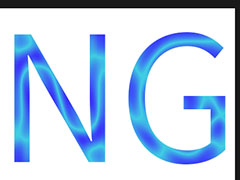
PS字体光泽效果怎么做? PS文字添加光泽感的技巧
2022-09-28 7
-
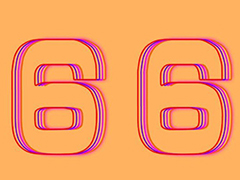
PS怎么快速制作散光效果的文字? PS模糊线条艺术字体的设计方法
2022-09-28 10
-

PS怎么设计卡通动漫文字?PS制作卡通风格NICE动漫文字教程
2022-09-28 4
-

PS2021怎么设计可爱的卡通标题字体? PS艺术字的做法
2022-09-28 8
-

PS怎么设计新年字体? PS文字添加红色渐变圆形效果的技巧
2022-09-28 6
-
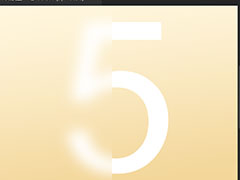
PS文字怎么做一半模糊效果? PS给文字部分位置加高斯模糊的技巧
2022-09-28 13
-

PS文字怎么添加边框? PS文字添加矩形框的技巧
2022-09-28 28
-

PS怎么设计小清新效果的液体字? 文字流体效果PS的实现方法
2022-09-28 13
-

PS怎么设计发光字体? PS通过选择功能创建发光文字的技巧
2022-09-28 5
-

PS怎么设计透明钢印字体? PS钢印效果透明水印字体的做法
2022-09-28 20
-

PS怎么做影子渐变的立体字? PS立体文字的设计方法
2022-09-28 4