PS文字折纸效果怎么做? PS剪纸字体的设计技巧
Photoshop怎么制作文字折纸效果?折叠字体设计很方便,通过倾斜文字角度,填充颜色,通过视觉制作立体折纸效果,下面我们就来看看详细的教程。

首先,我们打开Photoshop,点击屏幕框选的【创建】,新建空白画布。
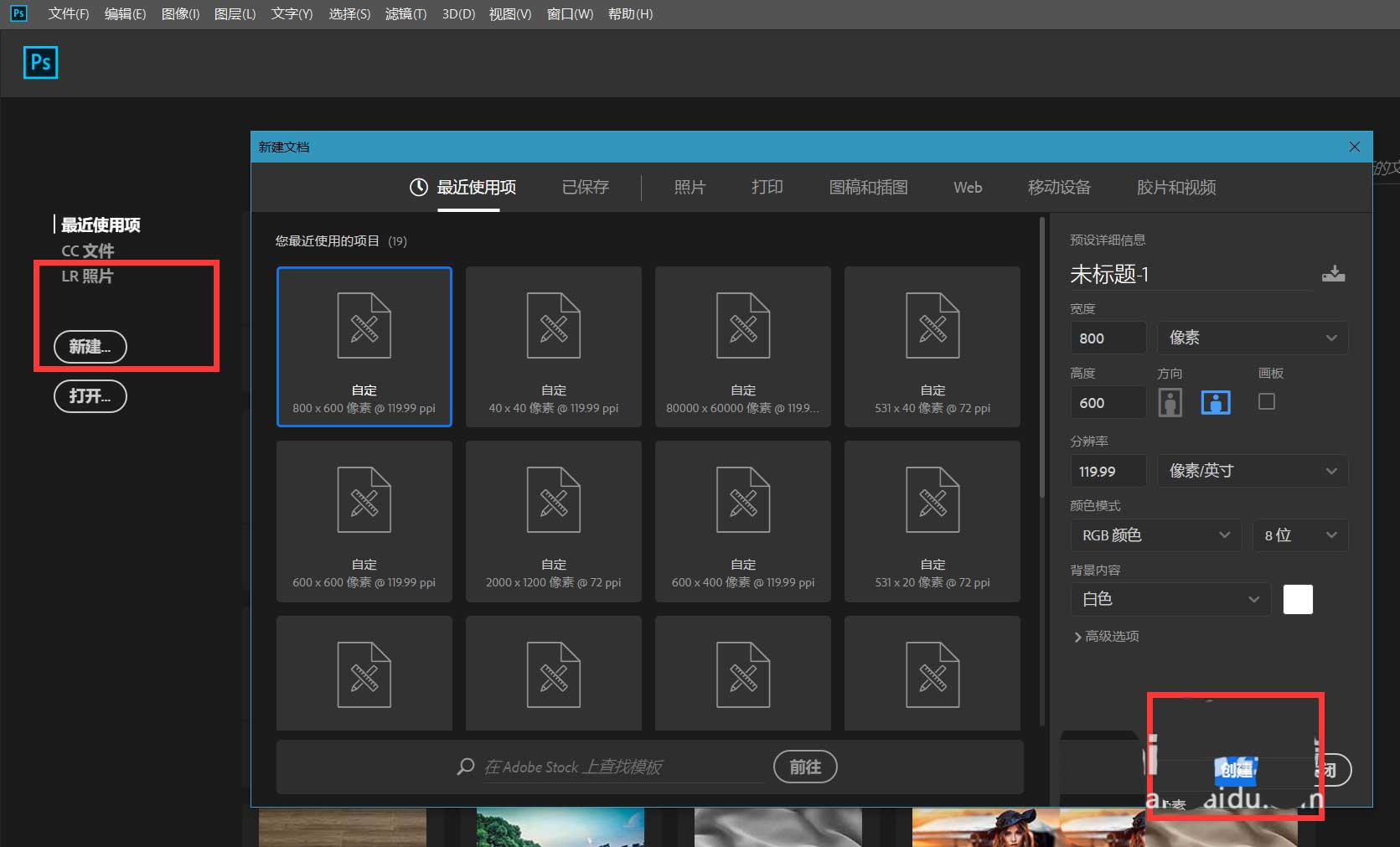
下面,我们设好好喜欢的背景颜色,按快捷键ctrl+delete键填充背景,然后选择文字工具,在画布上输入文字,并调整好字体、字号、颜色等属性。
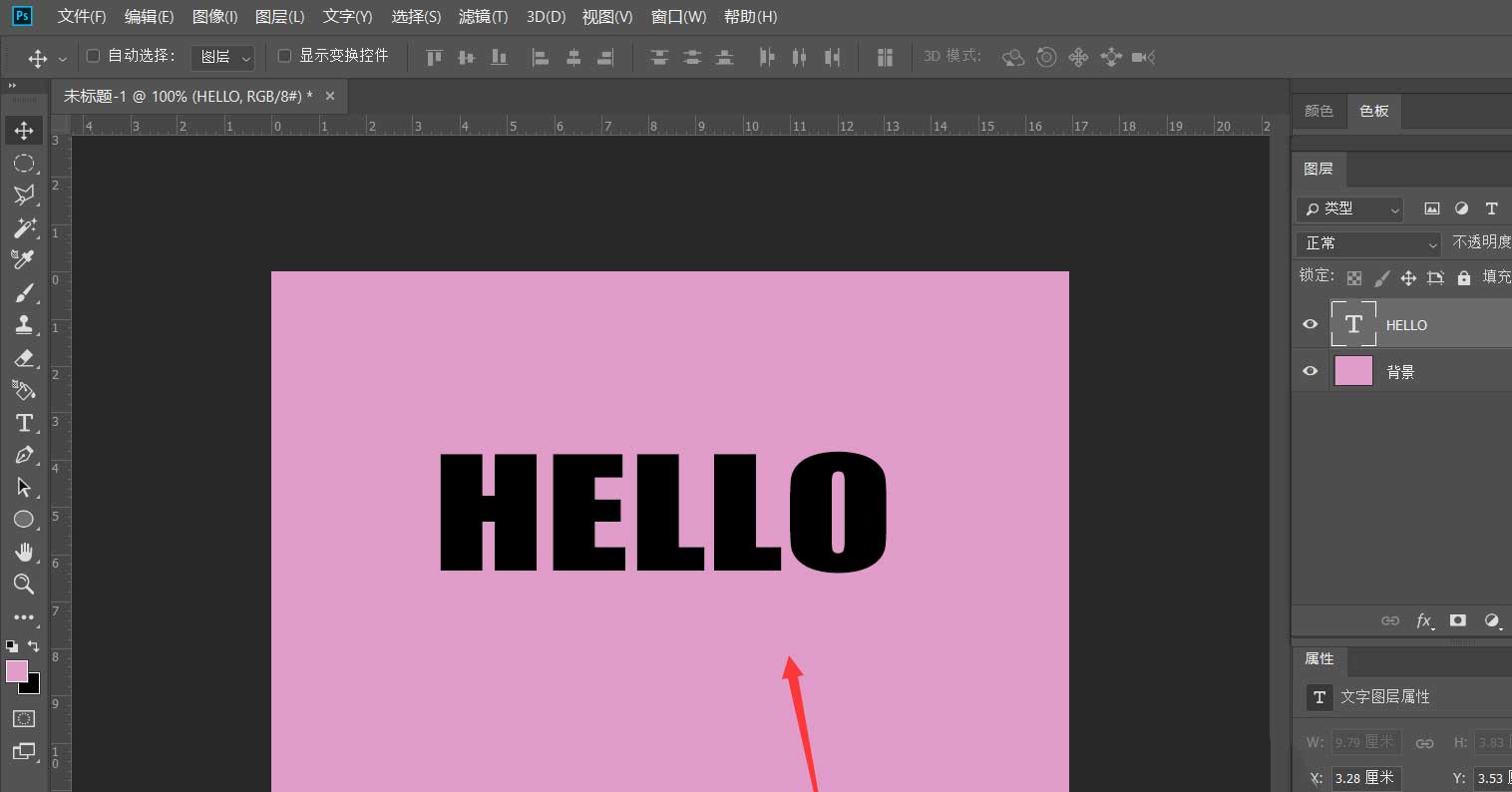
按ctrl+j将文字复制一层,然后设置颜色为白色。
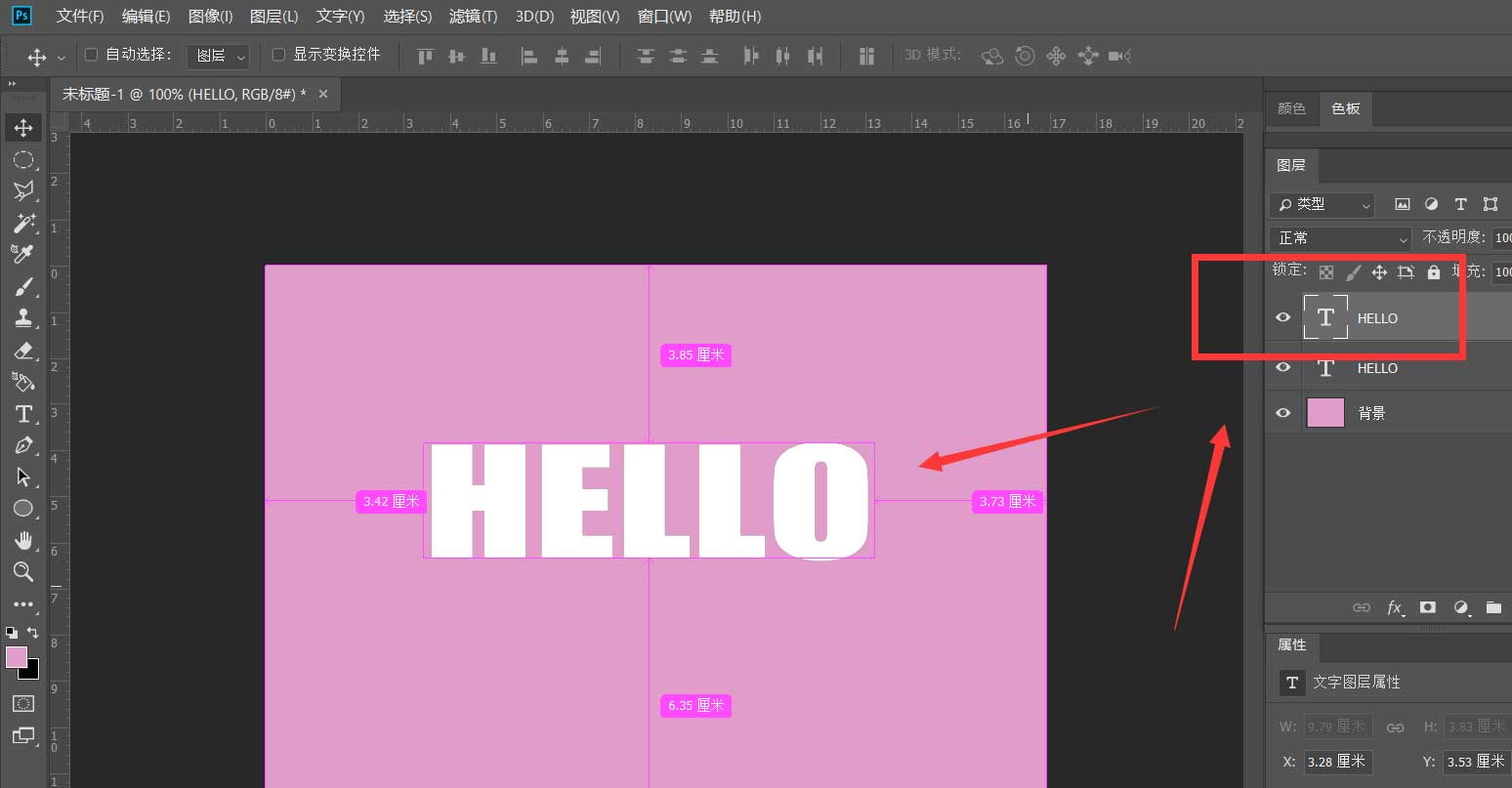
下面,我们在白色文字图层上右击,选择【栅格化图层】。
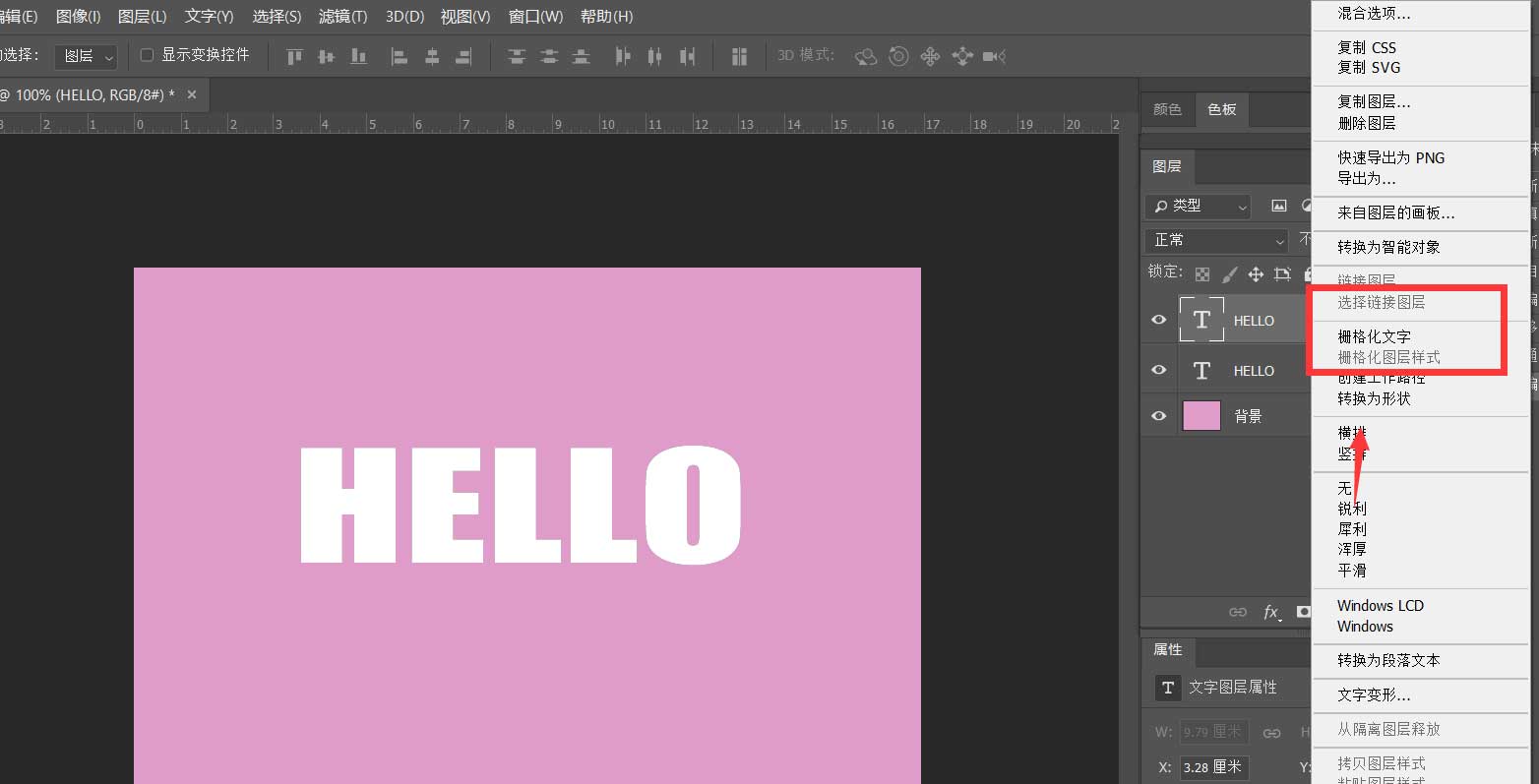
用选框工具框选文字下半部分,按ctrl+j复制选区内容到新图层。

同理我们得到文字上半部分的图层,隐藏原白色文字图层。
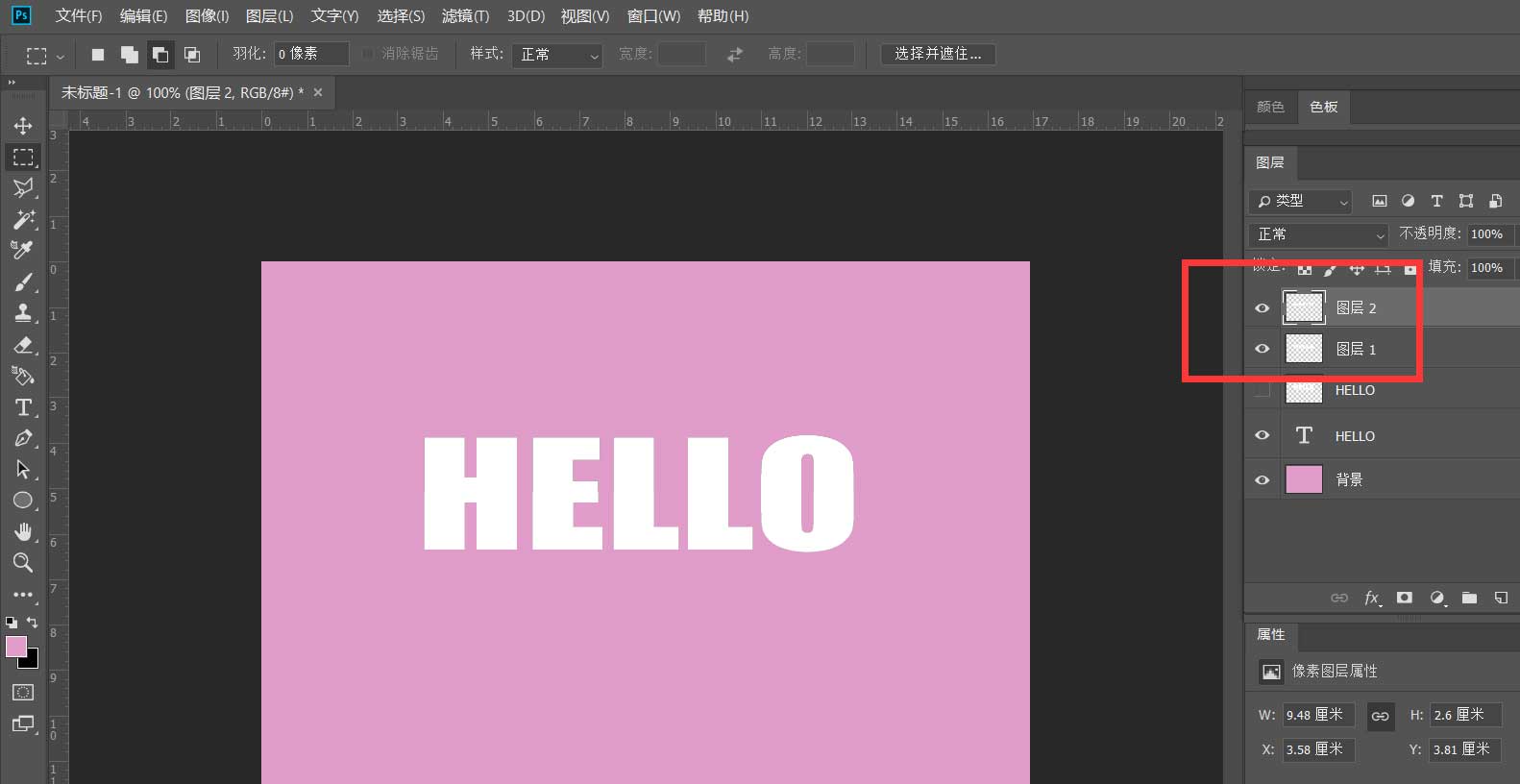
选择下半部分文字图层,按ctrl+t自由变换,右击选择【斜切】。
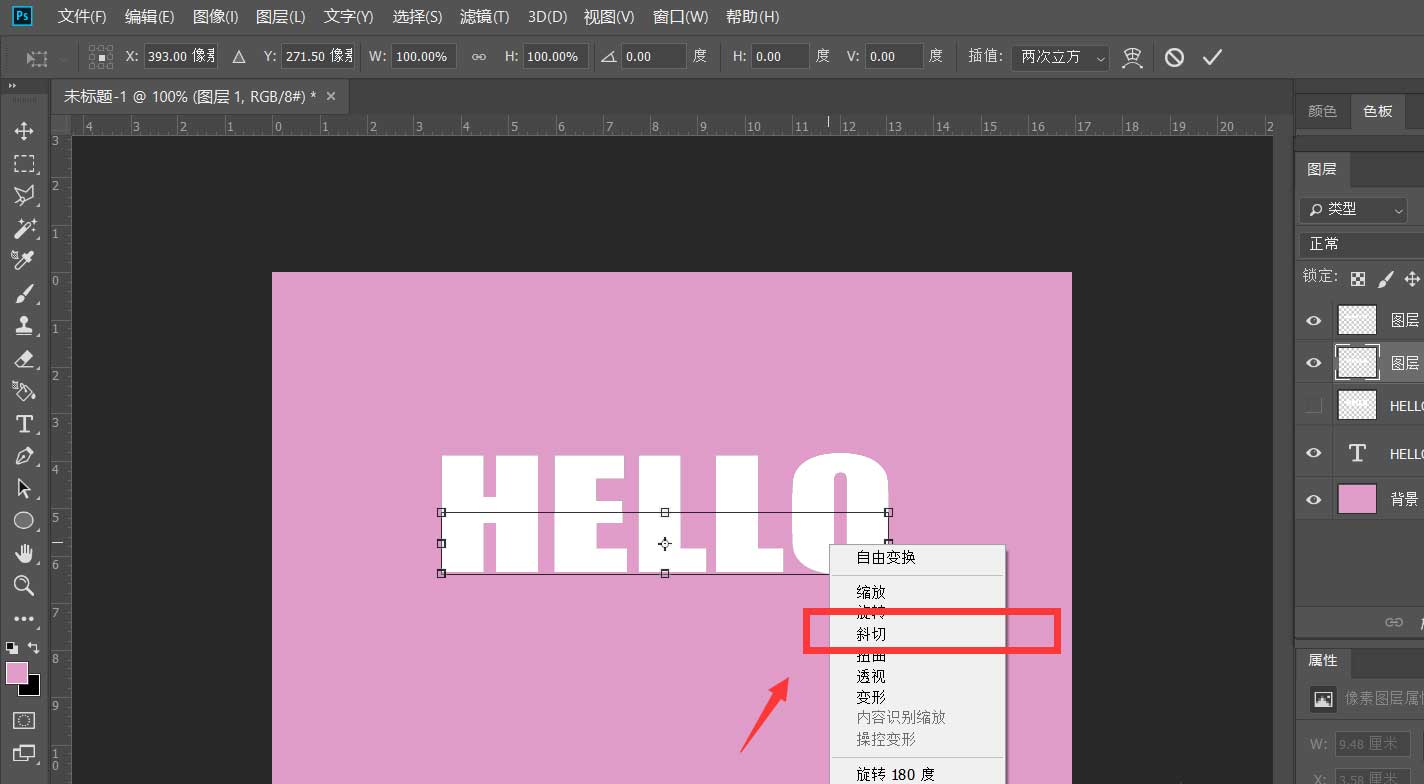
如下图,我们拖动文字调整角,使得文字出现翻折效果。
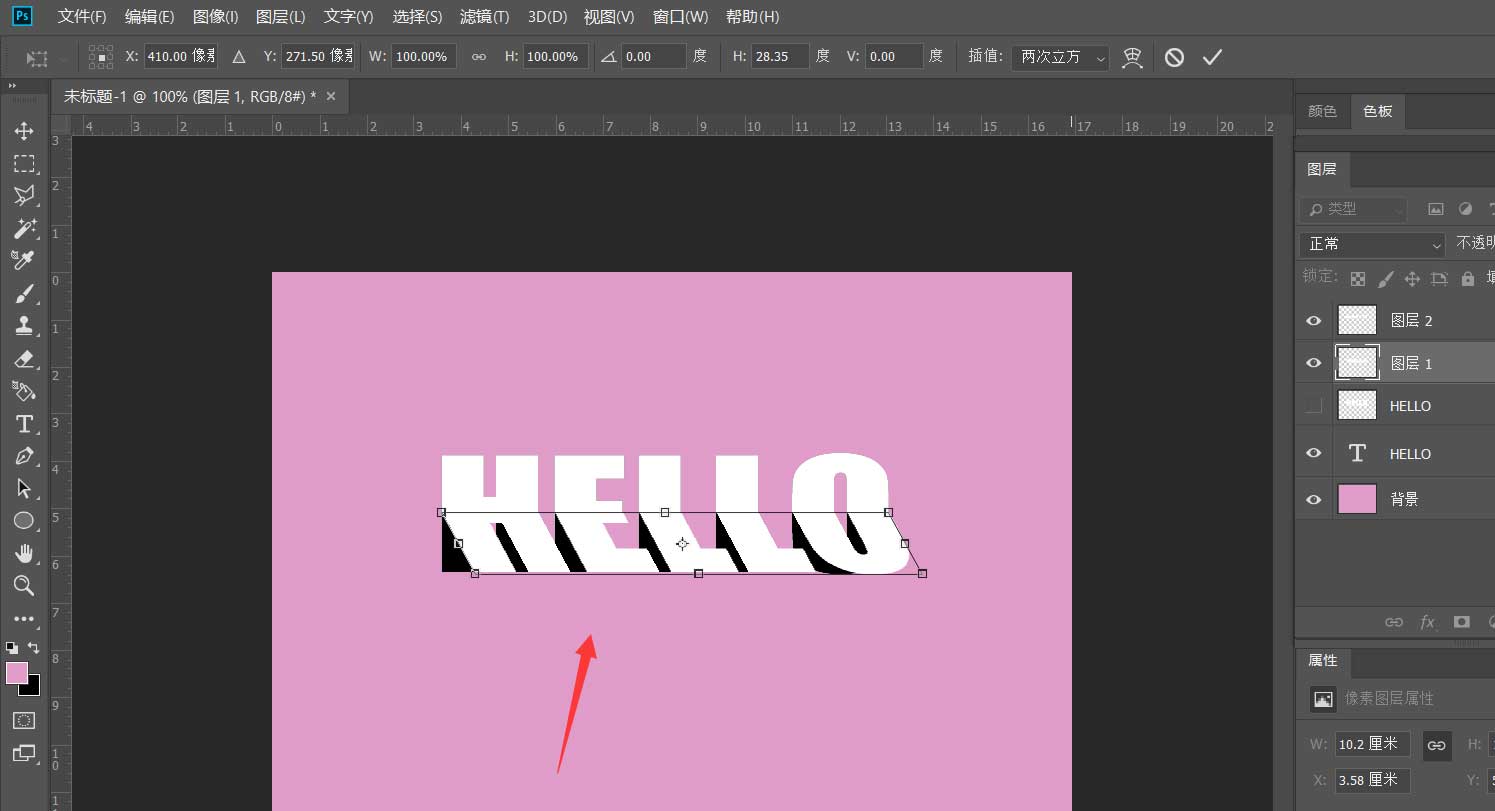
同理,我们对文字上半部分进行调整,这样文字折纸效果就出现了。我们也可以将文字的颜色进行改变,如下图搜索。
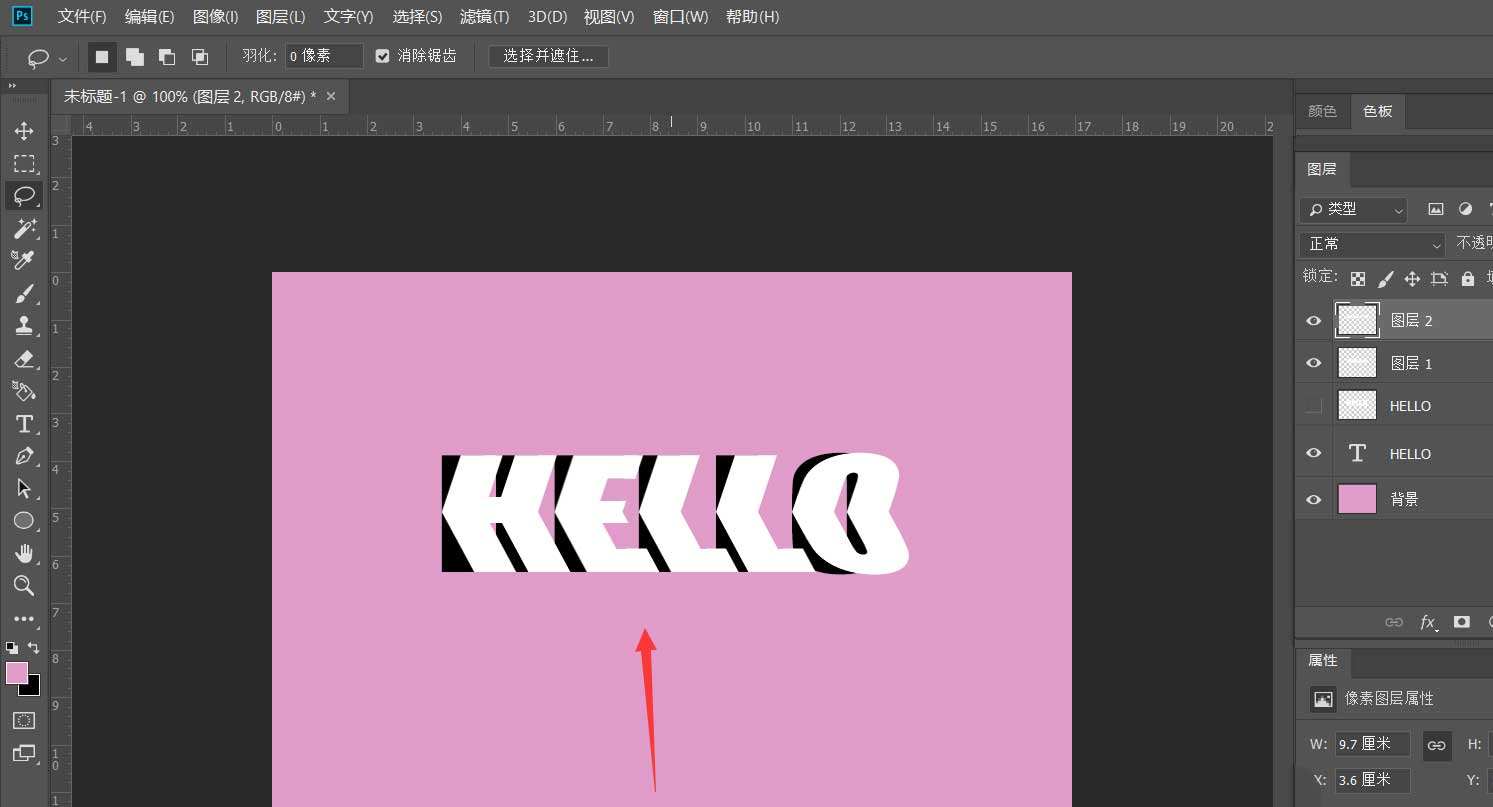
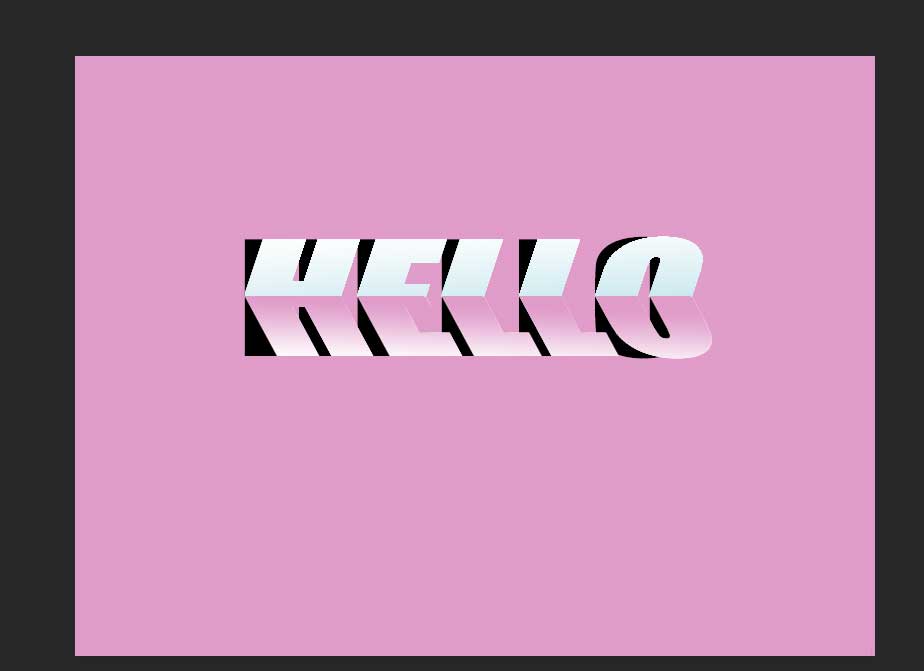
以上就是ps剪纸字体的设计技巧,希望大家喜欢,请继续关注PSD素材网(www.PSD.cn)。
-

PS如何做出文字立体拖影效果? PS拖影字体的设计技巧
2022-09-28 18
-

PS文字怎么做图片描边效果? PS文字图案描边字体设计方法
2022-09-28 9
-

PS+ai怎么设计手写字体? 秀丽笔触手写艺术字设计技巧
2022-09-28 8
-

PS怎么在文字上加光晕效果? PS字体光晕效果的设计方法
2022-09-28 6
-

PS怎么设计符合大云寺的字体? PS大云寺手绘风格艺术字做法
2022-09-28 5
-

PS结合ai设计立体线框艺术字体效果的技巧
2022-09-28 5
-
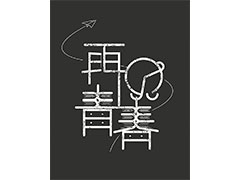
PS+ai设计再见青春的粉笔艺术字体
2022-09-28 4
-

PS+ai设计霜降节气的中国风字体海报
2022-09-28 14
-

PS结合ai设计端午节复古风格字体海报的实例教程
2022-09-28 7
-

PS怎么设计杏花村艺术字海报? 杏花村字体设计教程
2022-09-28 9
-

PS怎么设计拐角文字效果? Photoshop角度折叠字体的设计方法
2022-09-28 7
-

PS怎么设计透明3D字体效果? PS文字添加透明平行阴影效果的技巧
2022-09-28 7
-

PS文字怎么填充水彩画效果? PS五彩斑斓字体的设计技巧
2022-09-28 4
-
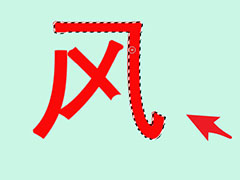
PS文字怎么拆笔画? PS拆分文字笔画的技巧
2022-09-28 14
-

PS怎样给文字添加虚线描边? PS虚线描边字体的设计方法
2022-09-28 17
-

PS怎么做文字向右倾斜的动画? 文字倾斜gif动图PS的实现方法
2022-09-28 2
-

PS文字怎么做颜色逐渐填充的动画? PS做字体色彩逐渐显现效果
2022-09-28 7
-

PS怎么做双色溶解文字效果? PS红黑杂色字体的设计方法
2022-09-28 5
-

PS如何设计镂空文字体效果? PS文字转镂空效果的技巧
2022-09-28 5
-

PS文字投影怎么添加杂色? PS点状阴影效果的制作方法
2022-09-28 9
-

PS文字怎么添加图案描边? PS给字体做斜纹线条描边的技巧
2022-09-28 9