PS如何做出文字立体拖影效果? PS拖影字体的设计技巧
Photoshop设计拖影立体艺术字,效果如图,该怎么设计呢?下面我们就来看看详细的教程。
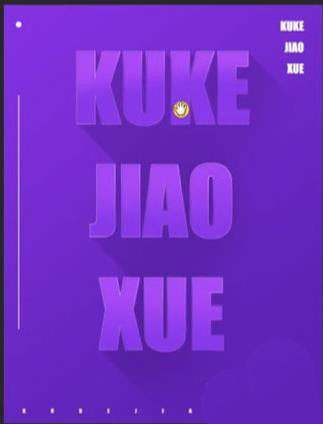
新建画布,填充紫色,【Ctrl+M】曲线压暗,使用渐变工具【G】,拉出高光位置,不透明度为70%左右。
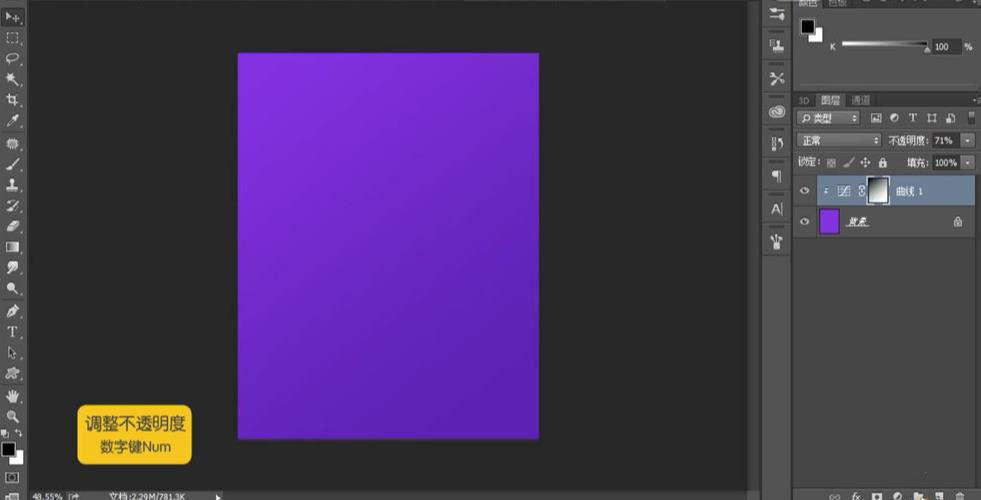
使用文字工具输入文案,调整字体,【Ctrl+T】调整大小和位置,吸取背景色填充,提亮,新建图层,添加蒙版,选择【滤色】,刷出文字高光部分。
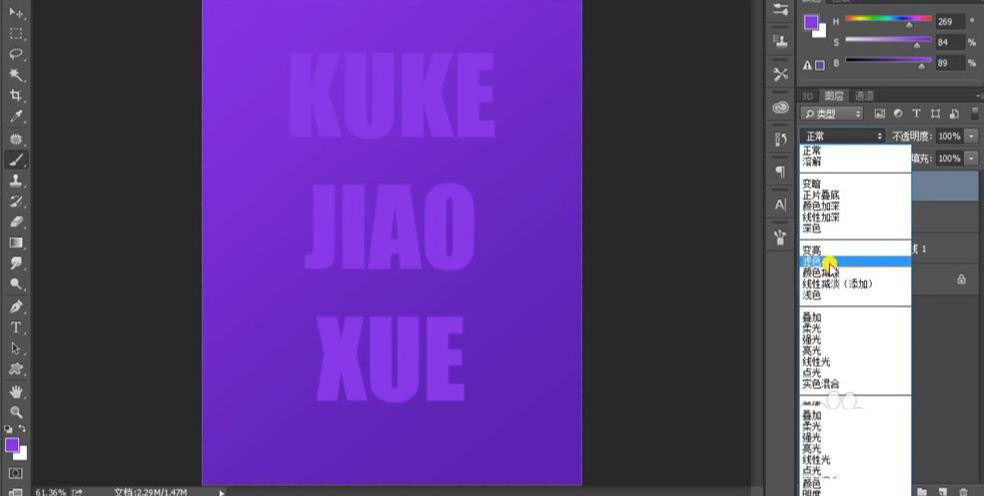
复制文字图层,选择一个较暗的紫色,然后【按住alt键加向下和向右的方向键】,重复复制,做出字体的厚度,然后【Ctrl+E】合并图层。
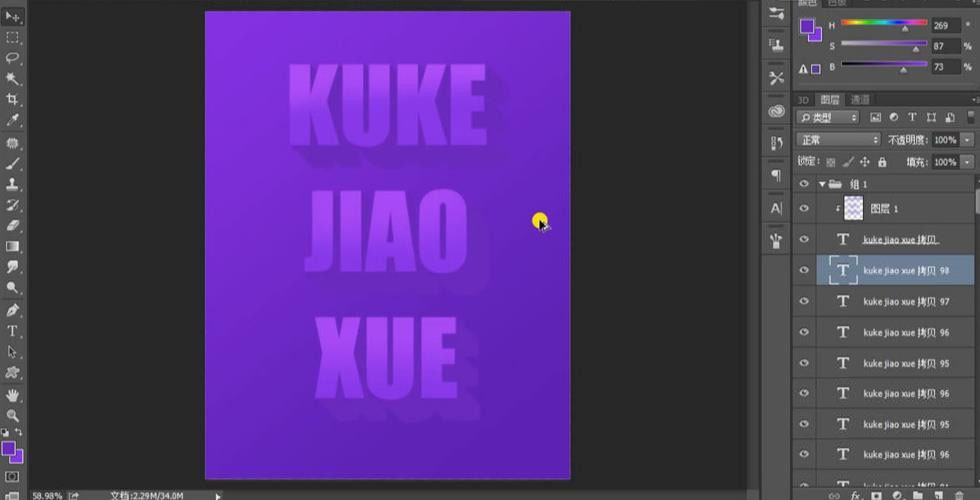
选择【正片叠底】模式,降低饱和度和明度,添加蒙版,使用渐变工具拉动一下,不透明度降低,使用画笔工具进行局部的处理。
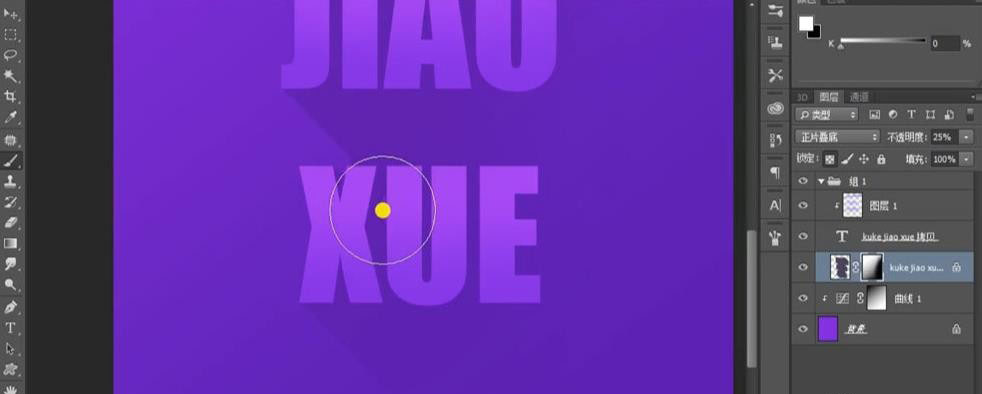
放大图像,使用【钢笔工具P】,把画面不连贯的地方勾勒出来,删除。
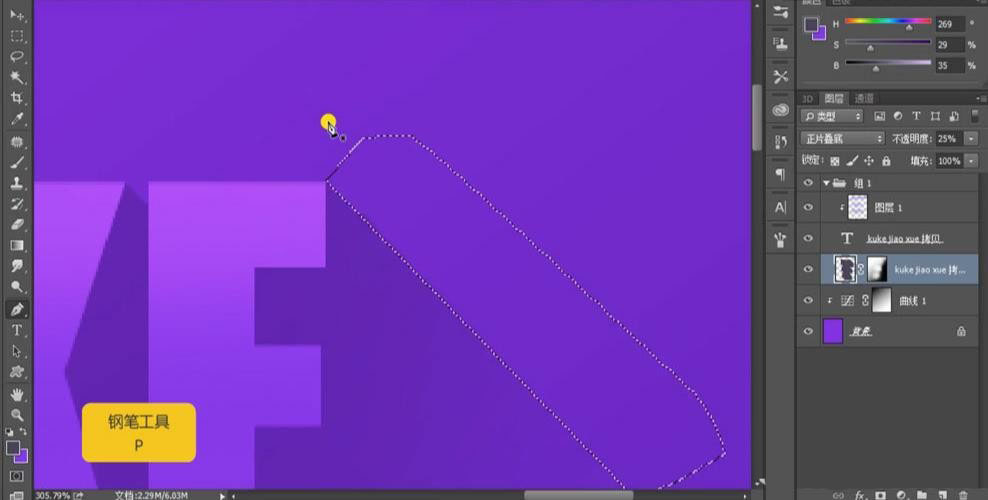
调取文字图层的选区,新建图层,选择描边,大小为1像素,选择白色,然后添加蒙版,使用100%不透明度的黑色画笔,擦拭文字右下角部分,然后图层样式选择【滤色】,调整色相饱和度,提亮高光部位。
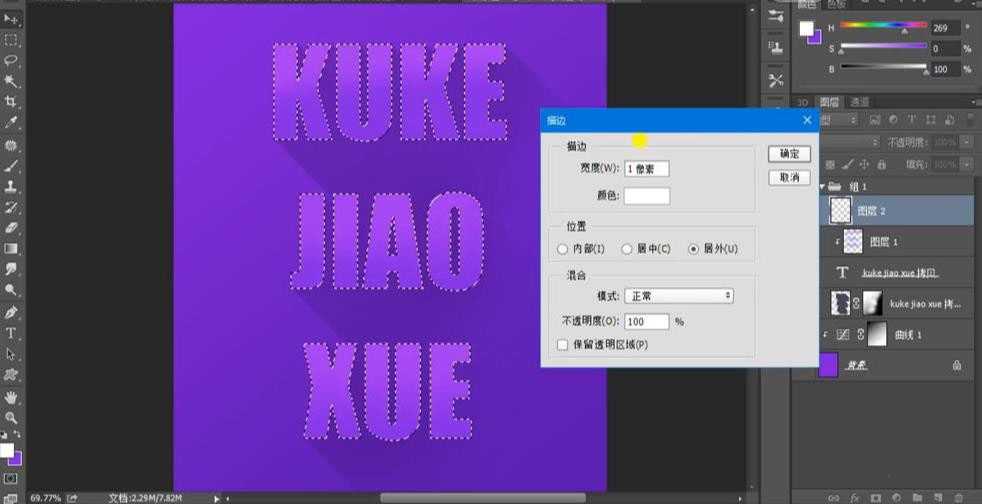
最后添加文案素材,【Ctrl+T】调整位置和大小,最终效果如图所示。
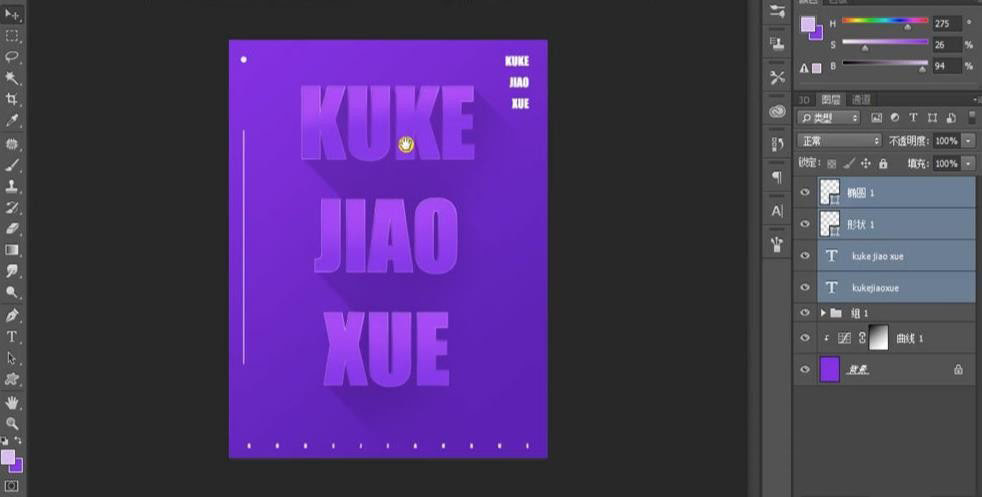
以上就是ps拖影字体的设计技巧,希望大家喜欢,请继续关注PSD素材网(www.PSD.cn)。
-
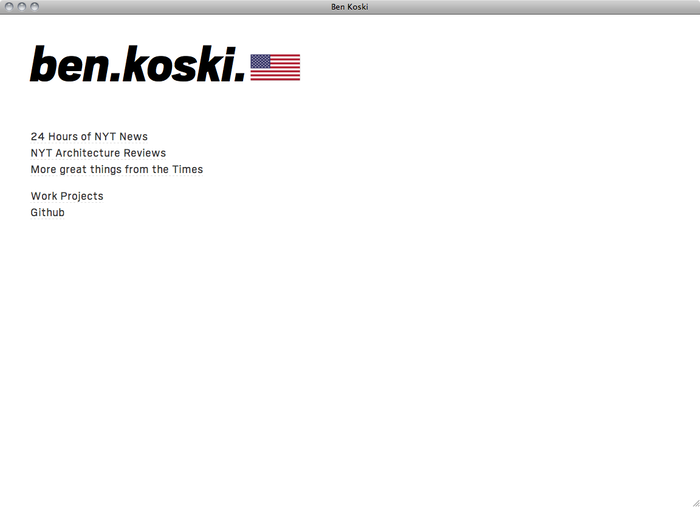
Ben Koski 简约的网站字体设计
2022-09-18 3
-

法国艺术中心寻路系统字体设计
2022-09-22 11
-

美国科幻恐怖电影《机器闹鬼》片名字体设计
2022-09-25 10
-

PS怎么设计六一儿童节快乐艺术字体? 儿童节艺术字手写字体设计方法
2022-09-28 10
-

PS和AI怎么设计立体纸艺文字? 纸条字体设计技巧
2022-09-28 7
-

PS怎么设计甜品主题的LOVE艺术字海报? PS美食字体海报设计技巧
2022-09-28 15
-

PS怎么设计小寒节气字体海报? PS小寒冰雪字体的设计方法
2022-09-28 12
-

PS和AI设计京剧毛笔艺术字海报的技巧
2022-09-28 6
-

怎么设计创意的圆角字体? PS和AI绘制创意设计艺术字的技巧
2022-09-28 11
-

PS怎么设计一款开花的春字? PS桃花枝制作春艺术字体的技巧
2022-09-28 28
-
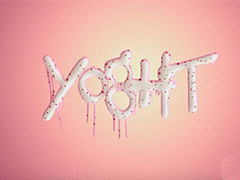
PS怎么做冰淇淋融化字体效果? Photoshop雪糕融化效果艺术字设计技巧
2022-09-28 19
-

PS怎么设计发布会海报? PS发布会艺术字体海报的画法
2022-09-28 9
-

气体文字怎么设计? PS结合AI设计端午蒸汽艺术字的技巧
2022-09-28 5
-

PS怎么设计中国风的艺术字体? Photoshop画旺财艺术字的技巧
2022-09-28 19
-

PS怎么设计塑料质感的立体字? PS三维立体艺术字设计技巧
2022-09-28 8
-

PS怎么设计大酱字体? 酱大师艺术字体PS设计技巧
2022-09-28 30
-

PS结合ai设计色块字体love的实例教程
2022-09-28 5
-

PS怎么做延伸文字效果? PS设计字体延伸特效的技巧
2022-09-28 12
-

怎么设计秋分海报? PS+ai设计麦金色秋分字体的实例教程
2022-09-28 5
-

PS怎么做3d立体分割字体? PS立体切割字母效果设计过程
2022-09-28 10
-

PS+ai怎么设计气吞斗牛艺术字效果的海报?
2022-09-28 7