气体文字怎么设计? PS结合AI设计端午蒸汽艺术字的技巧
使用PS和AI设计【端午】蒸汽艺术字,效果如图。

ai处理过程
找到合适的字体图片,拖入到ai中,点击【嵌入】,【图像描摹】,然后点击【扩展】,右键【取消编组】。
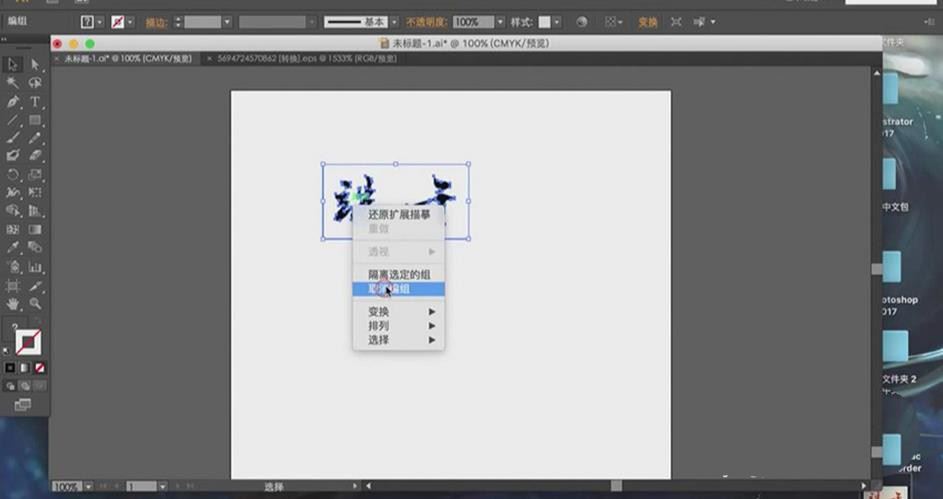
导入合适的笔刷素材。
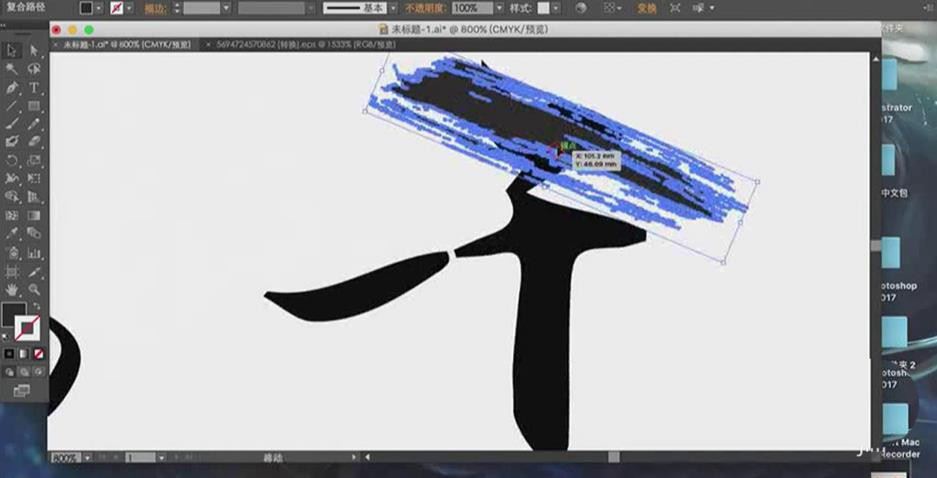
用【橡皮擦工具】擦除多余的部分,并进行一些调整。

ps处理过程
用同样的方法把端午两个字完成,并分别导入到ps当中,并调整他们的大小和位置。
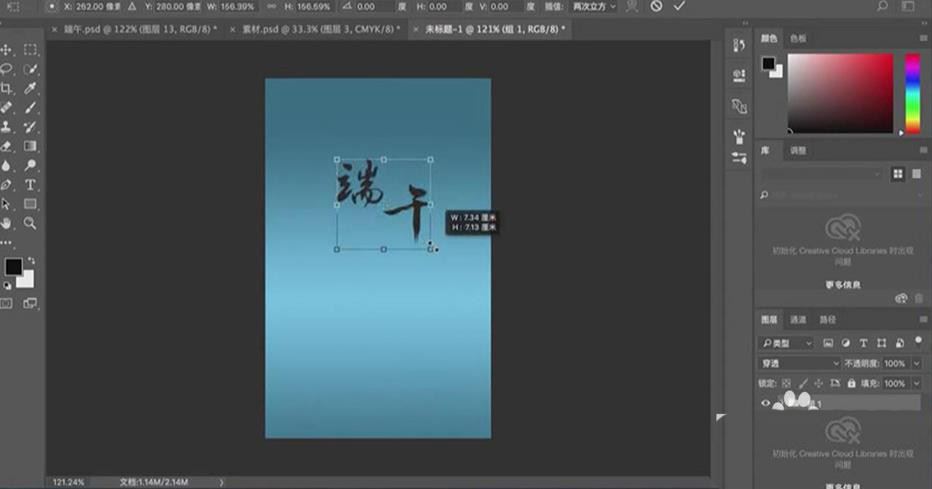
降低端午两个字的【不透明度】,并导入烟雾素材,调整烟雾素材的大小。
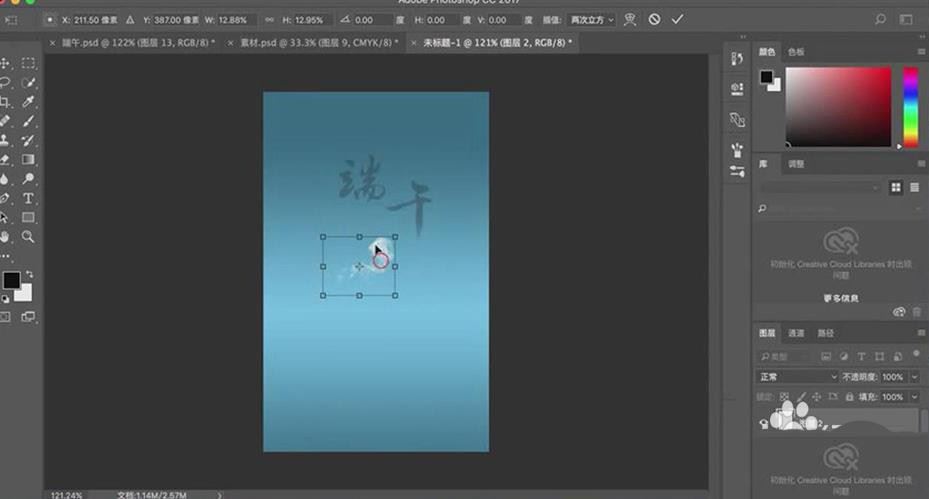
结合【ctrl+t】选择变形和【蒙版工具】对烟雾进行调整。
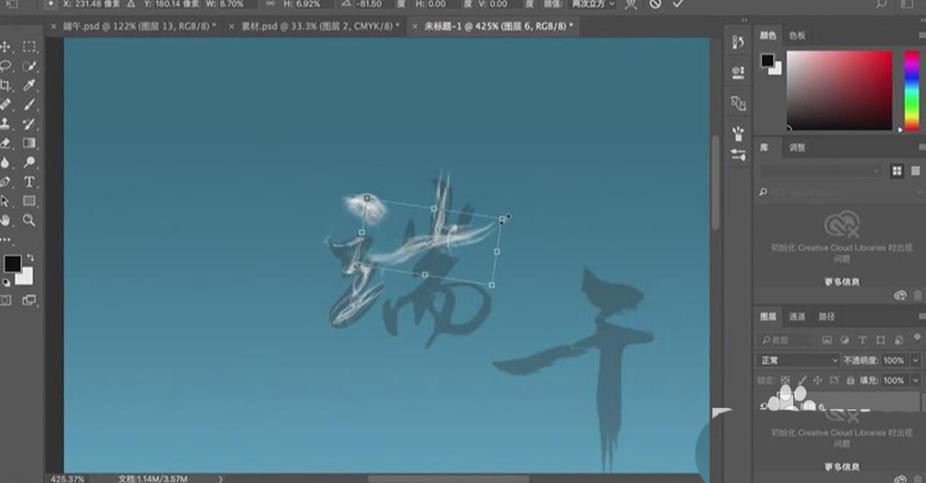
用同样的方法把端午两个字的烟雾效果完成,并按【ctrl+g】对这两个字作出的烟雾效果进行编组。
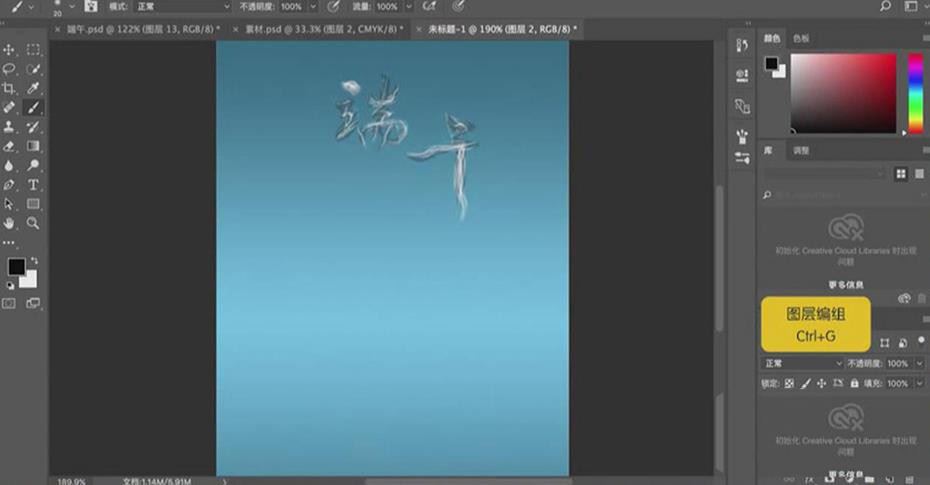
选择原来文字的图层,按【ctrl+e】进行合并图层,并按【ctrl+单击缩览图】调出选区。
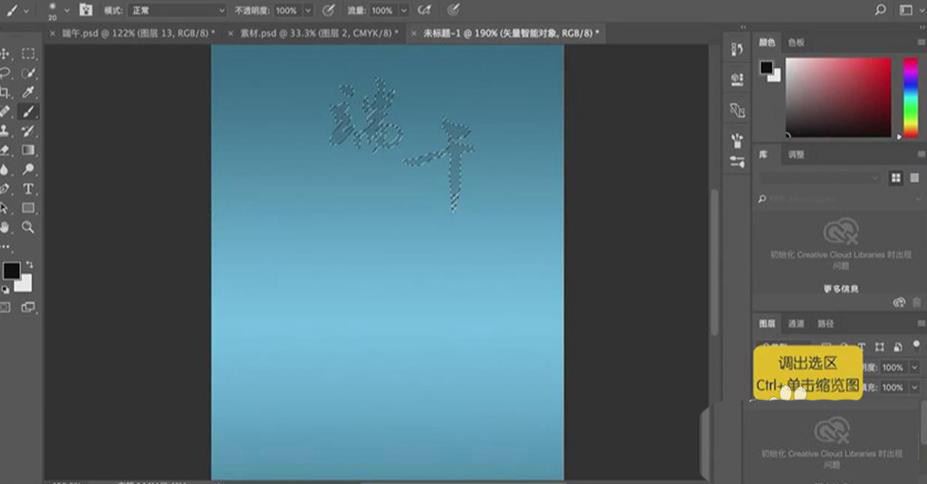
按【ctrl+delete】填充选区为白色,导入一些烟雾素材和粽子素材,然后用【文字工具】打上文案,字体为方正启体简体。这样整个设计就完成了。
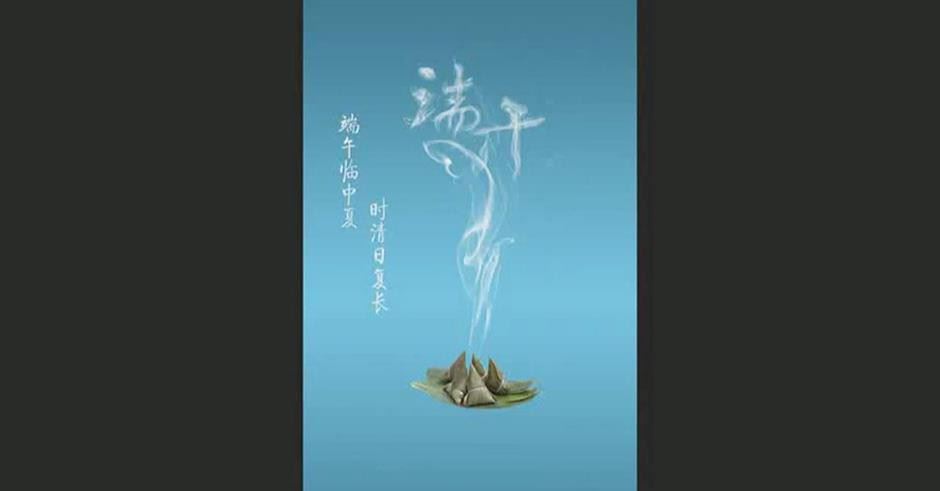
以上就是PS结合AI设计端午蒸汽艺术字的技巧,希望大家喜欢,请继续关注PSD素材网(www.PSD.cn)。
相关推荐:
ps怎么设计梦幻的烟雾文字效果? ps设计唯美艺术字的教程
ps怎么制作烟雾效果的文字? ps烟雾字体的制作方法
-

PS利用通道替换制作淡雅的青色外景人物图片效果
2022-09-12 11
-

photoshop与AI结合将人像图片处理成复古手绘海报效果
2022-09-12 7
-

耐克Air Max 90 25周年推出全新鞋型
2022-09-13 7
-

在她的插画中,艺术家Aire Calderón 巧妙运用了光影
2022-09-13 6
-

英国艺术家Nicolai Sclater 大胆的赛车印刷艺术
2022-09-13 7
-

PS中利用橡皮工具抠出较多发丝的人物图片
2022-09-13 8
-

Painter与photoshop结合把美女图片转为吸引力很强的古典手绘效果
2022-09-13 7
-

香港美食酒吧GRAIN复古品牌设计
2022-09-15 4
-

鹿特丹摄影师Claire Droppert 镜头下寂静的风景
2022-09-18 6
-

清晰、干净、有结构感的Isaid品牌设计
2022-09-20 4
-

耐克的标志性运动鞋——Air Max
2022-09-24 7
-

护肤品Le Domaine包装以自然美景和风土为灵感
2022-09-25 5
-

PS怎么设计六一儿童节快乐艺术字体? 儿童节艺术字手写字体设计方法
2022-09-28 10
-

PS和AI怎么设计立体纸艺文字? 纸条字体设计技巧
2022-09-28 7
-

PS怎么设计甜品主题的LOVE艺术字海报? PS美食字体海报设计技巧
2022-09-28 15
-

PS怎么设计小寒节气字体海报? PS小寒冰雪字体的设计方法
2022-09-28 12
-

PS和AI设计京剧毛笔艺术字海报的技巧
2022-09-28 6
-

怎么设计创意的圆角字体? PS和AI绘制创意设计艺术字的技巧
2022-09-28 11
-

PS怎么设计一款开花的春字? PS桃花枝制作春艺术字体的技巧
2022-09-28 28
-
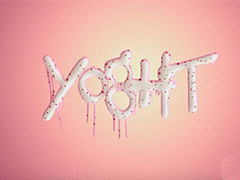
PS怎么做冰淇淋融化字体效果? Photoshop雪糕融化效果艺术字设计技巧
2022-09-28 19
-

PS怎么设计发布会海报? PS发布会艺术字体海报的画法
2022-09-28 9