photoshop与AI结合将人像图片处理成复古手绘海报效果
原图
最终效果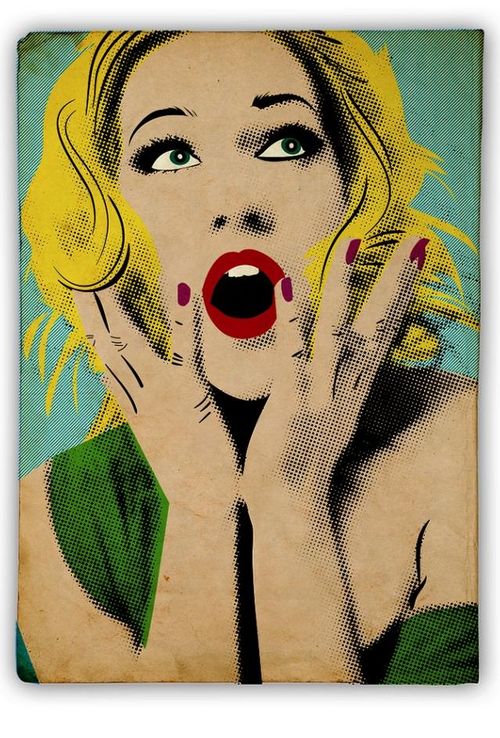
1、打开素材图片,接着选择“铅笔”工具勾画接下来作为参考的区域,我从眼睛开始,在描绘眼球的时候使用了“椭圆工具”。
2、继续使用铅笔工具勾画,当你需要描绘更细节的部分,使用“钢笔工具”,然而,它并不需要太过完美。
3、接下来用铅笔工具勾勒头发部分。
4、现在我已经创建了所有需要用的矢量部分,当然如果你需要你可以画的更加精细,这将取决于你使用的照片。
5、现在把照片丢弃,开始修改矢量线条。其中Illustrator CS5中最好的工具就是“宽度工具” (Shift+W)。 你可以随意改变描边的宽度。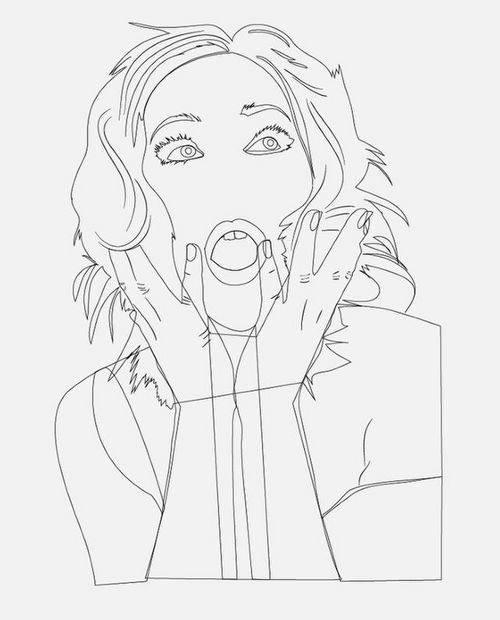
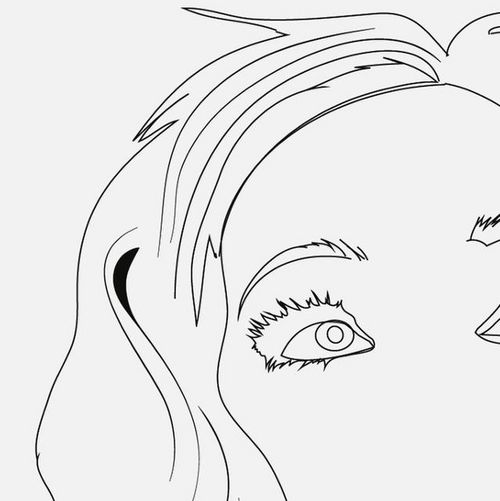
6、你可以用下面的这张图片做参考,你可以看到我在这个女孩的头发和手臂部分使用了“宽度工具”。
7、完成了以上步骤,下面你可以添加颜色了。我在女孩皮肤部分用了“米黄色”,头发部分使用了“黄色”,眼睛使用了白色,细节部分用了黑色,衣服选择了绿色。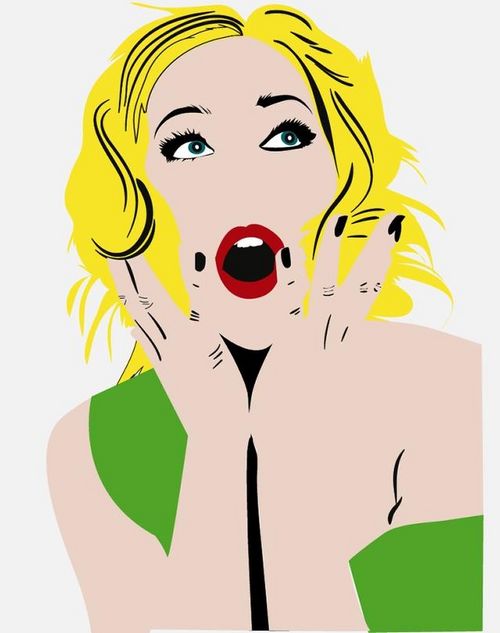
8、现在打开Photoshop软件,使用一个带纹理的纸张做为背景。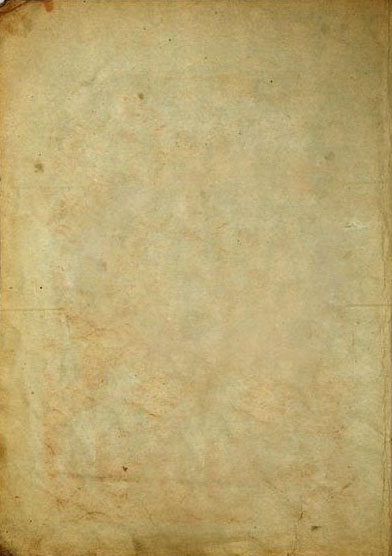
9、当你用Photoshop打开了复古纸张的图片的同时,再打开女孩的照片,这将成为接下来步骤的重要参考。现在使用“正片叠底”功能,得到下面的效果。
10、下面选取纸背景图层,使用“反选”工具,将照片多余的部分删除。
11、在女孩照片的图层下面创建一个新图层,接着选择“正片叠底”模式,并把新图层填充成蓝绿色。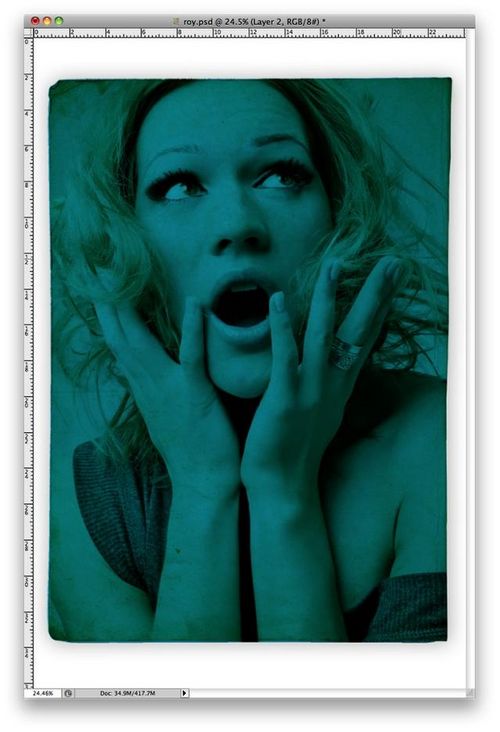
12、将我刚刚用Illutrator制作的矢量图片复制到Photoshop下,我使用了“智能对象”粘贴,因为这样我可以随意的改变大小。现在你可以看到我把这个新图层的不透明调到70%,这样我i就可以更容易的调整位置,使图像重合。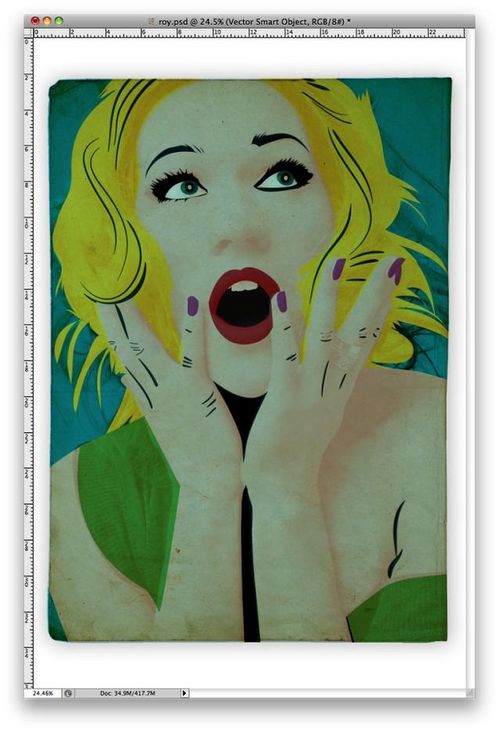
13、当你调整好位置后,就可以把不透明度改回到100%。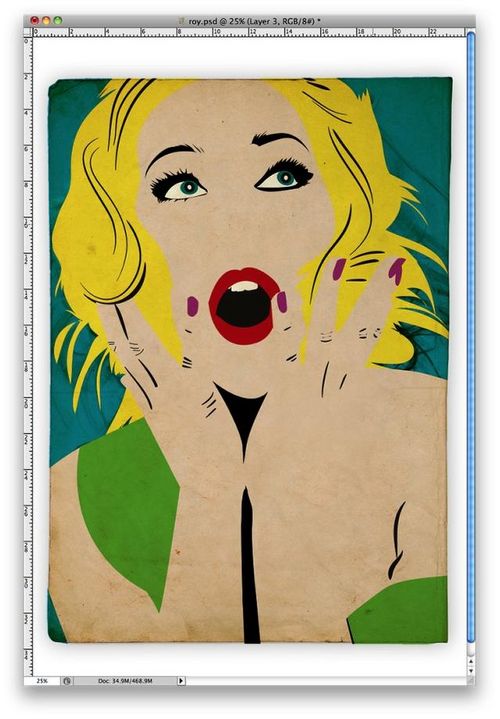
14、重新调整图层顺序,把女孩照片图层调到矢量图层上面。然后选择图像>调整>去色。你将会得到一张灰白的照片。接着选择图像>调整>色阶,将黑色输入数值改为60.白色输入数值改为195,最后把图层混合模式设为正片叠底。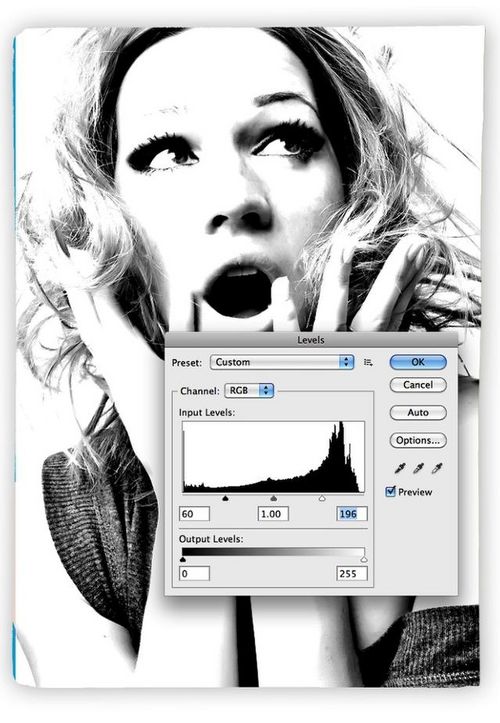
15、选择过滤>像素化>色彩半调,将最大半径设为15,其他网角通道设为199。TIPS:根据你设置的最大半径数值,通道数值也将不同。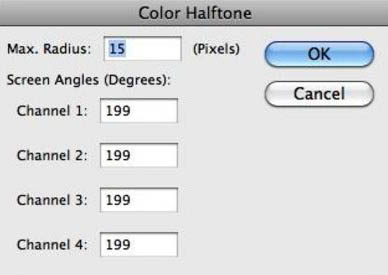
16、下面就是设置后的效果。不要以为道这里就完成了,现在仍有几处细节需要调整。只有这样才能得到一张复古并且眼睛和牙齿部分较干净的最终图片。
17、复制纸张的图层,并把它移动到所有图层的上面,把图像混合模式设为“线性加深”。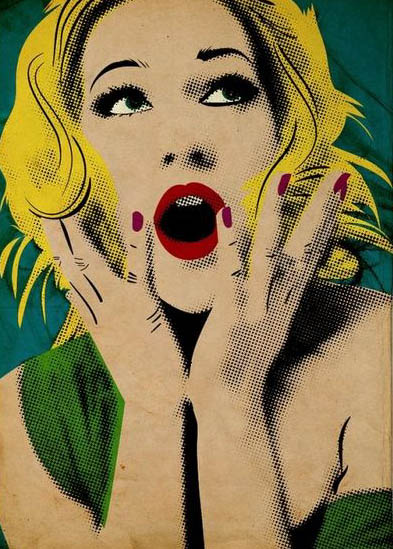
最终效果: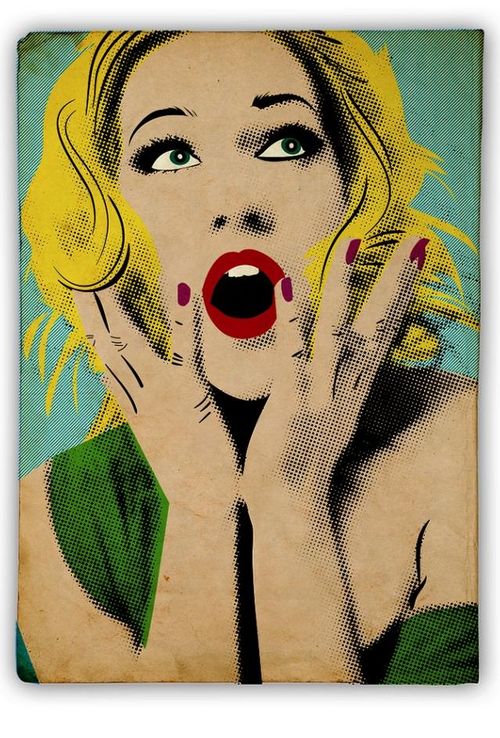
-

Photoshop为海边图片打造出超怀旧复古海报效果
2022-09-11 9
-

PS为摄影照片后期处理成泛黄怀旧复古色调效果
2022-09-11 4
-

Photoshop将给室内人像图片制作成褐色质感肤色
2022-09-11 6
-

Photoshop为偏暗的室内人像图片打造出梦幻的紫色
2022-09-11 9
-

Photoshop为室内人像图片调制出魅力的淡蓝色
2022-09-11 6
-

Photoshop将人像图片打造出完美的冬日彩妆效果
2022-09-11 6
-

Photoshop将偏色人像图片调制出纯美的淡红色
2022-09-11 6
-

photoshop利用平均颜色快速修复偏色的人像图片
2022-09-11 10
-

photoshop使用DB(中性灰磨皮)精修人像图片实战教程
2022-09-12 9
-

Photoshop将偏暗的室内人像图片调制出柔和的淡黄色效果
2022-09-12 6
-

Photoshop快速为人像图片打造出泛白效果
2022-09-12 6
-

Photoshop合成制作出超酷的蓝色水珠人像图片
2022-09-12 5
-

photoshop利用双曲线为室内人像图片精修磨皮教程
2022-09-12 6
-

Photoshop将室内人像图片增加上暗褐色质感肤色效果
2022-09-12 9
-

Photoshop将室内手持烛光人像图片增加亮度及对比度
2022-09-12 11
-

Photoshop为偏暗模糊的人像图片快速打造出高清低饱和效果
2022-09-12 6
-

photoshop将美女图片制作出复古老照片效果
2022-09-12 6
-

Photoshop为室内人像图片磨皮制作出流行的黄褐色效果
2022-09-12 7
-

photoshop将吹泡泡的女孩图片制作出复古效果
2022-09-12 24
-

photoshop为商业人像图片修片教程
2022-09-12 7
-

Photoshop为人像图片调制出甜美的质感淡青色效果
2022-09-12 7