photoshop利用平均颜色快速修复偏色的人像图片
原图
最终效果
1、我们先来测试一下这张照片的原始信息:R:148 G:55 B:11。
2、把背景图层复制一层,执行:滤镜 > 模糊 > 平均。做了模糊“平均”以后,我们再来测试一下照片色彩信息:R:111 G:40 B:11。
对比发现R和G色彩“平均”后,和我们刚才测试的点R(红)G(绿)稍多一点,B(蓝)没有变。说明“平均”色彩是正确的。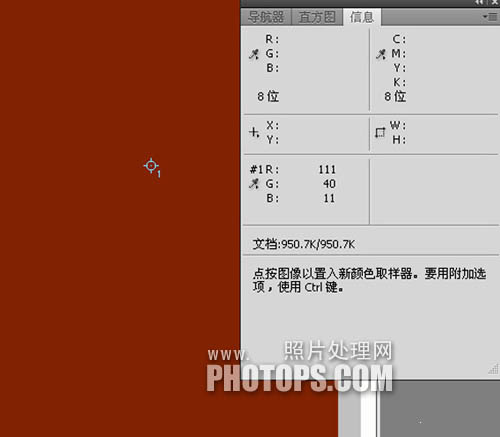
3、找到了平均点,接着我们就可以增加品红以外的反色,怎么弄它的反色?图像/调整/反相,现在照片的信息变成:R:144 G:215 B:244,可以看出经过反相以后,通道的绿和蓝色信息数据上来了,也就是说通道绿色和蓝色增加了,品红颜色就会被“压”下去了。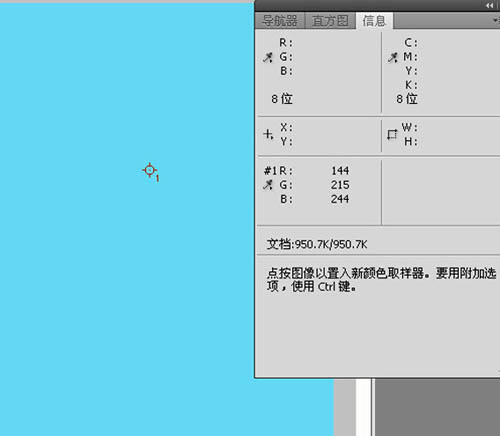
4、现在要做的是让PS进行自动混合,我们选择图层模式“颜色”,照片偏蓝,那好办,降低图层混合不透明度,当把不透明度降到45%,觉得比较合适。 补充一下,这个图层不透明度要根据情况而调整,就是说在这个图层上面如果加一个曲线提亮,提亮后觉得色彩过了或欠了,可以调一下下面这个反相图层的不透明度,直到觉得合适为止。
5、觉得图片有点暗,图像/调整/色调均化,图像一下就变亮了,色彩也基本上差不多了。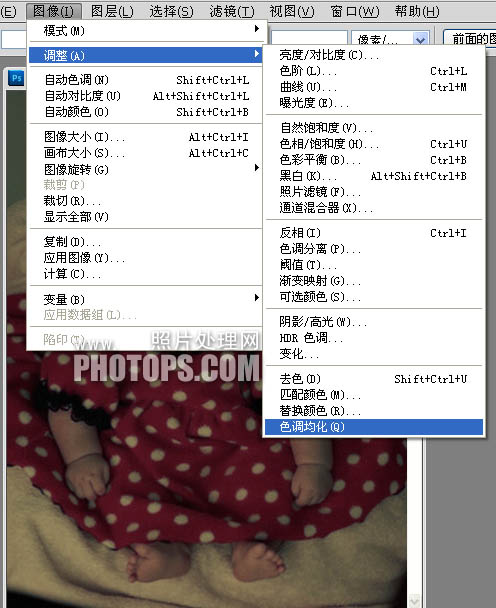
6、再来调试一下调整后的图片,R:233 G:185 B:172 照片的颜色基本上符合色彩规律,如果觉得稍有点偏色,还可以再微调一下,这里没有做微调。
最终效果:
-

Photoshop使用通道工具手工为美女人像精修磨皮
2022-09-11 10
-

photoshop使用液化工具和外挂滤镜为偏暗人像精细美化教程
2022-09-11 7
-

Photoshop将人像照片调出复古的淡黄色效果
2022-09-11 8
-

photoshop为美女人像修出梦幻蓝色效果教程
2022-09-11 8
-

Photoshop为偏灰的建筑人像增加出天空并润色
2022-09-11 5
-

photoshop利用通道工具为偏差的室内人像图片色温修复教程
2022-09-11 6
-

PhotoShop将人像照片打造出时尚色片灯光效果
2022-09-11 9
-

Photoshop将人像图片打造出印章效果教程
2022-09-11 23
-

森女风人像拍摄攻略(图文教程)
2022-09-11 6
-

Photoshop为室内人像增强画意效果
2022-09-11 5
-

Photoshop快速还原室内人像的自然色彩 偏色修复
2022-09-11 11
-

PhotoShop将婚礼照片修饰成经典黑白人像的润饰详细教程
2022-09-11 5
-

PhotoShop将普通美女人像调制出清爽自然的效果教程
2022-09-11 9
-

Photoshop将给室内人像图片制作成褐色质感肤色
2022-09-11 6
-

Photoshop为偏暗的室内人像图片打造出梦幻的紫色
2022-09-11 9
-

Photoshop将侧面人像增加梦幻的黄褐色海报教程
2022-09-11 12
-

photoshop将黑白人像快速上色及更换背景
2022-09-11 7
-

Photoshop为室内人像图片调制出魅力的淡蓝色
2022-09-11 6
-

Photoshop将人像图片打造出完美的冬日彩妆效果
2022-09-11 6
-

Photoshop将普通人像转制为精致漂亮的芭比娃娃效果
2022-09-11 4
-

Photoshop将偏色人像图片调制出纯美的淡红色
2022-09-11 6