Photoshop将人像照片调出复古的淡黄色效果
原图:点击图像可查得大图.


步骤:
一、整体色调
1。打开原片,执行调整图层/色彩平衡命令。
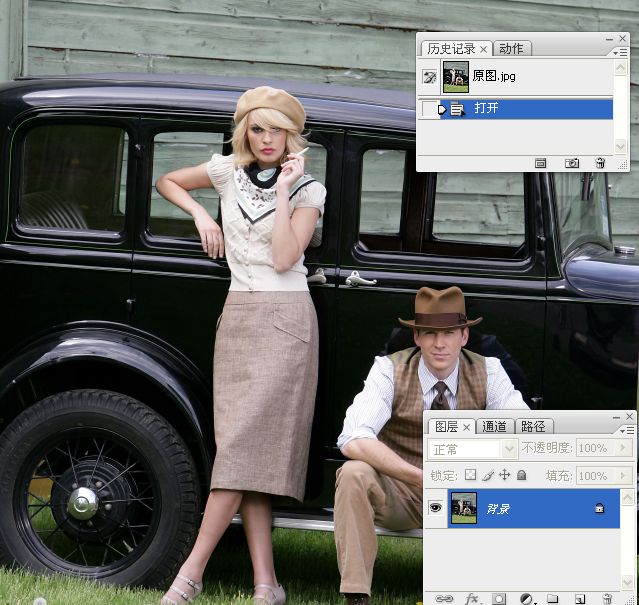



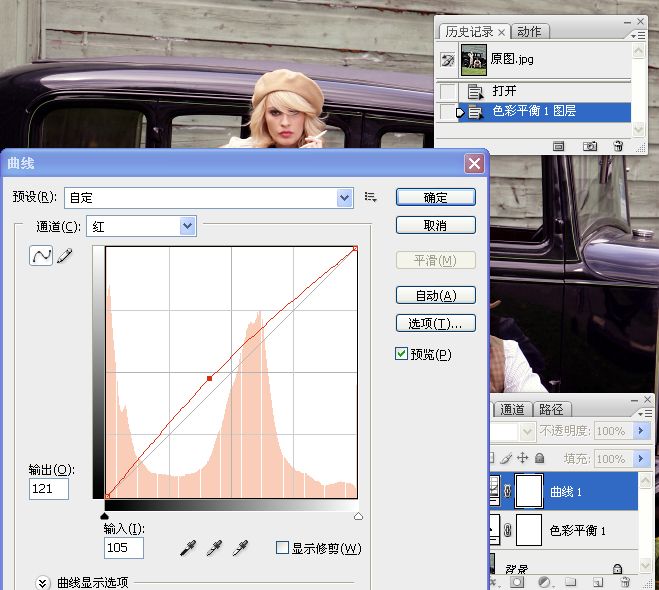
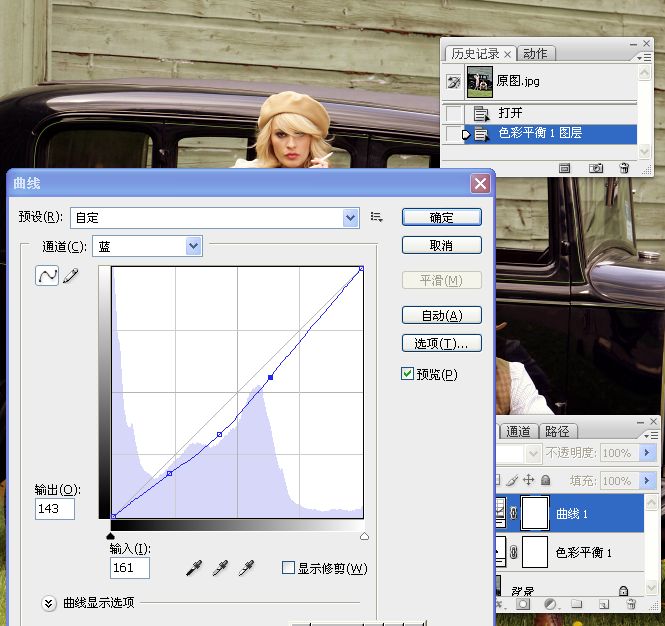

3。执行调整图层/色相饱和度命令。色彩过了,降低饱和度。
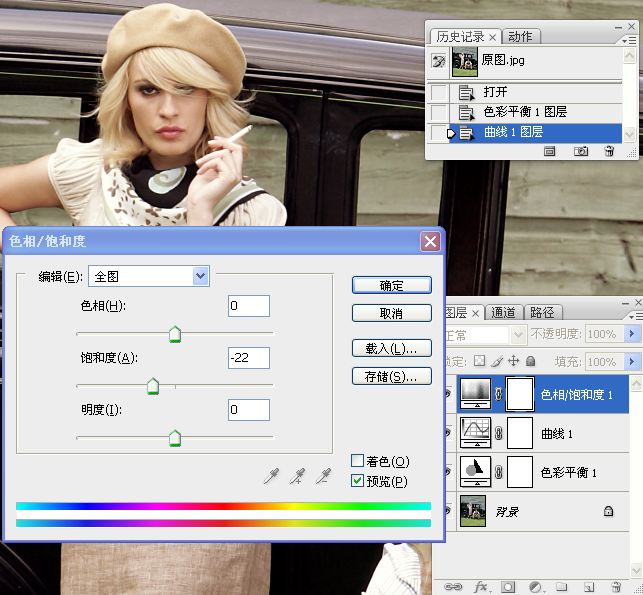

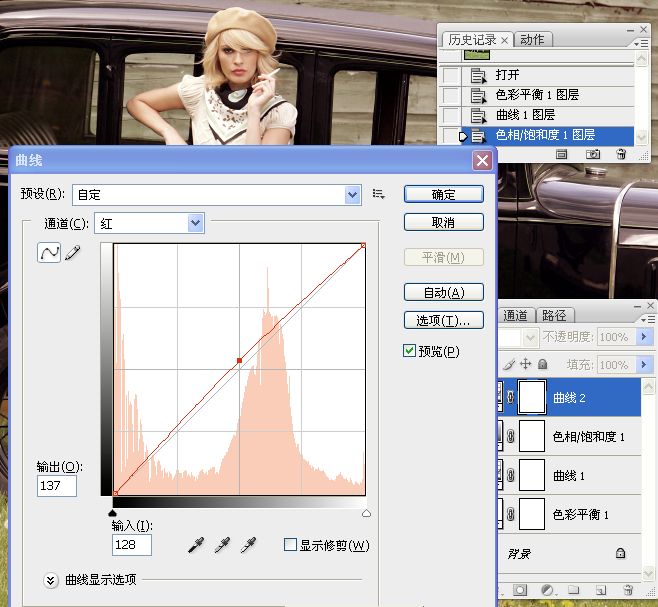
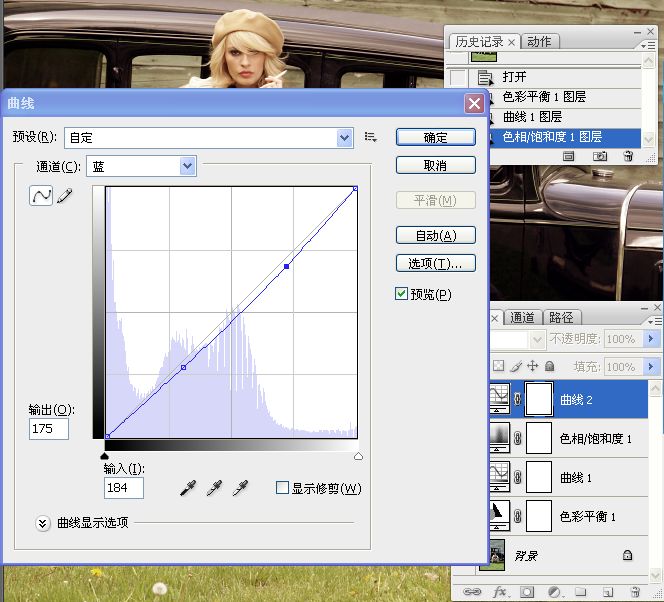

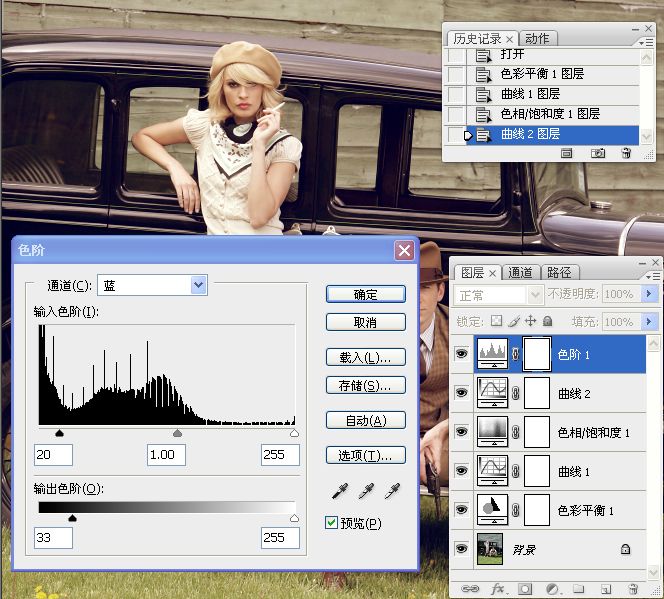

6。新建一空白图层,设置渐变工具,选择从前景色到透明渐变,前景色为白色。

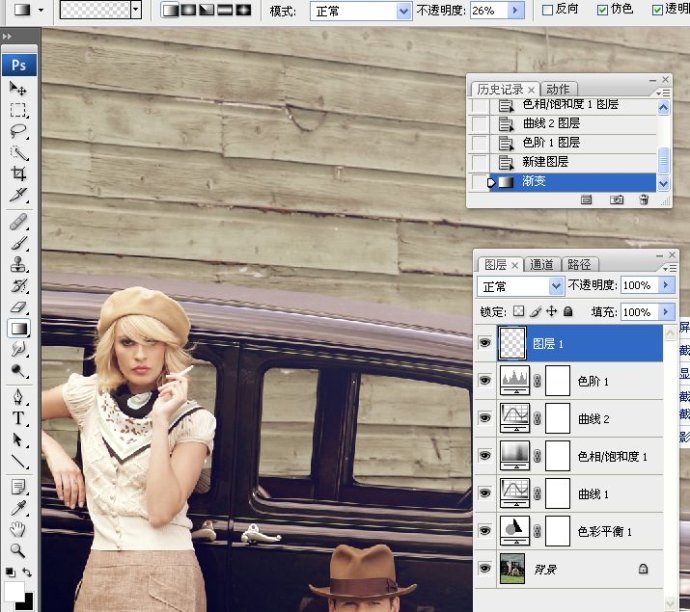
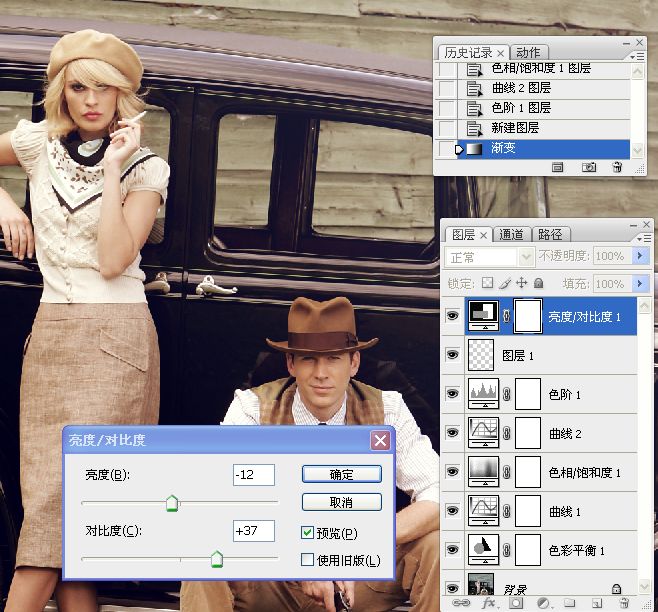
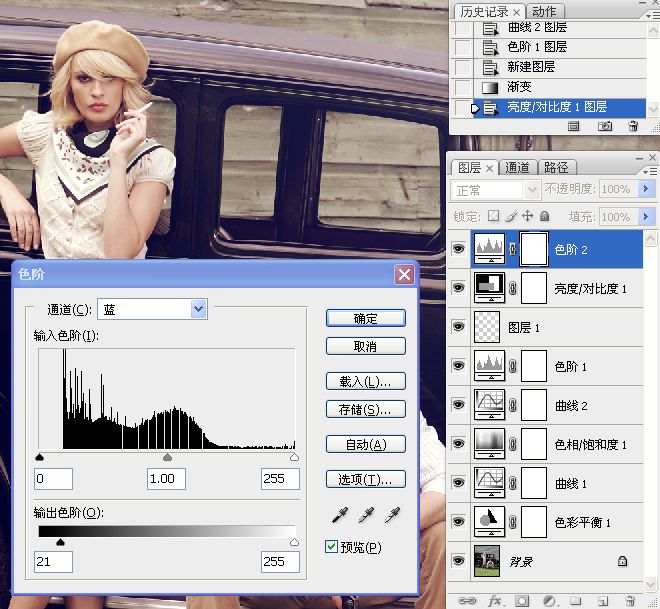

10。盖印图层,用快速选择工具将图片上墙壁选出来,习习化20像素。

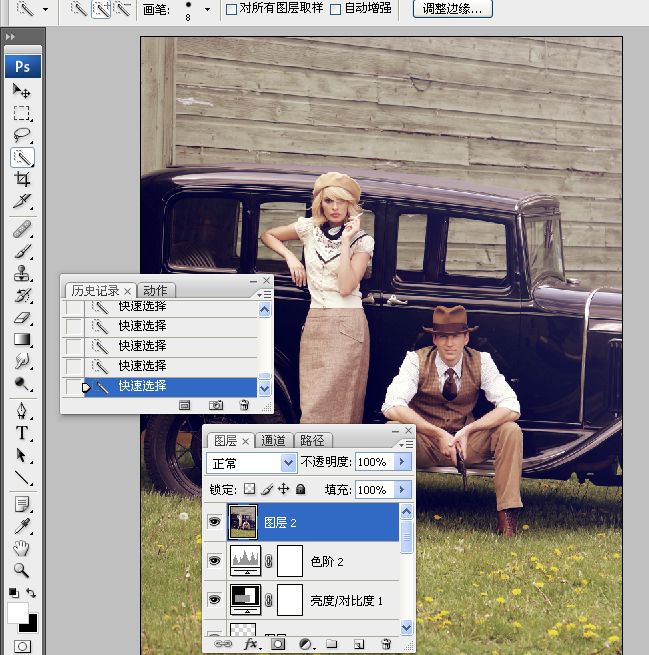
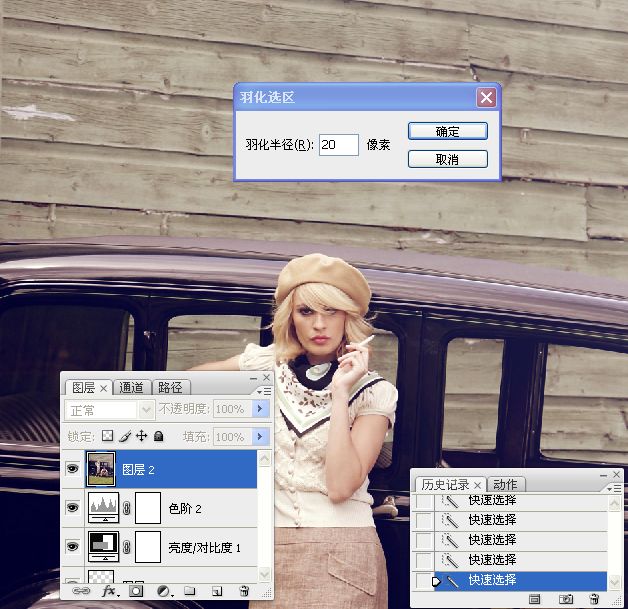
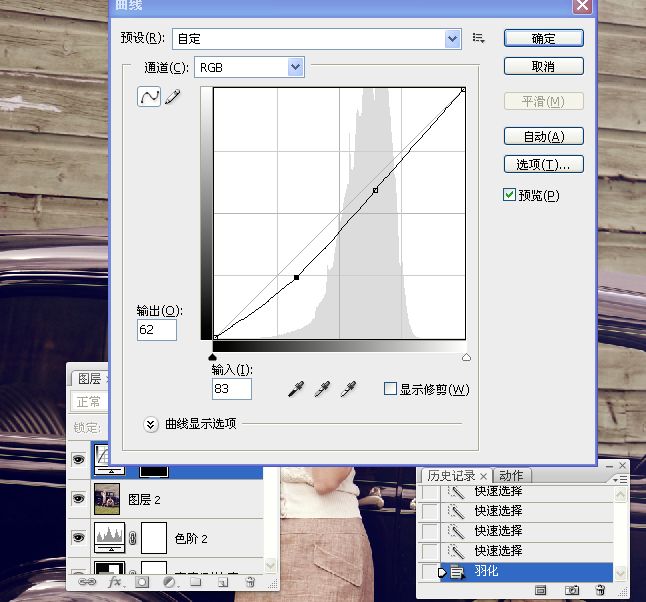
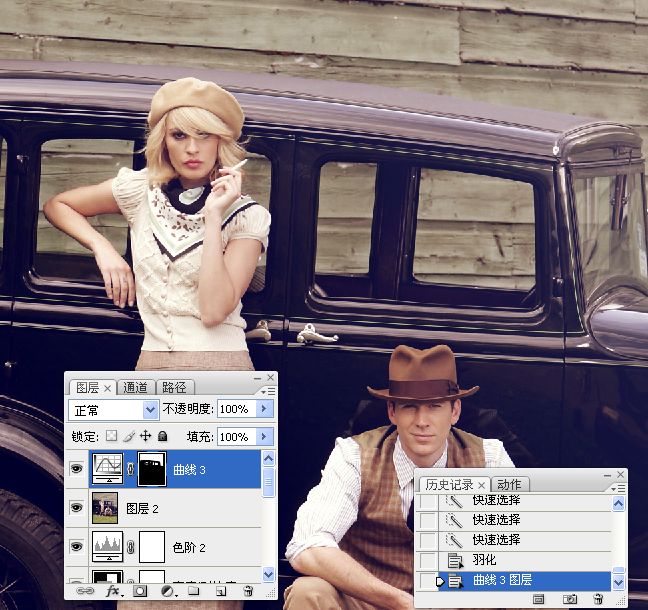
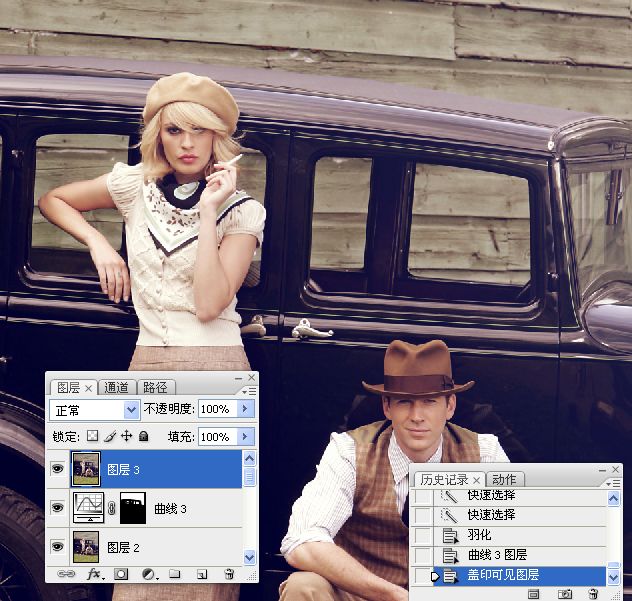
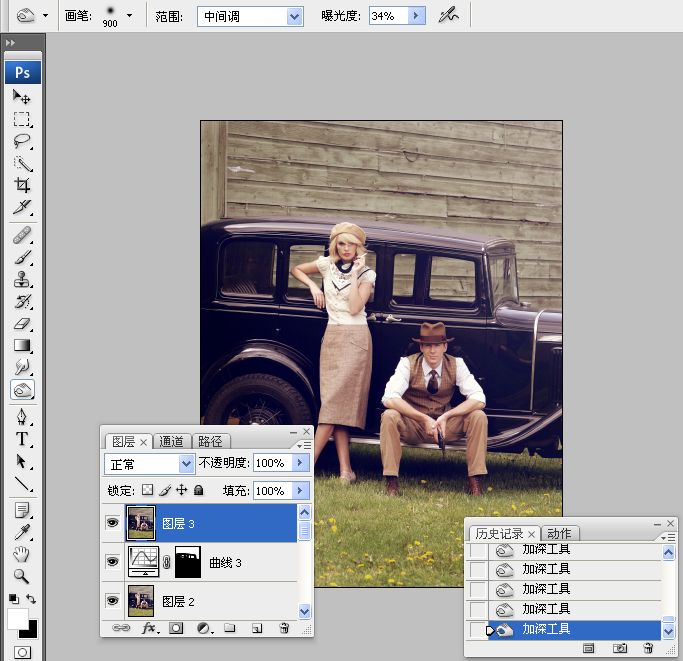
13。选择快速选择工具在图片上的草地上做出选区。习习50像素。
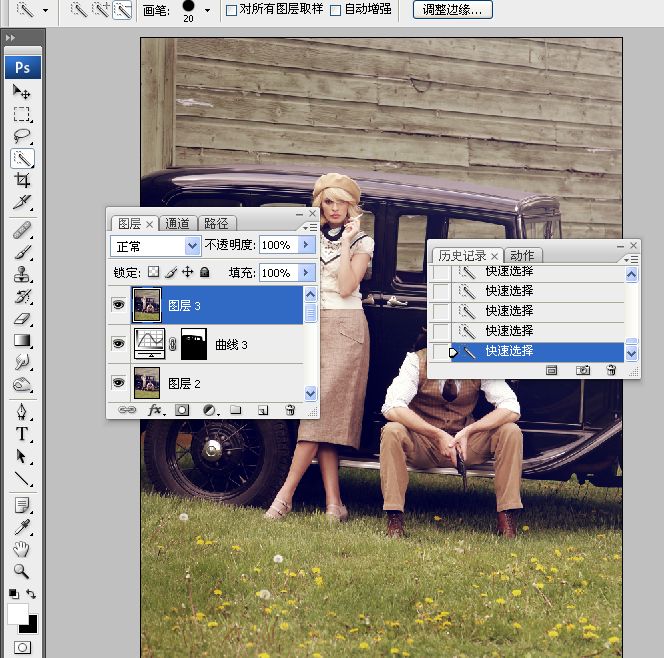

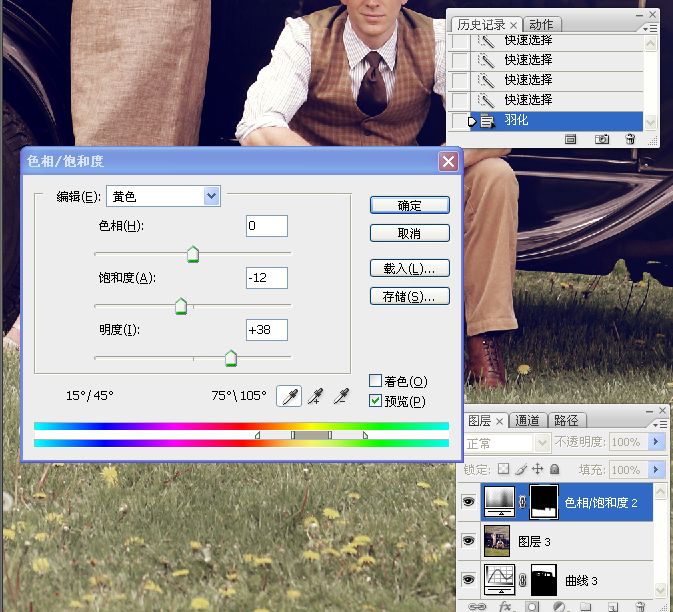

15。用套索工具将男士人物的脸部、帽子和上衣大致选出来,习习化100像素。


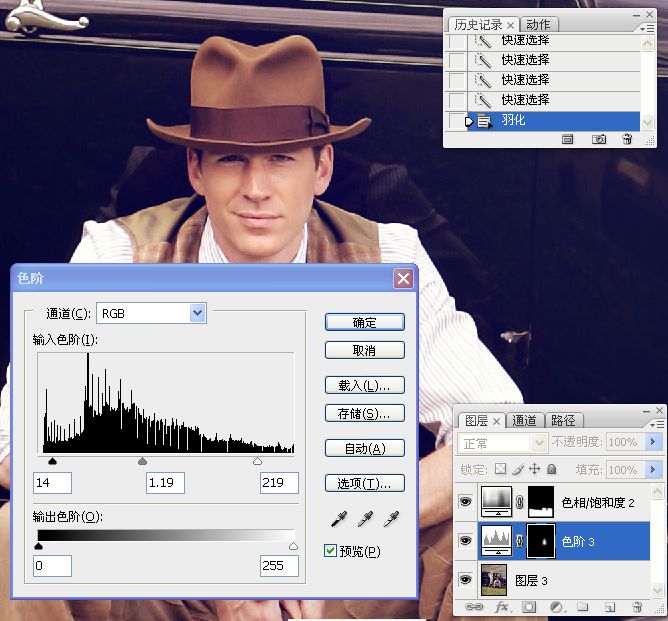

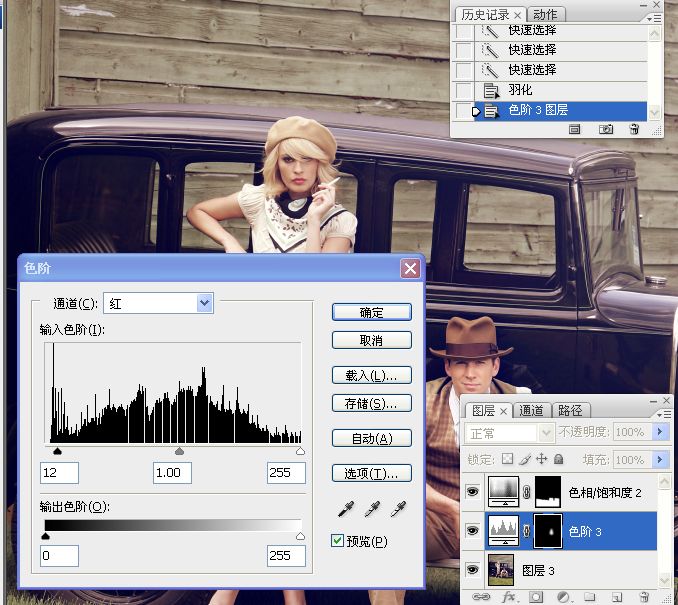
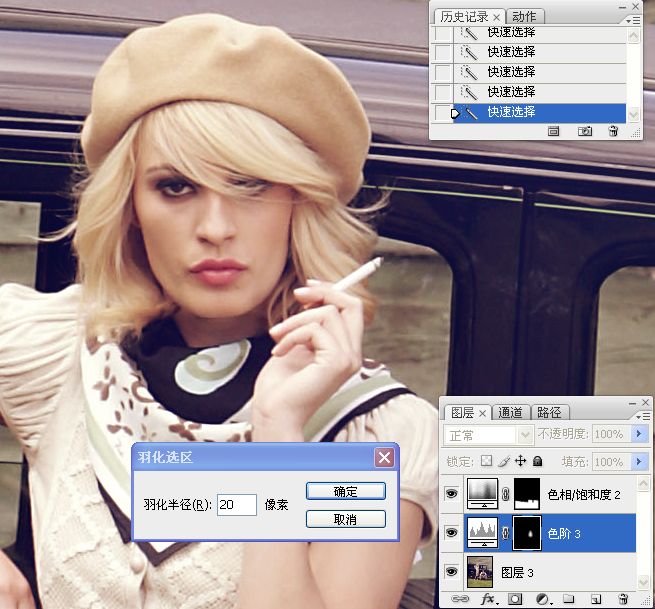
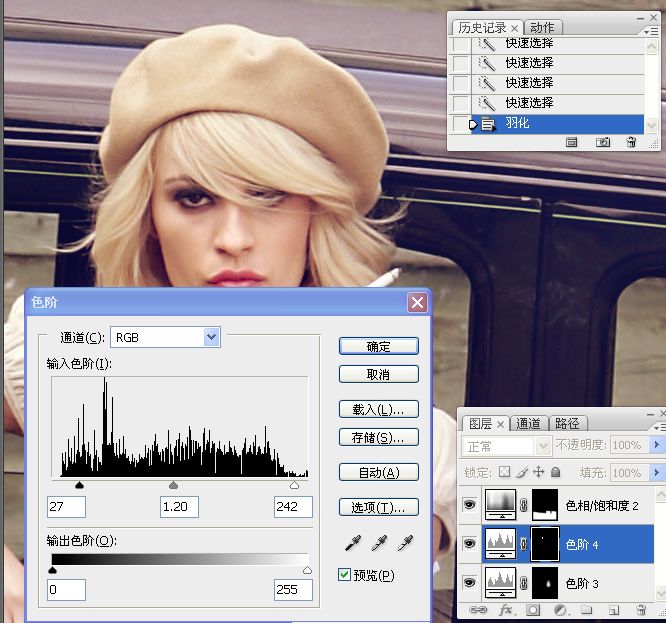


-

Photoshop为后期人像精修磨皮处理
2022-09-10 6
-

Photoshop将美女图片制作成字母小图人像效果
2022-09-10 13
-

Photoshop将中年男子肤色增加质感效果
2022-09-10 6
-

Photoshop使用置换工具制作透明水滴人像效果
2022-09-10 8
-

Photoshop将草地树林人物图片打造唯美的秋季淡黄色
2022-09-10 8
-

Photoshop将投影人像做后期处理教程
2022-09-10 6
-

Photoshop简单为偏暗的室内人像美白及润色
2022-09-10 6
-

photoshop将人像图片制作出拼图效果
2022-09-10 11
-

Photoshop将美女人像照片制作出框外是照片框内是油画风格效果
2022-09-10 7
-

Photoshop Lightroom 4将彩色人像制作出高对比度黑白人像效果
2022-09-11 5
-

Photoshop将人像照片调出暖色调效果
2022-09-11 9
-

Photoshop为美女图片调出质感的淡黄肤色效果
2022-09-11 5
-

Photoshop为室内人像打造出古典淡黄色效果
2022-09-11 6
-

Photoshop为偏暗的室内人像美白及增加彩妆教程
2022-09-11 8
-

Photoshop为人像图片调出肤色高亮妆面效果
2022-09-11 6
-

Photoshop将室内人像调制出青红蜜糖色效果
2022-09-11 7
-

Photoshop解析外景人像调出淡淡黄绿色调
2022-09-11 12
-

Photoshop使用通道工具手工为美女人像精修磨皮
2022-09-11 10
-

photoshop使用液化工具和外挂滤镜为偏暗人像精细美化教程
2022-09-11 7
-

Photoshop为美女照片调制出淡黄质感色效果
2022-09-11 12
-

Photoshop将树林人物图片调制出朦胧的淡黄色效果
2022-09-11 5