Photoshop Lightroom 4将彩色人像制作出高对比度黑白人像效果
原始照片

首先我们要消除照片上容易被漏掉的污点和瑕疵。为了让污点更容易被发现,我们先把曲线调成这个样子:
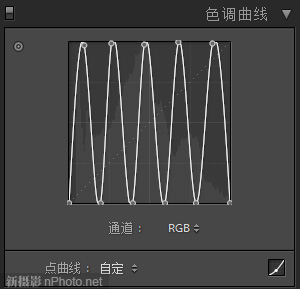

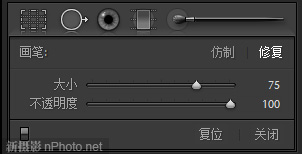
Step 2:基本调整
首先,我们要将照片转成黑白,按“V”键。因为这是一张人像照片,所以我们会希望让皮肤上的高光更柔和,增加对比度,并做一些其他必要的调整。我们可以通过降低“高光”和“白色色阶”来柔和高光,同时降低“阴影”和“黑色色阶”来提高对比度。此外,我们还会直接调整“对比度”滑块来进一步增加对比度。最后,为了让皮肤更柔和,我们再降低清晰度。
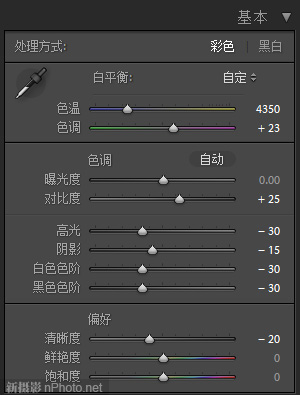

上面的操作会让照片有一点平。除了直接提高“对比度”外,我们还将用色调曲线更细致地调整对比度。
如果你的“色调曲线”面板不是下面这样的,注意点击右下角的曲线图标。我们需要一个“S”形曲线来提高对比度。
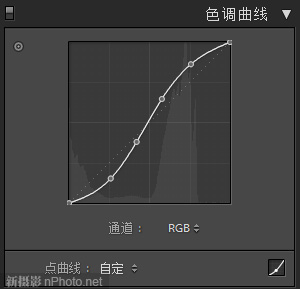
Step 4:锐化和降噪
这里是一个典型的锐化设置:
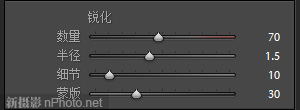
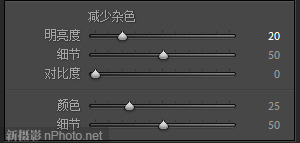

-

Photoshop将美女人像调出唯美淡蓝色调
2022-09-10 8
-

Photoshop将国外美女调制出人像瓷娃娃效果
2022-09-10 9
-

Photoshop将人像图片打造出颓废的油画纹理效果
2022-09-10 8
-

Photoshop为偏暗的室内人像调制出柔美的淡蓝色
2022-09-10 17
-

被彩色电缆装饰着的烤串酒吧
2022-09-10 4
-

Photoshop为婚纱人像肤色精细修图
2022-09-10 6
-

Photoshop为外景人像照片精细修图
2022-09-10 6
-

Photoshop将室内人像打造出古典欧式暖色效果
2022-09-10 6
-

Photoshop将美女人像打造成广告大片效果
2022-09-10 8
-

Photoshop为人像制造浪漫雪景特效
2022-09-10 7
-

photoshop为外拍美女人像做超自然磨皮
2022-09-10 10
-

Photoshop将室内人像图片打造出怀旧黄绿色
2022-09-10 5
-

Photoshop为后期人像精修磨皮处理
2022-09-10 6
-

Photoshop将人物头像转为黑白水彩画效果
2022-09-10 4
-

Photoshop将美女图片制作成字母小图人像效果
2022-09-10 13
-

Photoshop使用置换工具制作透明水滴人像效果
2022-09-10 8
-

Photoshop将黑白田园照片调出自然色彩效果
2022-09-10 11
-

Photoshop将投影人像做后期处理教程
2022-09-10 6
-

Photoshop简单为偏暗的室内人像美白及润色
2022-09-10 6
-

photoshop将人像图片制作出拼图效果
2022-09-10 11
-

Photoshop将美女人像照片制作出框外是照片框内是油画风格效果
2022-09-10 7