Photoshop为婚纱人像肤色精细修图
原图:


1。打开图像,进入通道面板。
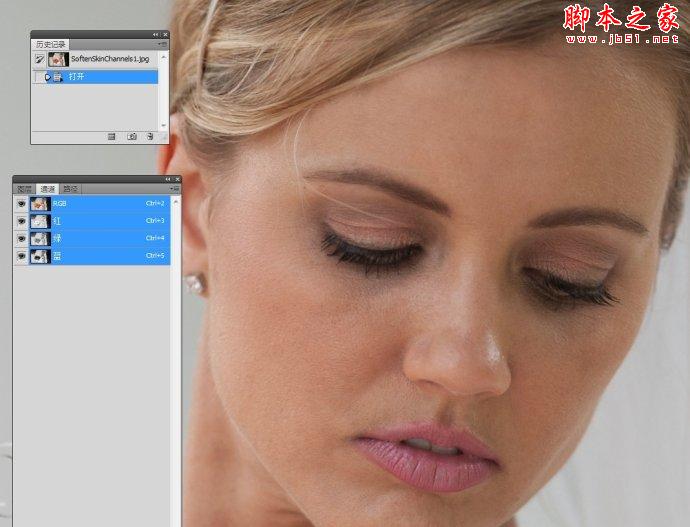
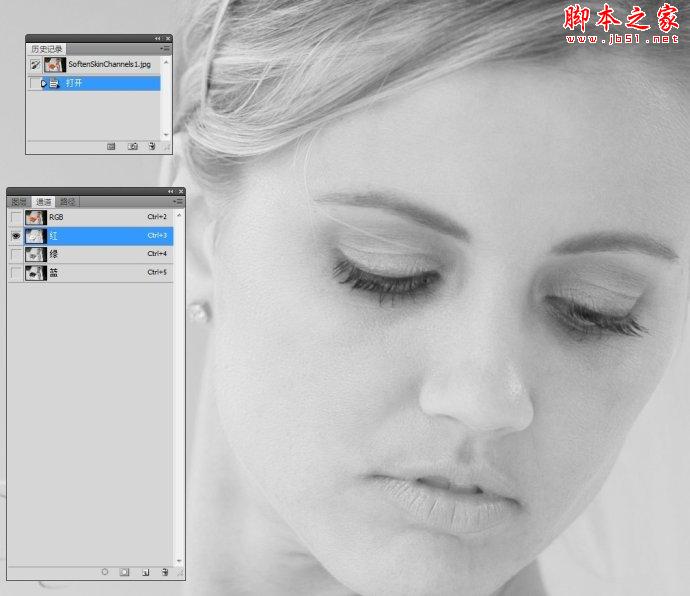
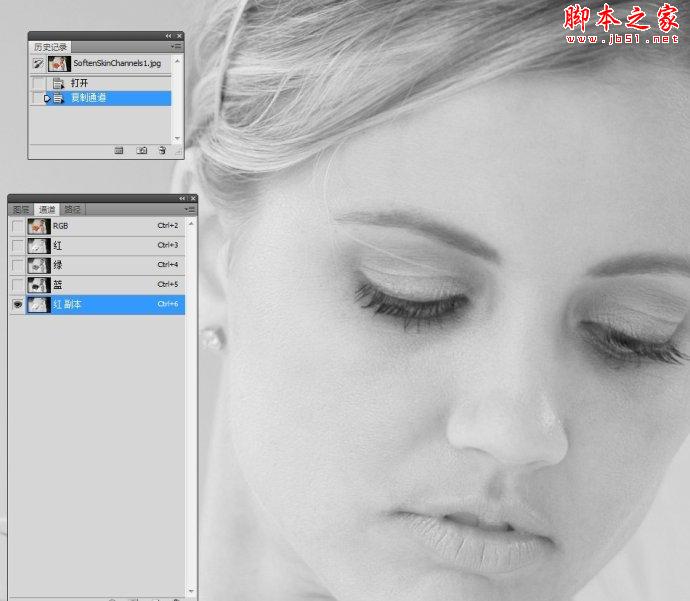
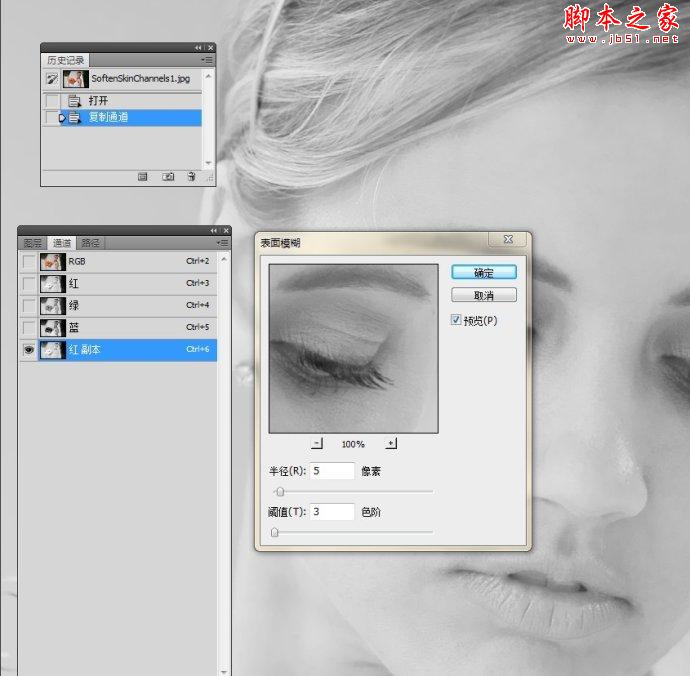
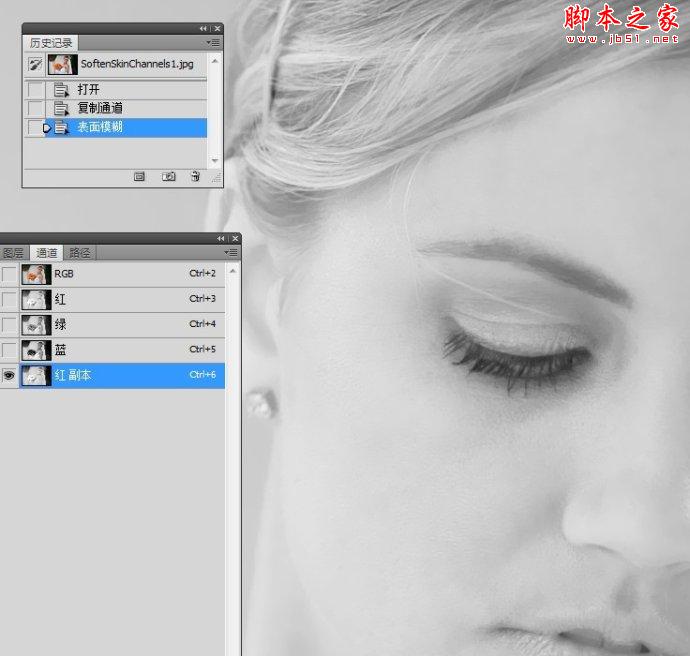

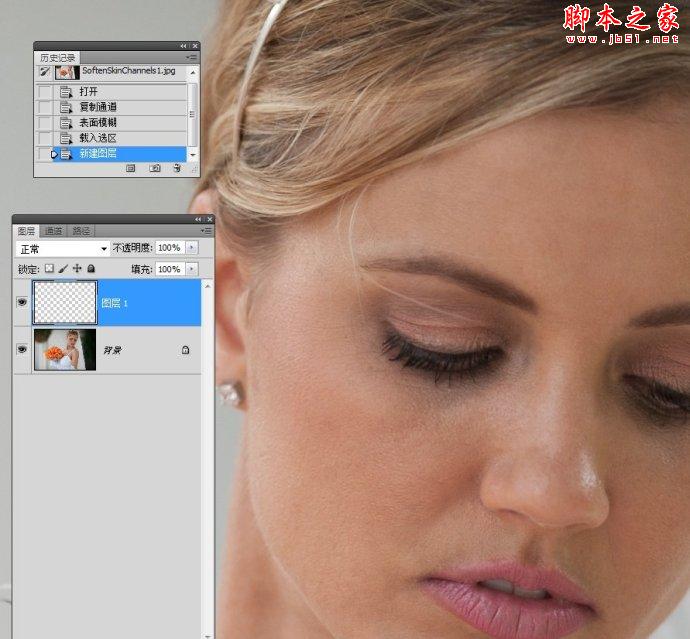

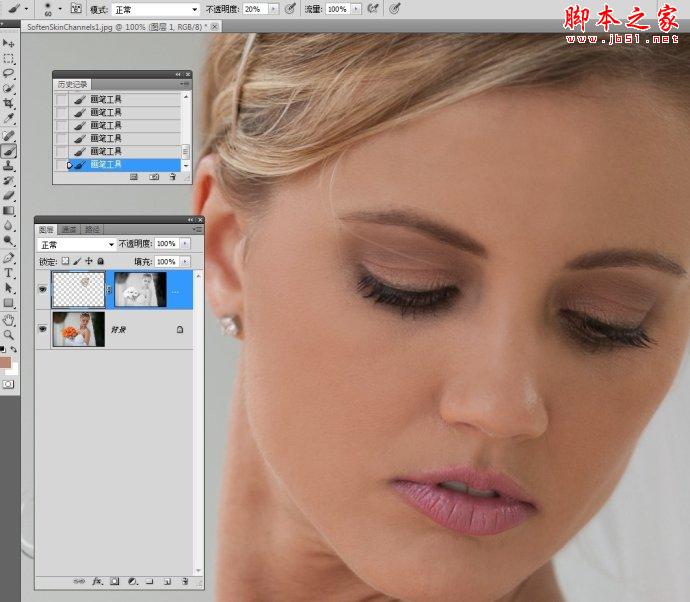
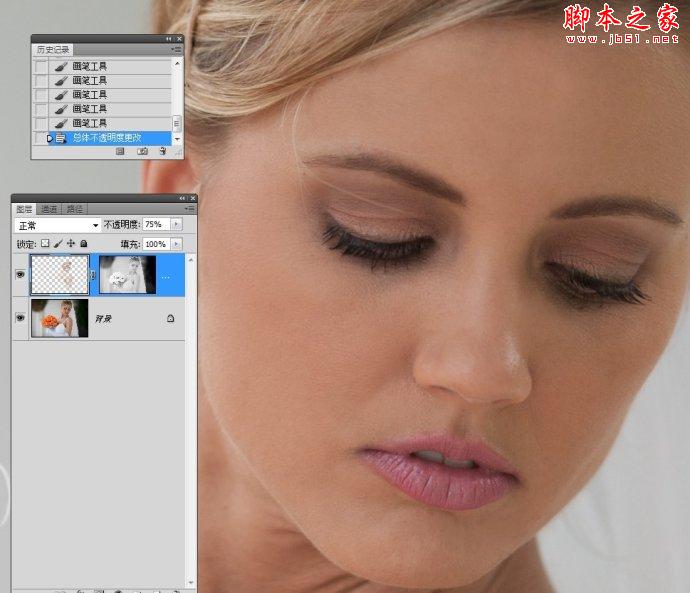

-

PS利用阴影高光将室内偏暗的人像图片修复还原
2022-09-09 14
-

PS为素颜人像磨皮上妆制作成非主流特效
2022-09-09 21
-

Photoshop巧用PS插件渲染柔美人像效果
2022-09-09 5
-

Photoshop将帅哥图片增加独具魅力的质感肤色
2022-09-09 6
-

Photoshop为室内人像调出流行的淡紫色
2022-09-09 5
-

Photoshop商业人像中性灰修图实例教程
2022-09-09 8
-

PS将普通的图片打造超强质感的古铜肤色
2022-09-09 8
-

Photoshop为河边人像照片调制出欧美复古色调
2022-09-10 7
-

Photoshop为人像照片后期磨皮修复制作出复古炫美色调
2022-09-10 6
-

Photoshop为杂志人像摄影做后期精修教程
2022-09-10 6
-

Photoshop快速修复人物脸部局部过曝的肤色
2022-09-10 7
-

Photoshop为美女人像脸部图片磨皮教程
2022-09-10 10
-

photoshop使用Lab模式将室内人像打造出柔和甜美效果
2022-09-10 5
-

photoshop将美女人像调制出唯美的日系风格效果
2022-09-10 5
-

Photoshop快速将人物肤色打造出塑料效果
2022-09-10 13
-

Photoshop为偏色的室内人像后期美化
2022-09-10 9
-

Photoshop将美女人像调出唯美淡蓝色调
2022-09-10 8
-

Photoshop将国外美女调制出人像瓷娃娃效果
2022-09-10 9
-

Photoshop为美女图片增加质感肤色效果
2022-09-10 5
-

Photoshop将人像图片打造出颓废的油画纹理效果
2022-09-10 8
-

Photoshop为偏暗的室内人像调制出柔美的淡蓝色
2022-09-10 17