Photoshop将帅哥图片增加独具魅力的质感肤色
增加质感肤色的方法有很多,本教程介绍一种比较常用的方法。过程:先修饰脸部的瑕疵与斑点给人物保细节磨皮,然后用曲线等加大肤色的对比,再用调色工具调出合适的肤色。后期调整细节跟换背景即可。
原图
最终效果
1、分析原图:图片本身没有什么问题,色彩正常,但有些太普通,人物不够立体,皮肤质感也不强。下面通过调色来增加人物皮肤质感,同时让整个片子显得更具有广告氛围。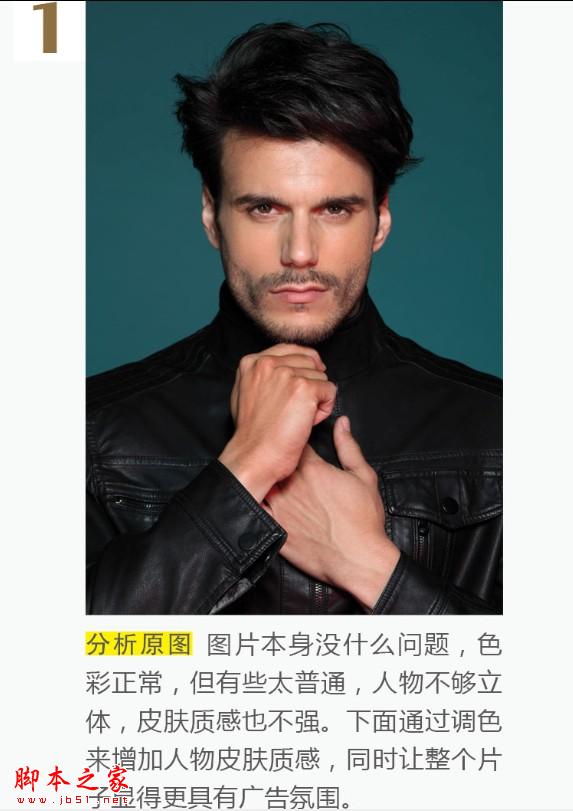
2、加强对比:新建曲线调整层,调整“S”形曲线,即亮部提亮、暗部压暗;注意不要调整幅度过大,一边调整一边观察图片的变化。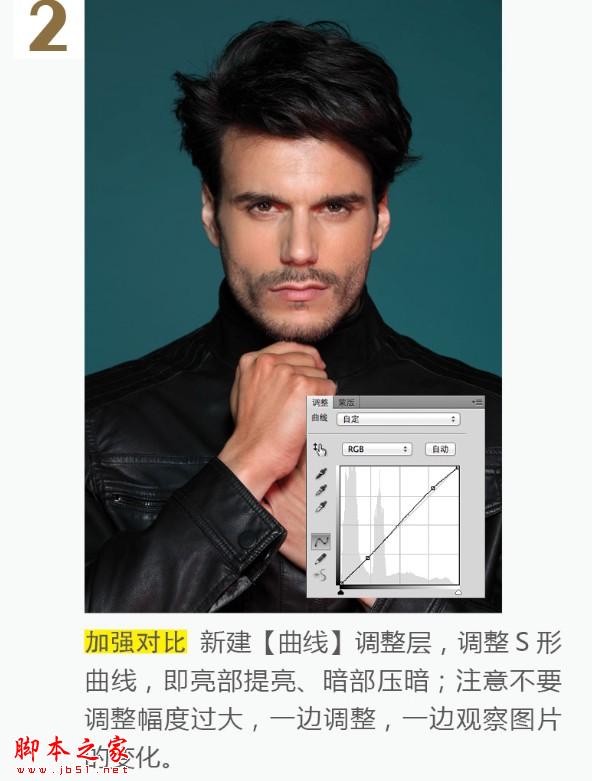
3、调整古铜色皮肤:皮肤颜色以红色和黄色为主。新建可选颜色调整层,调整红色和黄色,加强皮肤质感。
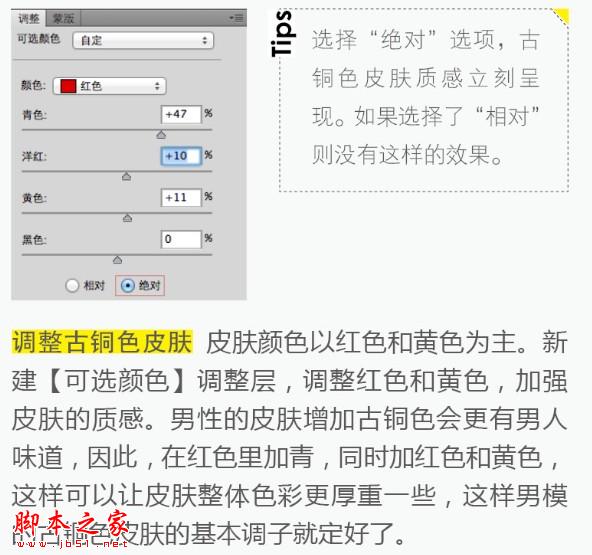
4、将颜色切换至黄色,参数设置如下图。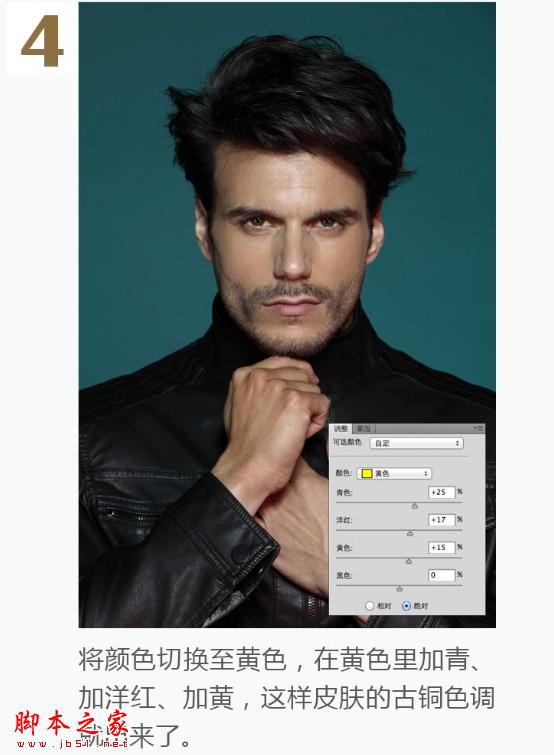
5、将颜色切换至白色,在白色里减青、减洋红、减黄,这样亮部会亮一些,图片会更有立体感。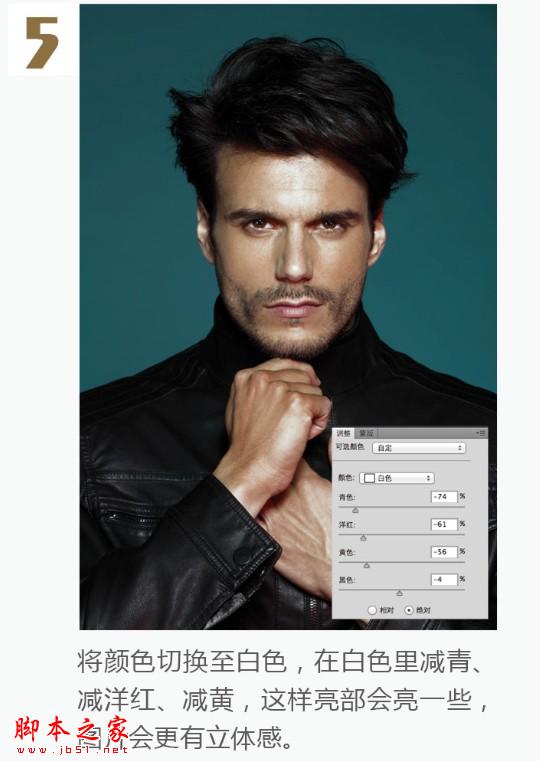
6、进一步刻画皮肤细节:新建色彩平衡调整图层,中间调加红,阴影加青,这样可以在没有大幅度改变色相的前提下让饱和度更高一些;高光加红、黄,让皮肤红润一些。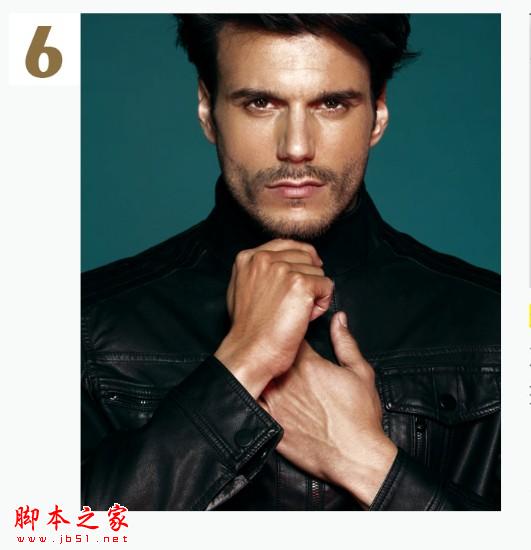
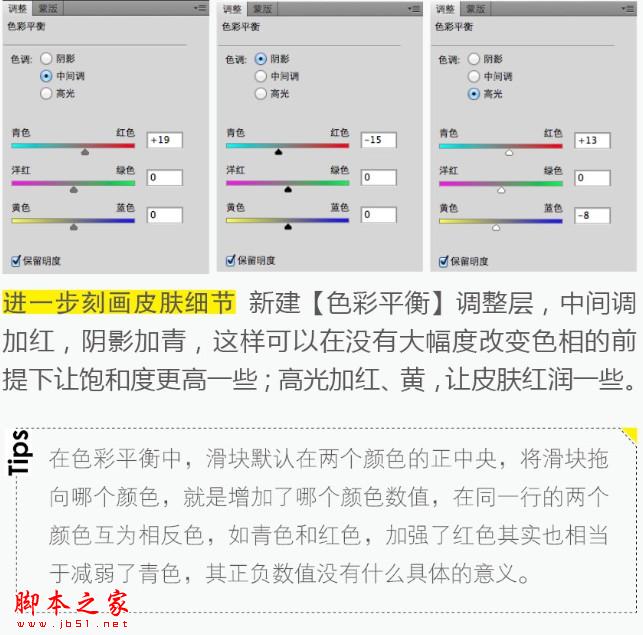
7、加强对比:新建色相/饱和度调整图层,把饱和度将至最低,然后将其混合模式改为“柔光”,图片的对比得到了加强。但是有点太过了,衣服和头发都变成了黑色。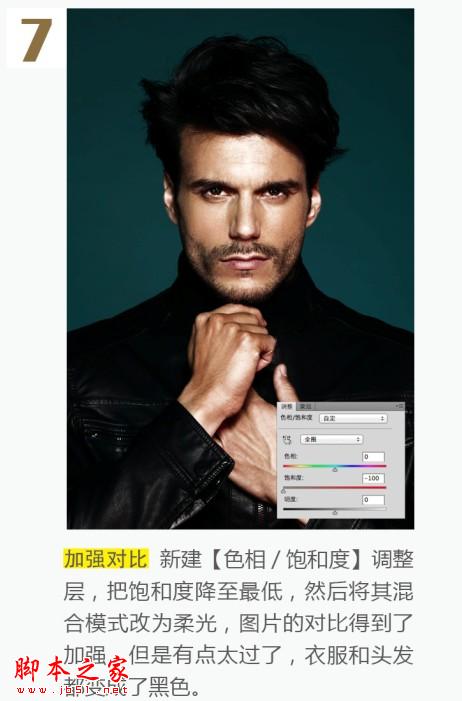
8、降低色相/饱和度调整层的不透明度,并在其图层蒙版中用黑色擦出皮肤以外的区域,只加强皮肤的对比。至此,皮肤的颜色和立体感基本调整完毕。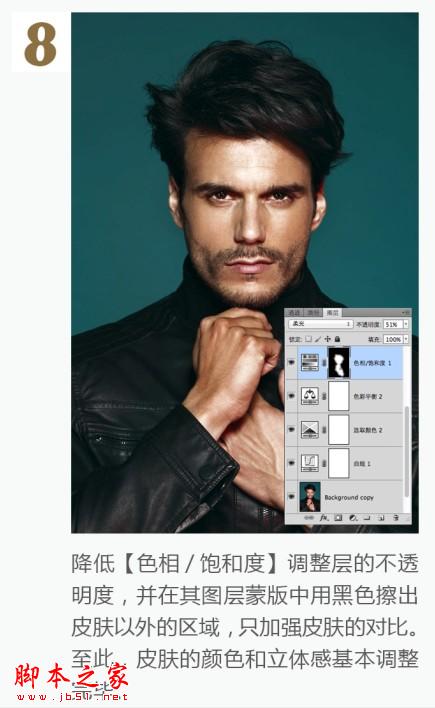
9、压暗背景:经过前面的调整,背景被提亮,为了突出主体人物,背景还需要进行适当的压暗。
观察这张图片的背景,属于出色,所有不需要抠出,用色相/饱和度直接调整即可。在色相/饱和度中选择任意一个颜色,然后用吸管单击背景处,背景的颜色范围即被锁定,然后降低其饱和度并设置其他数值。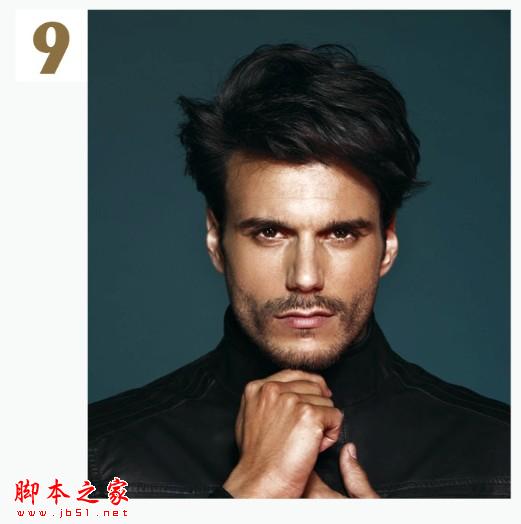
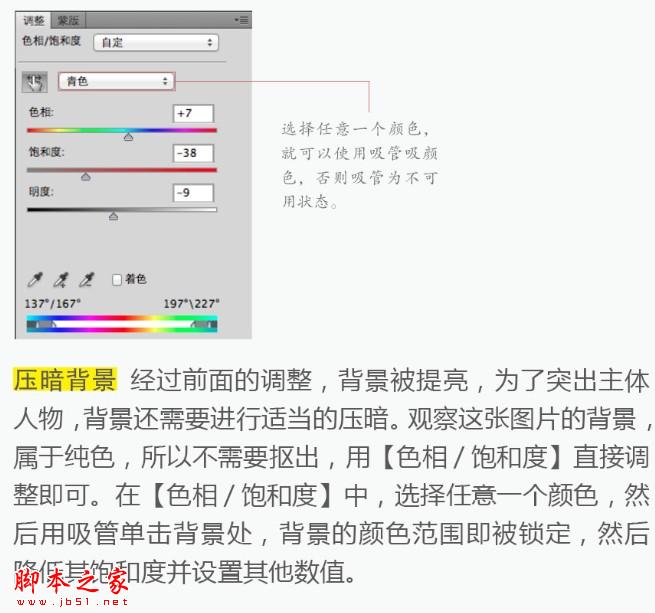
10、精修头发区域:用快速选择工具大致选出头发,然后用调整边缘在头发边缘涂抹,让选区更准确。因为头发是黑色的,所以在调整边缘的视图中设置背景为白色。
11、新建曲线调整层,向左拖动白色滑块并观察图片,直到画面上出现头发的高光,添加“S”形曲线,加强头发的对比。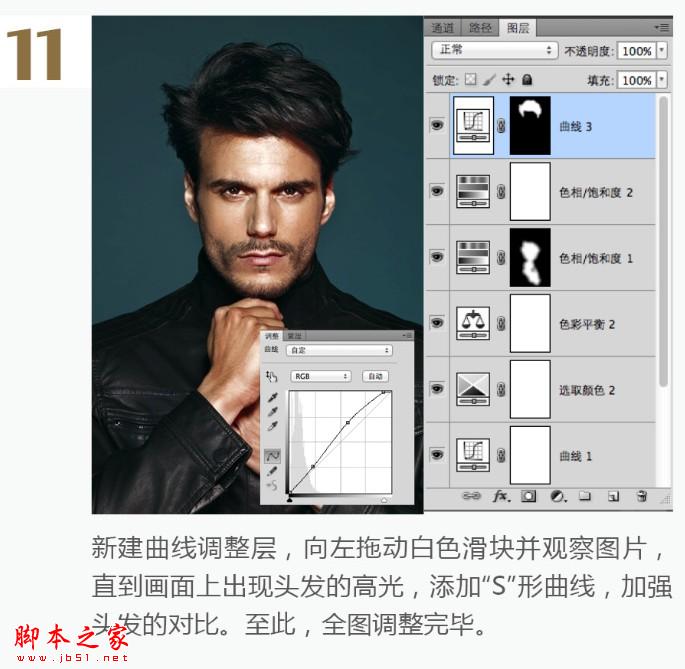
最终效果:
-

Photoshop将普通照片变成质感金属肤色
2022-09-07 12
-

Photoshop为外景风景照片调出质感的黑白效果
2022-09-07 7
-

Photoshop CC调出数码照片质感的HDR效果
2022-09-08 4
-

Photoshop将美女图片打造质感咖啡色ELLE海报
2022-09-08 6
-

Photoshop将偏黄的新娘照片调出甜美通透肤色
2022-09-08 4
-

Photoshop将外景婚片调出质感的古铜色效果
2022-09-08 6
-

photoshop教你磨出完美的人像皮肤质感商业妆容
2022-09-08 14
-

Photoshop为偏暗的古建筑婚片打造强质感的冷色调
2022-09-08 9
-

Photoshop为美女调出带雀斑质感肤色效果
2022-09-08 9
-

Photoshop将海边美女照片调出与大海一体的柔美通透肤色
2022-09-08 6
-

用PS制作超炫逼真金属质感文字特效教程
2022-09-08 29
-

PS微调打造出完美时尚质感的人物海报特效教程
2022-09-08 8
-

Photoshop为人物脸部磨皮修复打造华丽细腻的暗金肤色
2022-09-08 6
-

Photoshop将偏黄偏暗MM打造细腻光滑的肤色
2022-09-09 6
-

PS将人物照片打造出质感古铜色
2022-09-09 9
-

PS为数码照片做后期处理打造出胶片质感效果
2022-09-09 10
-

Photoshop为普通模特图片精修及润色及加强质感
2022-09-09 4
-

PS为女孩写真照片做后期处理打造另类冷艳狂野质感教程
2022-09-09 6
-

photoshop为偏黄美女人物图片调出粉嫩肤色
2022-09-09 6
-

PS利用调整图层只需两步为偏黄肤色MM调出水嫩效果
2022-09-09 6
-

PS雪景人物简单图片润色处理(把人物肤色调红润)
2022-09-09 15