Photoshop使用通道工具手工为美女人像精修磨皮
PS教程效果图:


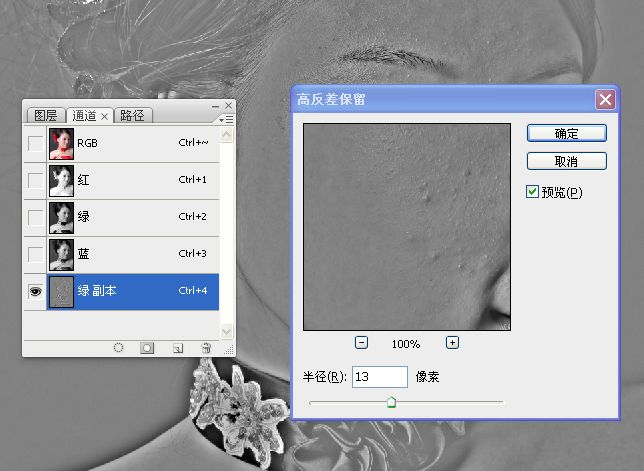
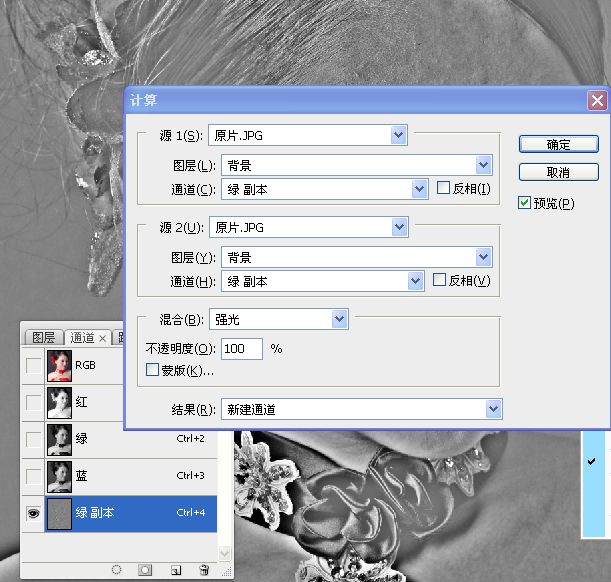
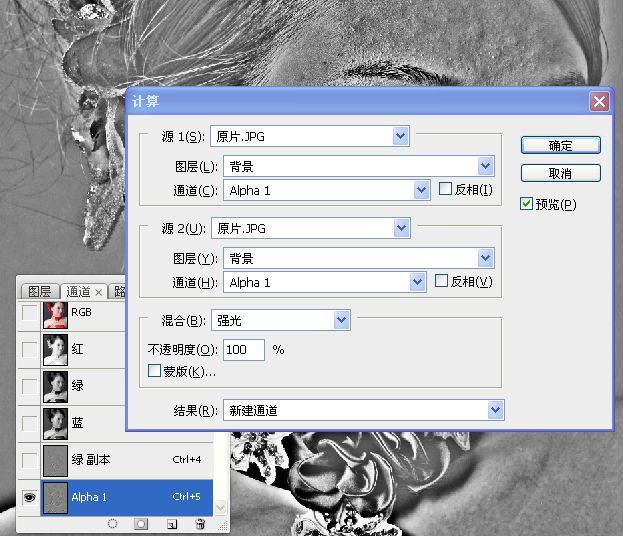
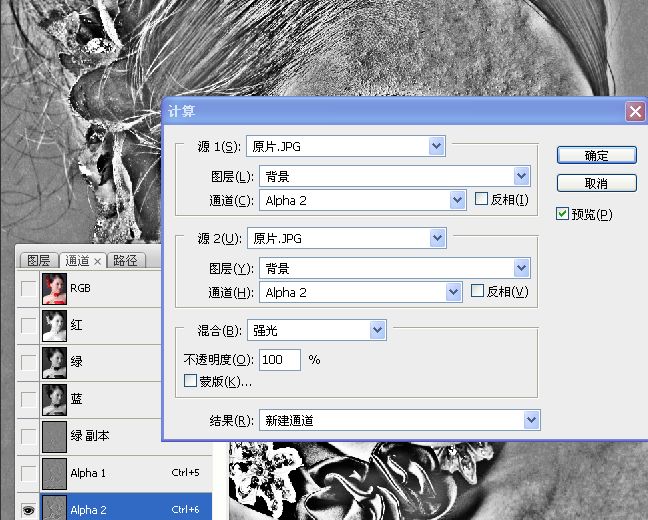
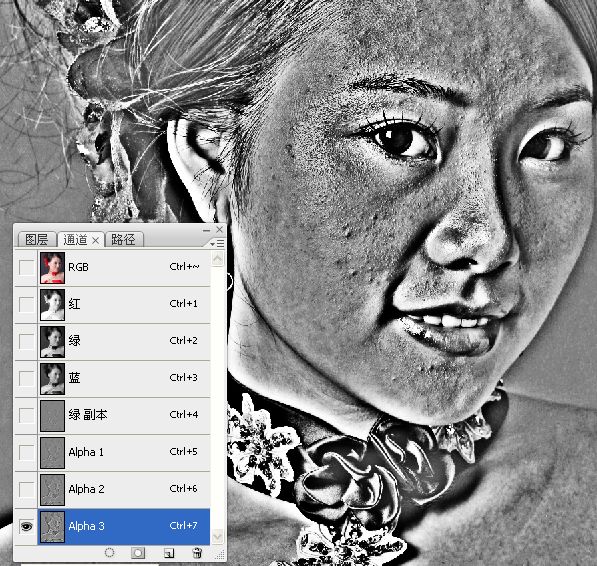
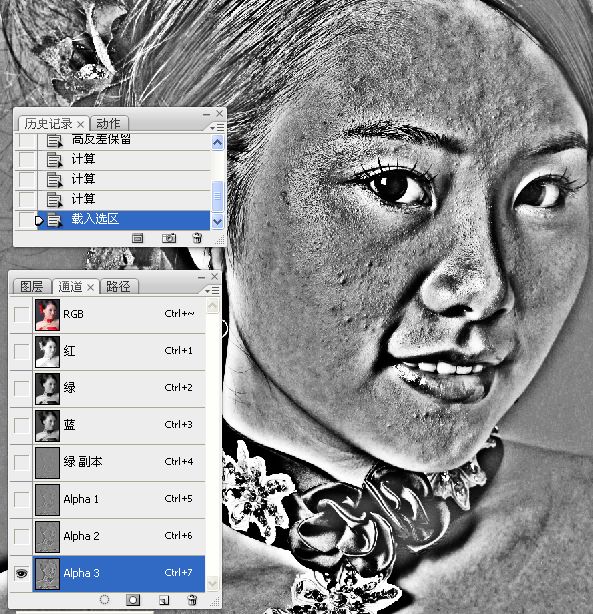
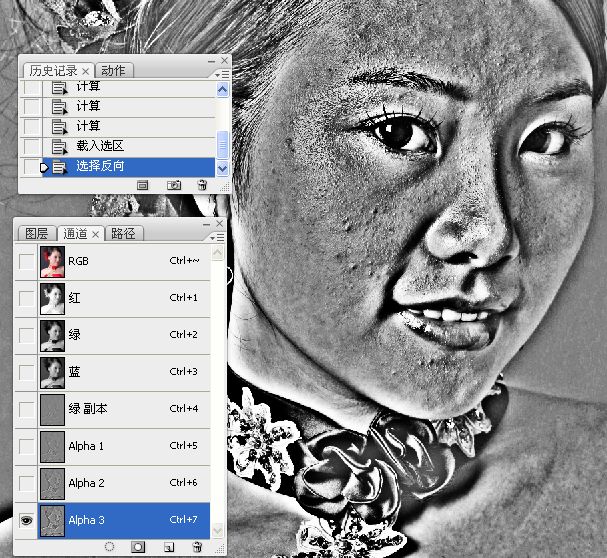
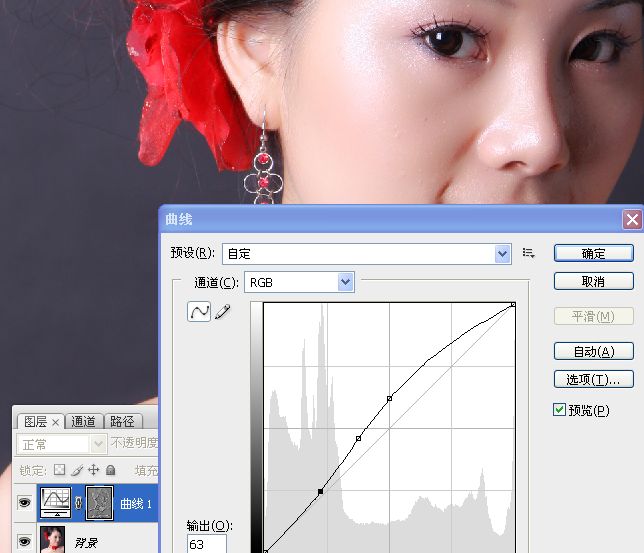





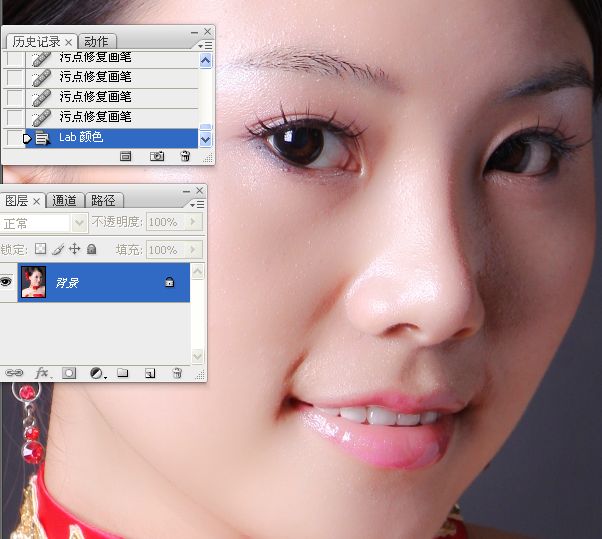
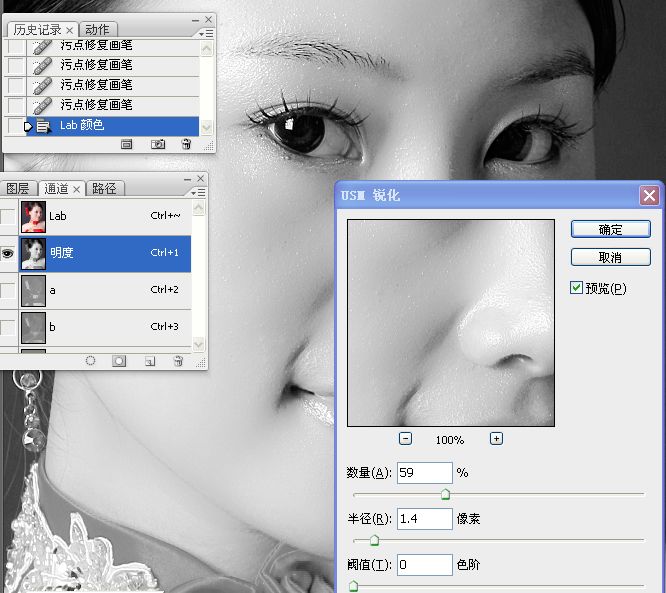



-

PhotoShop将美女照片调出暗调艺术效果
2022-09-11 8
-

Photoshop为绿树中的美女加上清爽甜美的青绿色效果
2022-09-11 11
-

Photoshop为偏暗的室内人像美白及增加彩妆教程
2022-09-11 8
-

photoshop为美女提片调出漂亮的冷色风格蓝调阿宝色效果教程
2022-09-11 12
-

Photoshop为人像图片调出肤色高亮妆面效果
2022-09-11 6
-

Photoshop将美女图片调制出专业的青红色调
2022-09-11 6
-

photoshop利用通道替换将房檐下美女图片增加上柔和的蓝色效果
2022-09-11 8
-

photoshop将美女图片打造出日系清新效果
2022-09-11 10
-

photoshop将美女图片制作出怀旧卷页效果
2022-09-11 6
-

Photoshop巧用颜色通道将花卉从背景分离
2022-09-11 5
-

Photoshop将室内人像调制出青红蜜糖色效果
2022-09-11 7
-

photoshop为美女图片打造出银色的纸面撕破效果
2022-09-11 7
-

Photoshop为花坛边美女调制出非常柔和的阳光暖色效果
2022-09-11 13
-

Photoshop将芦苇中的美女图片增加流行的青黄色效果
2022-09-11 9
-

photoshop将美女照片调制出烟灰艺术色调教程
2022-09-11 12
-

Photoshop将公路上的美女调制出清爽的紫绿色效果
2022-09-11 12
-

Photoshop将室内偏暗的美女照片美白调亮教程
2022-09-11 10
-

PhotoShop使用平湖法为美女完美保留皮肤纹理磨皮教程
2022-09-11 9
-

Photoshop为树林美女加上柔和的古典褐色调效果教程
2022-09-11 10
-

Photoshop解析外景人像调出淡淡黄绿色调
2022-09-11 12
-

photoshop将美女图片制作具有中国风水墨风格详细教程
2022-09-11 8