Photoshop将公路上的美女调制出清爽的紫绿色效果
原图
最终效果
1、打开素材,创建可选颜色调整图层,对黄、绿、黑进行调整,参数设置如图1 - 3,效果如图4。这一步把背景颜色转为黄褐色。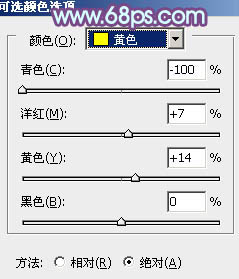
<图1> 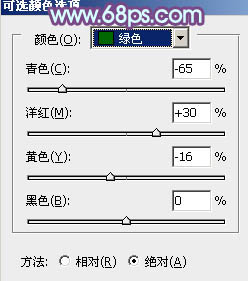
<图2> 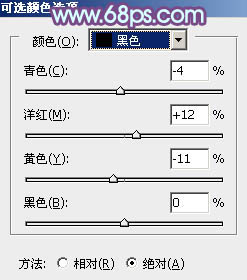
<图3> 
<图4>
2、按Ctrl + J 把当前可选颜色调整图层复制一层,不透明度改为:30%,效果如下图。
<图5>
3、创建曲线调整图层,对红、绿、蓝进行调整,参数设置如图6 - 8,效果如图9。这一步主要给图片的暗部增加紫红色。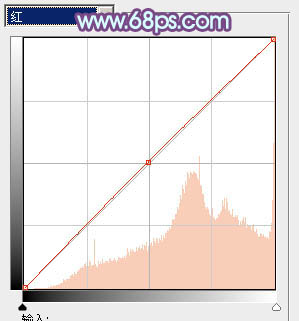
<图6> 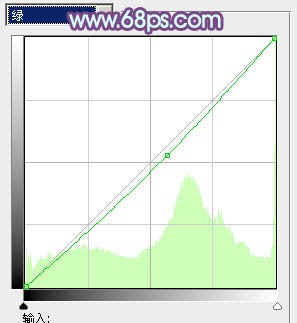
<图7> 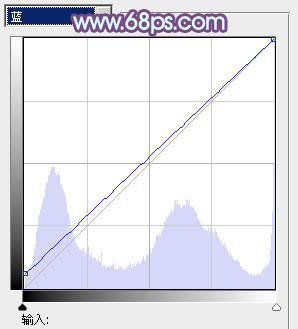
<图8> 
<图9>
4、创建色彩平衡调整图层,对阴影进行调整,参数设置如图10,效果如图11。这一步给图片的暗部增加红褐色。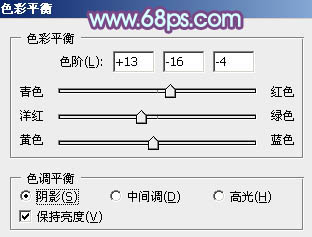
<图10> 
<图11>
5、创建可选颜色调整图层,对红、黄、洋红、中性色进行调整,参数设置如图12 - 15,效果如图16。这一步主要把暗部的颜色转为紫色。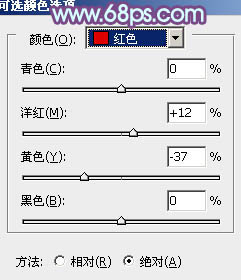
<图12> 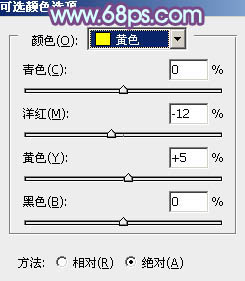
<图13> 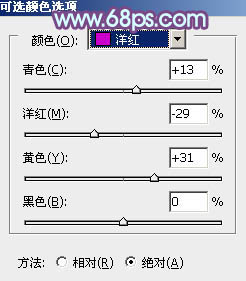
<图14> 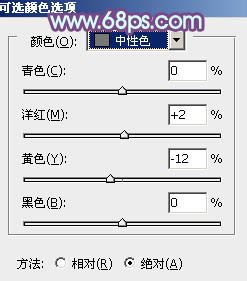
<图15> 
<图16>
6、创建可选颜色调整图层,对红、黄、蓝、洋红、黑进行调整,参数设置如图17 - 21,效果如图22。这一步把图片的橙黄色转为黄绿色。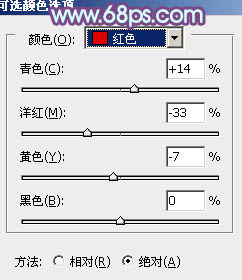
<图17> 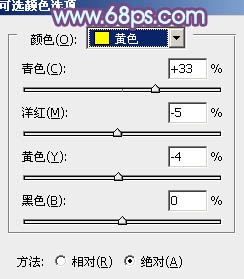
<图18> 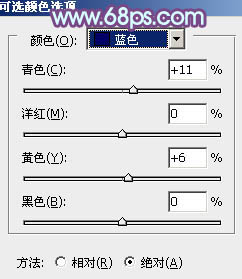
<图19> 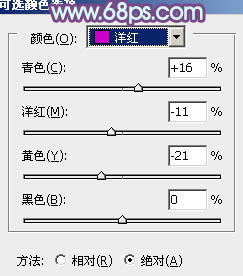
<图20> 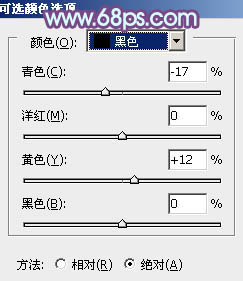
<图21> 
<图22>
7、创建曲线调整图层,对RGB、红、绿、蓝各通道进行微调,参数设置如图23,效果如图24。这一步适当增加图片亮度。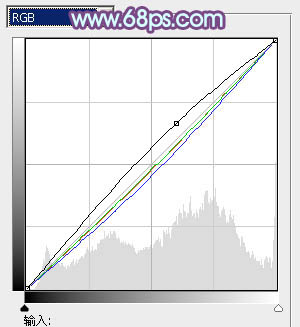
<图23> 
<图24>
8、创建色彩平衡调整图层,对阴影、中间调、高光进行调整,参数设置如图25 - 27,效果如图28。这一步主要给图片的暗部增加蓝色。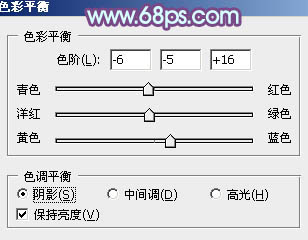
<图25> 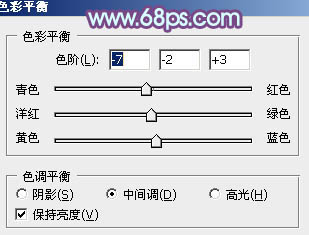
<图26> 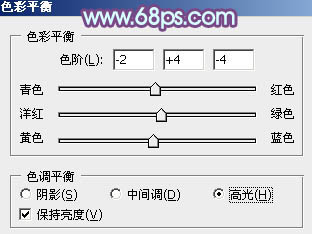
<图27> 
<图28>
9、按Ctrl + J 把当前色彩平衡调整图层复制一层,不透明度改为:50%,效果如下图。
<图29>
10、创建可选颜色调整图层,对黄、白、黑进行调整,参数设置如图30 - 32,效果如图33。这一步给图片的高光部分增加淡青色。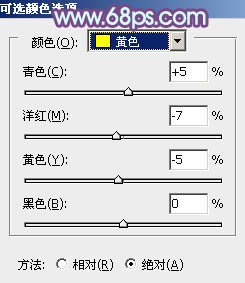
<图30> 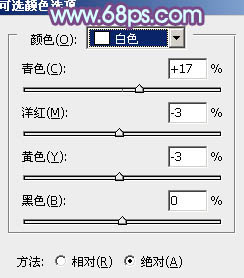
<图31> 
<图32> 
<图33>
11、新建一个图层填充暗紫色:#95679D,混合模式改为“滤色”,按住Alt键添加图层蒙版,用白色画笔把左上角部分擦出来,效果如下图。
<图34>
12、把背景图层复制一层,按Ctrl + Shift + ] 置顶,按住Alt键添加图层蒙版,用白色画笔把人物部分擦出来,效果如下图。
<图35>
最后微调一下人物肤色,再修饰一下细节,完成最终效果。
-

Photoshop为室内性感美女调制出柔美肤色效果
2022-09-11 5
-

Photoshop将铁路边美女打造出中性色教程
2022-09-11 8
-

Photoshop为美女腿部拉长修饰教程
2022-09-11 10
-

Photoshop为逆光美女增加上柔美的紫红色教程
2022-09-11 7
-

Photoshop为美女图片调出质感的淡黄肤色效果
2022-09-11 5
-

Photoshop将花坛边的美女调制出柔美的古典黄褐色效果
2022-09-11 7
-

Photoshop将外景美女图片调出淡雅温馨的的日系淡蓝色效果
2022-09-11 7
-

Photoshop为树林美女调制出柔美朦胧的淡褐色效果
2022-09-11 4
-

photoshop将蓝色美女图片打造出另类时尚金色肤色教程
2022-09-11 7
-

photoshop将阳光美女照片调制出夏日清新色调效果
2022-09-11 4
-

PhotoShop将美女照片调出暗调艺术效果
2022-09-11 8
-

Photoshop为绿树中的美女加上清爽甜美的青绿色效果
2022-09-11 11
-

photoshop为美女提片调出漂亮的冷色风格蓝调阿宝色效果教程
2022-09-11 12
-

Photoshop将美女图片调制出专业的青红色调
2022-09-11 6
-

photoshop利用通道替换将房檐下美女图片增加上柔和的蓝色效果
2022-09-11 8
-

photoshop将美女图片打造出日系清新效果
2022-09-11 10
-

photoshop将美女图片制作出怀旧卷页效果
2022-09-11 6
-

photoshop为美女图片打造出银色的纸面撕破效果
2022-09-11 7
-

Photoshop为花坛边美女调制出非常柔和的阳光暖色效果
2022-09-11 13
-

Photoshop将芦苇中的美女图片增加流行的青黄色效果
2022-09-11 9
-

photoshop将美女照片调制出烟灰艺术色调教程
2022-09-11 12