Photoshop将芦苇中的美女图片增加流行的青黄色效果
原图
最终效果
1、打开素材图片,创建曲线调整图层,对RGB、绿、蓝进行微调,参数设置如图1,效果如图2。这一步稍微加深暗部颜色。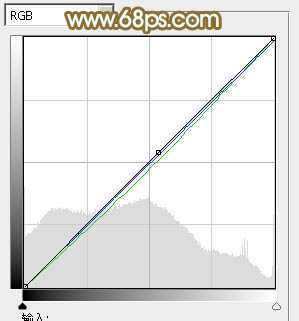
<图1> 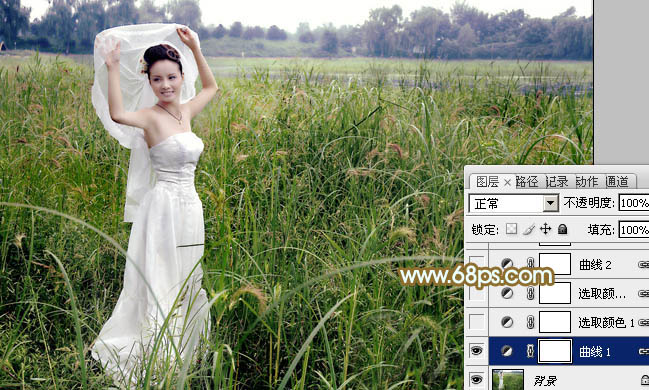
<图2>
2、创建可选颜色调整图层,对红、黄、绿、中性、黑进行调整,参数设置如图2 - 7,效果如图8。这一步把背景颜色转为黄褐色。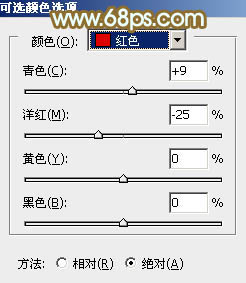
<图3> 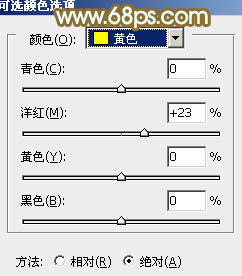
<图4> 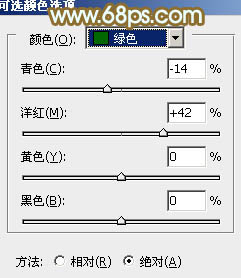
<图5> 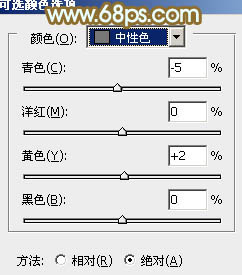
<图6> 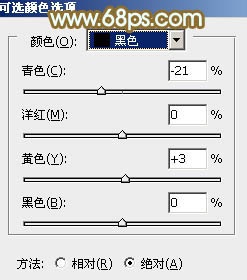
<图7> 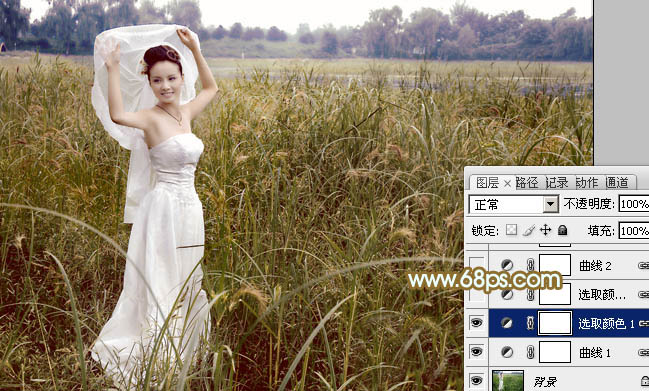
<图8>
3、按Ctrl + J 把当前可选颜色调整图层复制一层,不透明度改为:30%,效果如下图。
<图9>
4、创建曲线调整图层,对红,蓝进行调整,参数设置如图10,效果如图11。这一步主要给图片的高光部分增加淡黄色。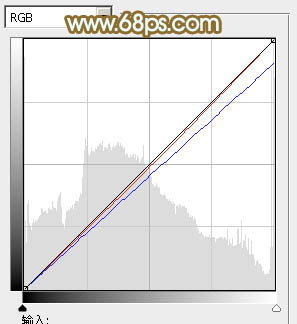
<图10> 
<图11>
5、创建可选颜色调整图层,对黄,白进行调整,参数设置如图12,13,效果如图14。这一步给图片的高光部分增加青黄色。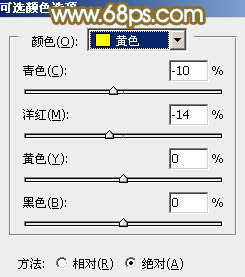
<图12> 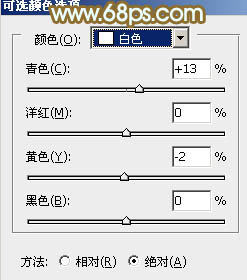
<图13>

<图14>
6、按Ctrl + Alt + 2 调出高光选区,按Ctrl + Shift + I 反选,新建一个图层填充黄褐色:#B4A57C,混合模式改为“滤色”,不透明度改为:40%,效果如下图。这一步增加图片暗部亮度。
<图15>
7、创建色彩平衡调整图层,对中间调,高光进行调整,参数设置如图16,17,效果如图18。这一步给图片的高光部分增加淡青色。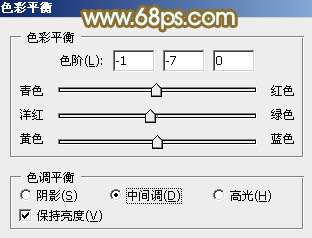
<图16> 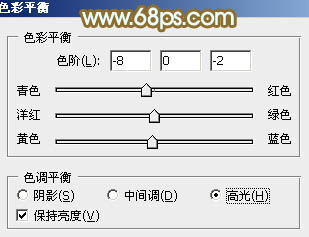
<图17> 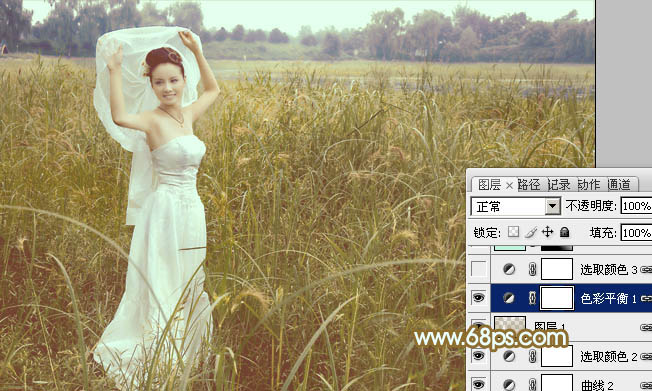
<图18>
8、创建可选颜色调整图层,对红、黄、白进行调整,参数设置如图19 - 21,效果如图22。这一步同样给图片高光部分增加青黄色。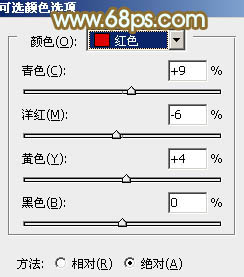
<图19> 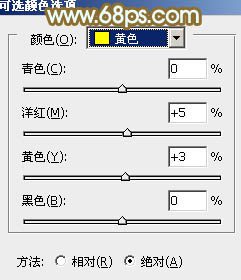
<图20> 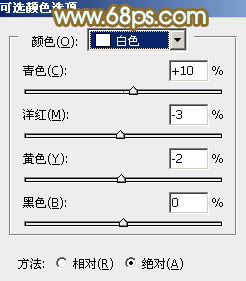
<图21> 
<图22>
9、新建一个图层填充淡青色:#C3F3DC,混合模式改为“滤色”,不透明度改为:80%。按住Alt键添加图层蒙版,用白色画笔把右上角部分擦出来,效果如下图。这一步给图片增加高光。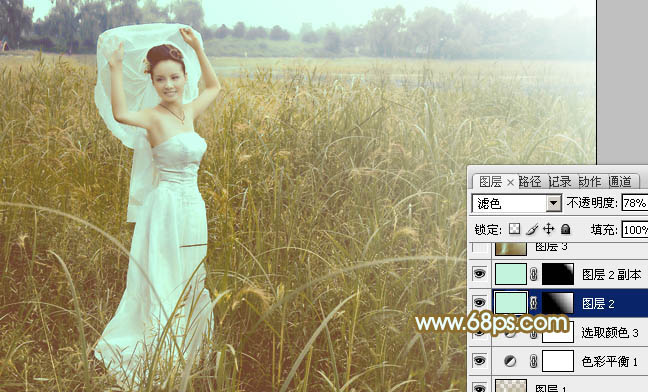
<图23>
10、新建一个图层,按Ctrl + Alt + Shift + E 盖印图层。执行:滤镜 > 模糊 > 动感模糊,角度设置为45度,距离设置为180,确定后把图层混合模式改为“柔光”,不透明度改为:20%,效果如下图。
<图24>
11、创建可选颜色调整图层,对黄,白进行调整,参数设置如图25,26,效果如图27。这一步主要给图片的高光部分增加淡青色。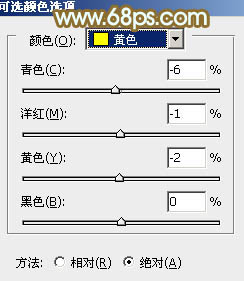
<图25> 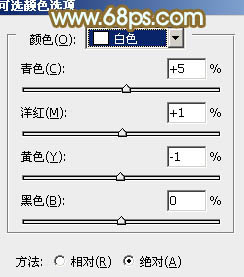
<图26> 
<图27>
12、创建亮度/对比度调整图层,适当增加图片对比度,参数及效果如下图。
<图28> 
<图29>
最后微调一下细节和颜色,完成最终效果。
-

Photoshop为美女头像磨皮美白和瘦脸教程
2022-09-11 9
-

Photoshop将坐在树下的美女照片调出暗夜精灵效果
2022-09-11 8
-

Photoshop为室内性感美女调制出柔美肤色效果
2022-09-11 5
-

Photoshop将铁路边美女打造出中性色教程
2022-09-11 8
-

Photoshop为美女腿部拉长修饰教程
2022-09-11 10
-

Photoshop为逆光美女增加上柔美的紫红色教程
2022-09-11 7
-

Photoshop为美女图片调出质感的淡黄肤色效果
2022-09-11 5
-

Photoshop将花坛边的美女调制出柔美的古典黄褐色效果
2022-09-11 7
-

Photoshop将外景美女图片调出淡雅温馨的的日系淡蓝色效果
2022-09-11 7
-

Photoshop为树林美女调制出柔美朦胧的淡褐色效果
2022-09-11 4
-

photoshop将蓝色美女图片打造出另类时尚金色肤色教程
2022-09-11 7
-

photoshop将阳光美女照片调制出夏日清新色调效果
2022-09-11 4
-

PhotoShop将美女照片调出暗调艺术效果
2022-09-11 8
-

Photoshop为绿树中的美女加上清爽甜美的青绿色效果
2022-09-11 11
-

photoshop为美女提片调出漂亮的冷色风格蓝调阿宝色效果教程
2022-09-11 12
-

Photoshop将美女图片调制出专业的青红色调
2022-09-11 6
-

photoshop利用通道替换将房檐下美女图片增加上柔和的蓝色效果
2022-09-11 8
-

photoshop将美女图片打造出日系清新效果
2022-09-11 10
-

photoshop将美女图片制作出怀旧卷页效果
2022-09-11 6
-

photoshop为美女图片打造出银色的纸面撕破效果
2022-09-11 7
-

Photoshop为花坛边美女调制出非常柔和的阳光暖色效果
2022-09-11 13