Photoshop巧用颜色通道将花卉从背景分离
素材图:


选择颜色通道进行调整可快速清除图像中包含的一种主要颜色。如果我们要选择的对象与背景的颜色截然不同,通过调整颜色通道就可以隐藏背景。我们下面通过实例来详细了解。
1。打开素材文件。
2。我们需要在“混合颜色带”下拉列表中选择一个合适的通道,再通过对通道的调整来隐藏天空,首先来寻找一个合适的通道。打开“通道”调板,分别单击 “红”、“绿”、“蓝”通道,同时观察图像的效果,找到花卉与天空颜色反差最大的通道,在本案例中应该是蓝色通道,天空的色调要比花卉的色调浅,因此,我们只要将“本图层”中的白色滑块向左拖动,就可以使蓝色通道中的浅色调区域,也就是蓝色的天空变为透明。
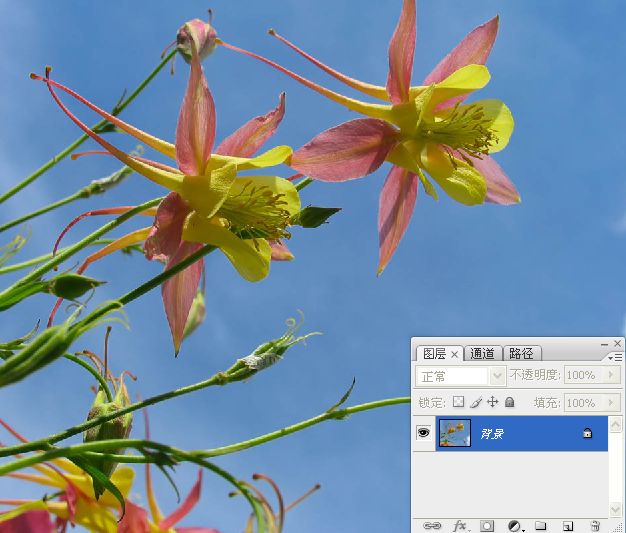
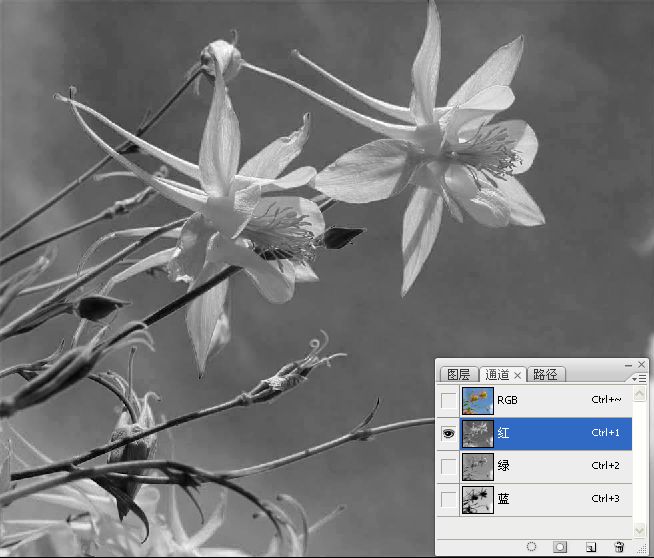
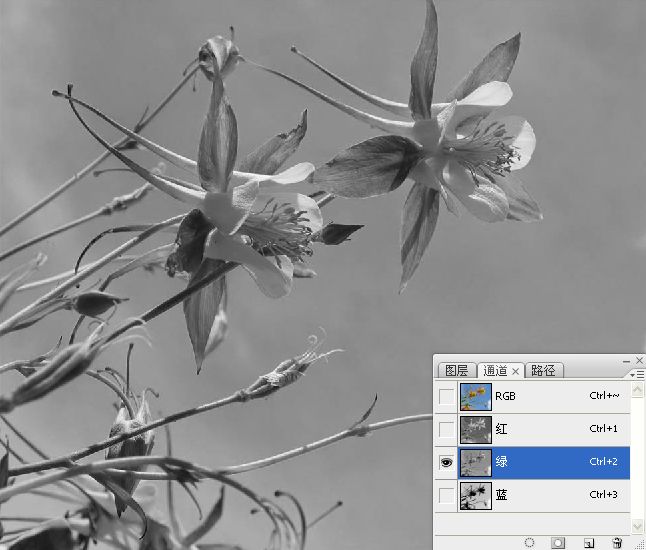
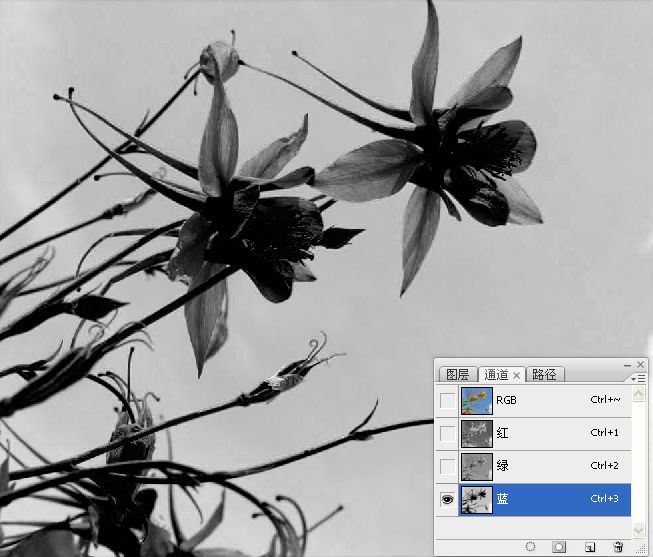

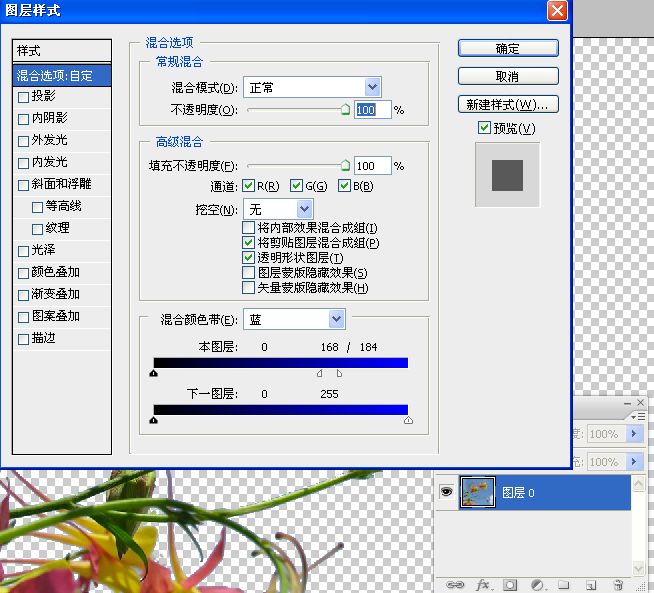

-

Photoshop为花坛边美女图片增加朦胧小清新的淡调红褐色
2022-09-10 6
-

PS利用滤镜及图层叠加将荷花图片制作成逼真的水墨画
2022-09-10 9
-

Photoshop将花草中的人物图片增加甜美的淡褐色
2022-09-10 7
-

视觉艺术|多颜色的场景布置
2022-09-10 5
-

在中央花园上建造的一个“蛇形”住宅
2022-09-10 6
-

Photoshop保留原背景精确消除图片中不需要的人物
2022-09-10 9
-

Photoshop将鲜艳的花朵照片调制出复古怀旧效果
2022-09-10 8
-

Photoshop将花朵照片调出颓废复古效果
2022-09-10 5
-

Photoshop将花边的美女调制出甜美的暖紫色
2022-09-10 5
-

Photoshop将花草边的美女调制出柔和的黄褐色
2022-09-10 7
-

Photoshop使用滤镜模拟逼真的雪花飘飞场景
2022-09-10 6
-

photoshop使用仿制图章工具精确消除人物背景部分的杂物
2022-09-10 8
-

photoshop利用通道精确抠出背景稍微复杂的人物发丝
2022-09-10 7
-

Photoshop将男孩照片的头发快速改变颜色教程
2022-09-10 6
-

Photoshop油菜花婚片将打造梦幻的淡绿色
2022-09-10 5
-

Photoshop将花草中的美女增加上冷艳的淡调青蓝色
2022-09-10 7
-

Photoshop将灰蒙蒙花朵调出清新亮丽色调
2022-09-10 7
-

photoshop为夏日花朵摄影照片调制出唯美的色彩效果
2022-09-11 7
-

Photoshop将花坛边的美女调制出柔美的古典黄褐色效果
2022-09-11 7
-

photoshop为樱花图片打造出清新淡雅的日系效果教程
2022-09-11 4
-

photoshop使用可选颜色为风景片调出暗黄艺术色调
2022-09-11 3