Photoshop将花草中的人物图片增加甜美的淡褐色
淡黄色及淡褐色都是外景图片常用的颜色。大致过程:先把图片的主色转为橙黄色,然后把暖色部分调淡,在高光部分增加一些淡青色或淡蓝色即可。
原图
最终效果
1、打开素材,创建可选颜色调整图层,对黄、绿、中性色进行调整,参数设置如图1 - 3,效果如图4。这一步把背景主色转为黄褐色。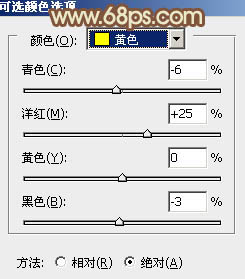
<图1> 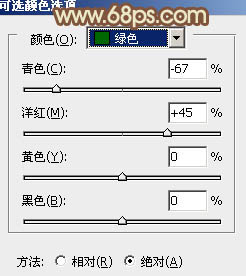
<图2> 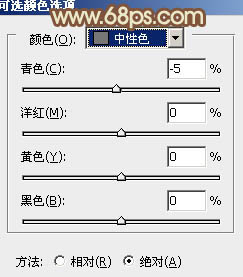
<图3> 
<图4>
2、创建曲线调整图层,对各通道进行调整,参数设置如图5 - 8,确定后把图层不透明度改为:50%,效果如图9。这一步主要给图片增加红色。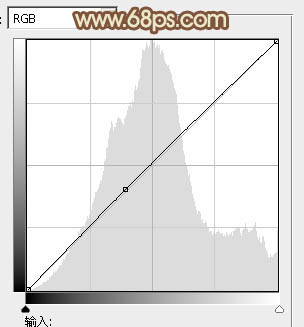
<图5> 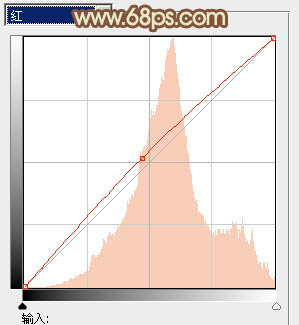
<图6> 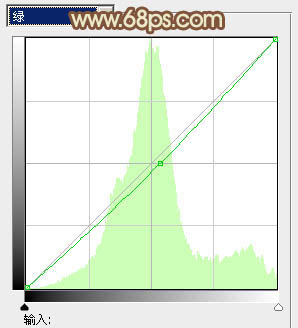
<图7> 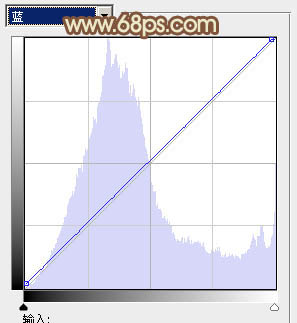
<图8> 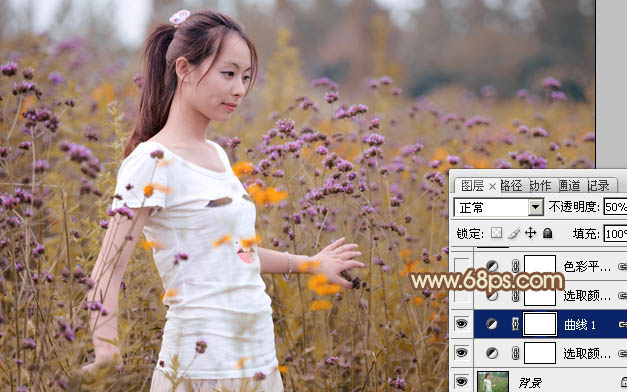
<图9>
3、创建可选颜色调整图层,对红、黄、青进行调整,参数设置如图10 - 12,效果如图13。这一步同样给图片增加红色。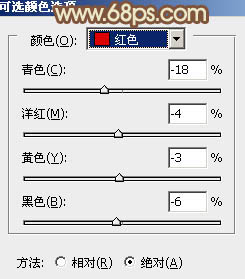
<图10> 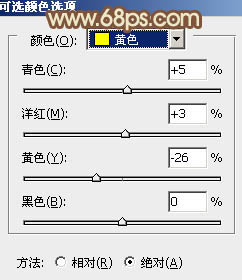
<图11> 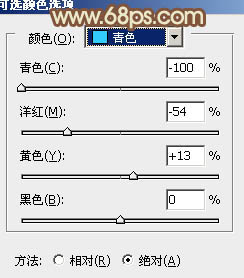
<图12> 
<图13>
4、创建色彩平衡调整图层,对阴影、中间调、高光进行调整,参数设置如图14 - 16,效果如图17。这一步给图片增加褐色。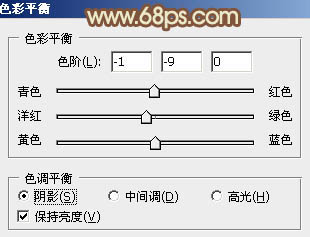
<图14> 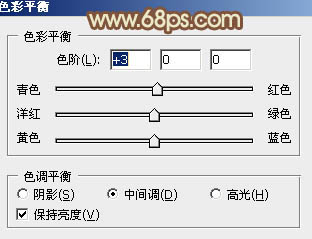
<图15> 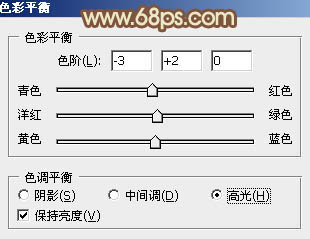
<图16> 
<图17>
5、按Ctrl + Alt + 2 调出高光选区,按Ctrl + Shift + I 反选,新建一个图层填充红褐色:#B2674C,混合模式改为“滤色”,不透明度改为:40%,效果如下图。这一步增加图片暗部亮度。
<图18>
6、创建可选颜色调整图层,对红、黄、洋红、白、中性色进行调整,参数设置如图19 - 23,效果如图24。这一步增加图片中红黄色亮度。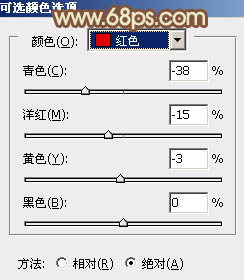
<图19> 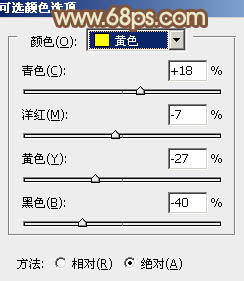
<图20>
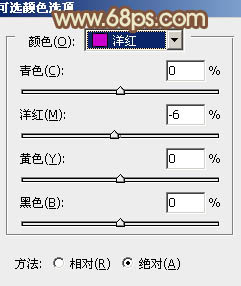
<图21> 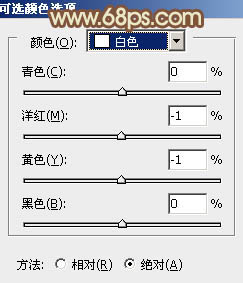
<图22> 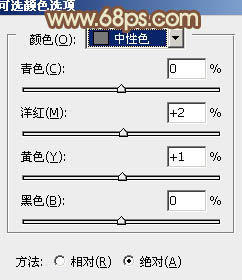
<图23> 
<图24>
7、创建曲线调整图层,对红、绿、蓝进行调整,参数设置如图25 - 27,效果如图28。这一步适当减淡图片中的红色。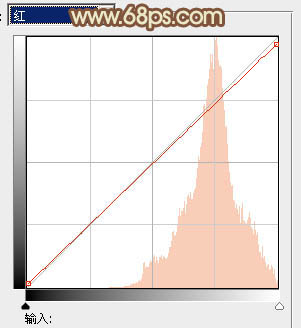
<图25> 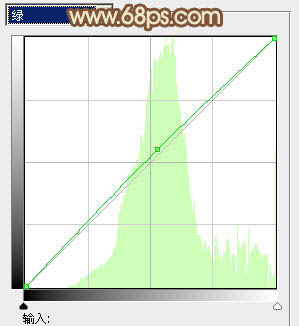
<图26> 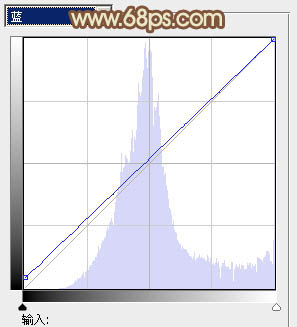
<图27> 
<图28>
8、按Ctrl + J 把当前曲线调整图层复制一层,效果如下图。
<图29>
9、创建色彩平衡调整图层,对阴影、中间调、高光进行调整,参数设置如图30 - 32,效果如图33。这一步给图片增加淡黄色。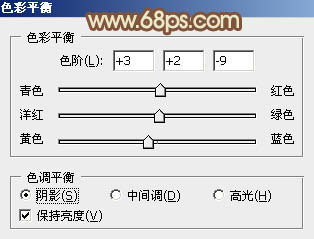
<图30> 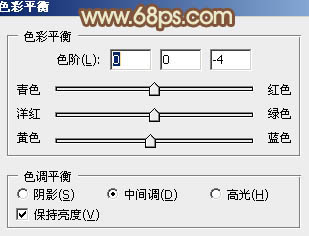
<图31> 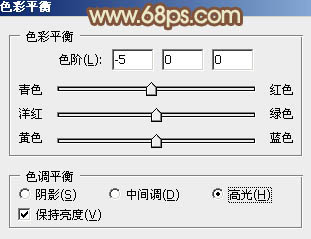
<图32> 
<图33>
10、创建曲线调整图层,对红,绿通道进行调整,参数及效果如下图。这一步同样给图片增加淡黄色。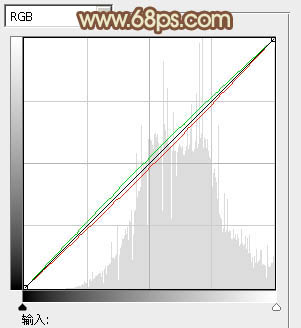
<图34> 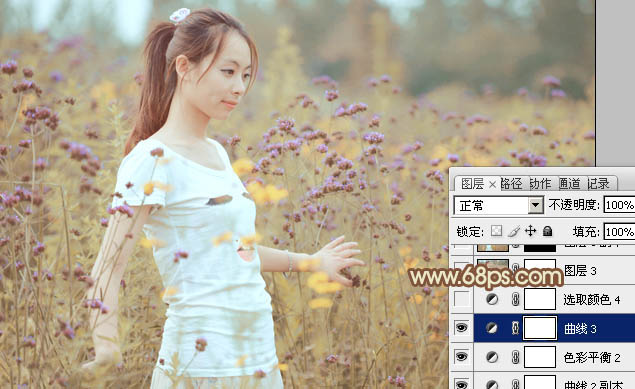
<图35>
11、创建可选颜色调整图层,对红,白进行调整,参数设置如图36,37,效果如图38。这一步微调图片高光部分的颜色。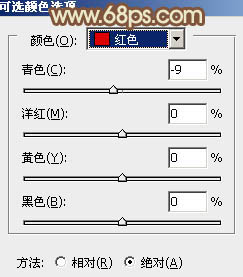
<图36> 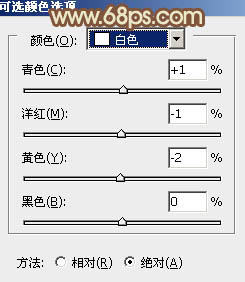
<图37> 
<图38>
12、新建一个图层填充黄褐色:#B58751,混合模式改为“滤色”,按住Alt键添加图层蒙版,用白色画笔把右上角部分擦出来,给图片增加一点高光。
<图39>
最后微调一下颜色,给人物简单磨一下皮,完成最终效果。
-

Photoshop快速修复人物脸部局部过曝的肤色
2022-09-10 7
-

Photoshop将花园中的人物图片调制出唯美的金色调
2022-09-10 8
-

Photoshop将草地上的人物调制出淡美的阳光色
2022-09-10 8
-

Photoshop将趴在草地上的美女图片增加小清新的粉红色
2022-09-10 5
-

Photoshop将美女图片处理成时尚杂志人物封面
2022-09-10 6
-

photoshop利用通道替换将花草中的美女调制出柔美的淡蓝色
2022-09-10 9
-

Photoshop为草地上的美女图片增加柔和的淡调橙褐色
2022-09-10 5
-

Photoshop快速将人物肤色打造出塑料效果
2022-09-10 13
-

Photoshop将绿树边的美女调制出甜美的小清新淡褐色
2022-09-10 7
-

photoshop利用通道替换工具将外景人物图片制作出淡美的蓝紫色
2022-09-10 7
-

Photoshop将外景人物图片调制出欧美流行的淡调黄褐色
2022-09-10 6
-

Photoshop使用色彩平衡和曲线工具为严重偏色的花朵照片较色
2022-09-10 9
-

photosho将古装人物照片转为漂亮手绘效果
2022-09-10 11
-

Photoshop将草原人物图片调制出小清新的黄蓝色
2022-09-10 6
-

photoshop快速为树下的人物调制出柔和的秋季黄褐色
2022-09-10 6
-

photoshop将美女图片绘制成Q版人物教程
2022-09-10 10
-

Photoshop将外景人物图片打造出暗调青蓝色效果
2022-09-10 7
-

Photoshop将灰色人物艺术照打造出超炫个性的背景效果
2022-09-10 5
-

Photoshop为花坛边美女图片增加朦胧小清新的淡调红褐色
2022-09-10 6
-

photoshop制作梦幻般CD封面人物
2022-09-10 8
-

PS利用滤镜及图层叠加将荷花图片制作成逼真的水墨画
2022-09-10 9