PS利用滤镜及图层叠加将荷花图片制作成逼真的水墨画
水墨荷花制作思路并不复杂:把图片转为黑白,用滤镜等增加水墨纹理即可。不过在处理的时候还有很多细节需要处理,如图片的背景,水墨纹理控制范围等,这些需要自己慢慢摸索。
原图
最终效果
1、打开素材图片,把背景图层复制一层。
2、选择菜单:图像 > 调整 > 阴影/高光,参数设置如下图。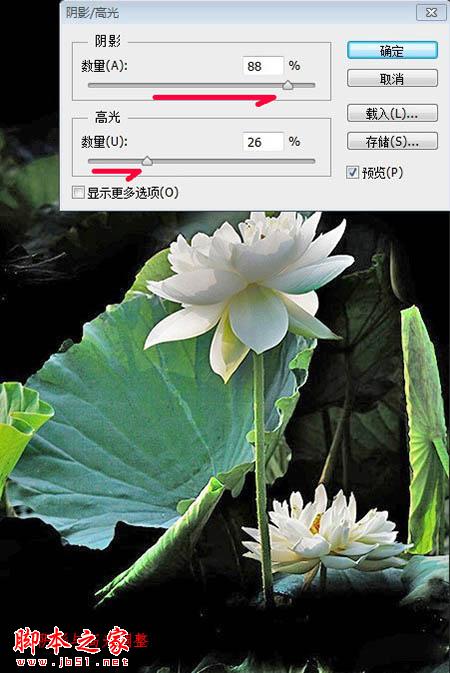
3、选择菜单:图像 > 调整 > 黑白,参数设置如下图。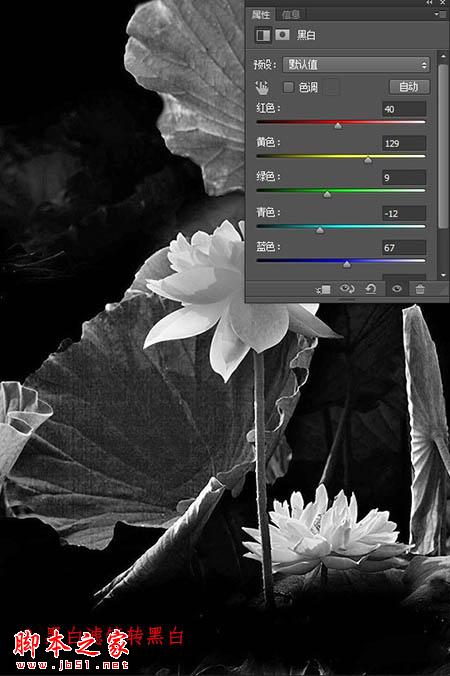
4、选择菜单:选择 > 色彩范围,选择中背景黑色载入选区。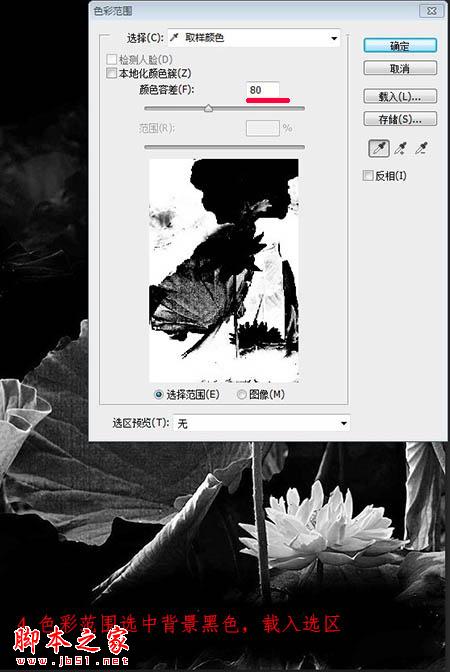
5、执行:图像 > 调整 > 反相,把黑色背景转为白色。
6、把当前图层复制两层,如下图。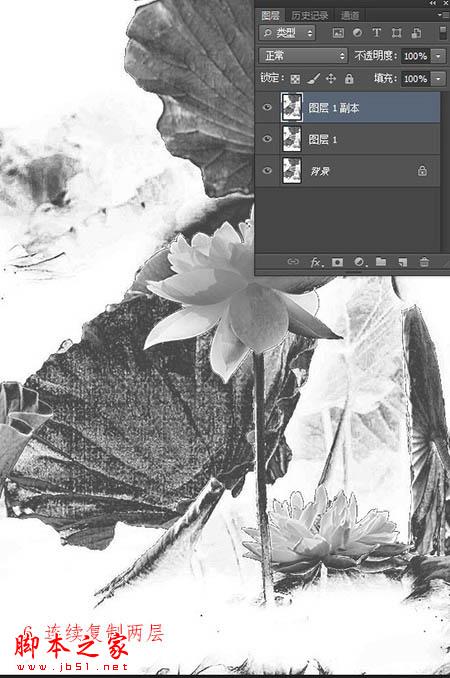
7、最上面的图层混合模式改为“颜色减淡”,然后按Ctrl + I 反相,再执行:滤镜 > 其它 > 最小值,参数及效果如下图。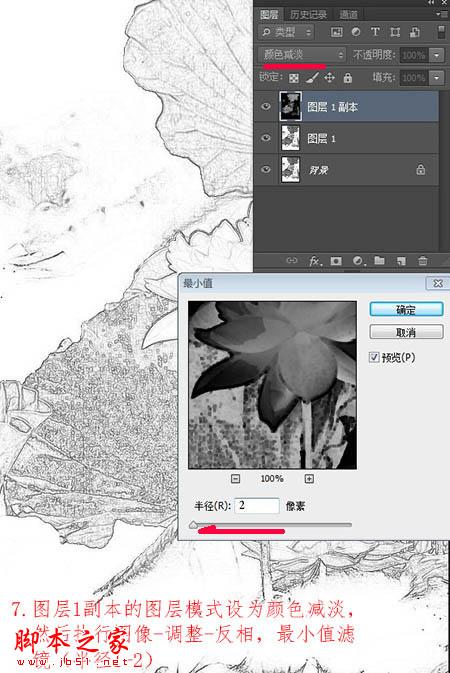
8、向下合并一层,把当前图层隐藏,回到背景图层,执行:滤镜 > 画笔描边 > 喷溅。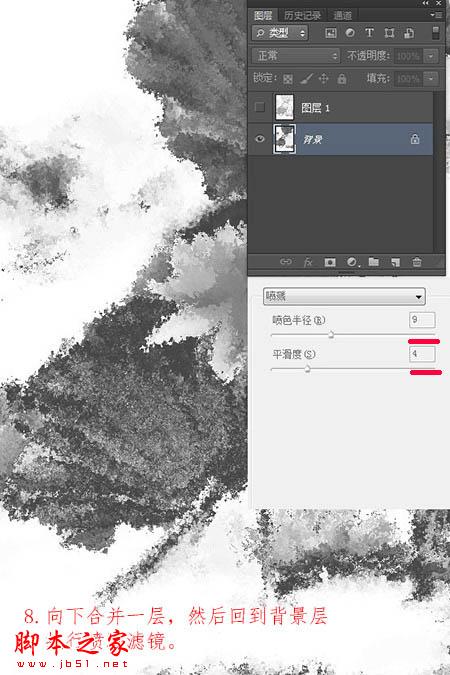
9、在图层1用橡皮工具把荷叶部分擦出来,水墨效果基本出来。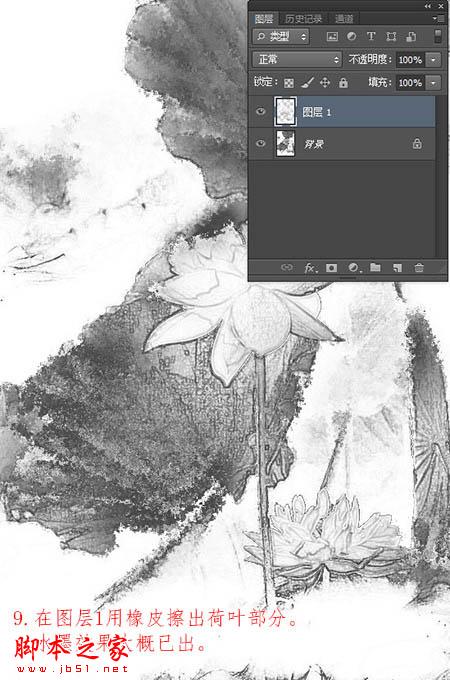
10、合并图层,执行:滤镜 > 纹理化 > 画布,参数及效果如下图。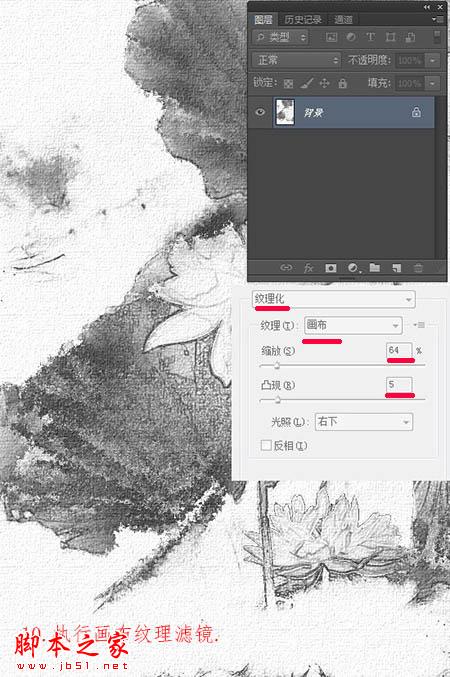
11、加入文字。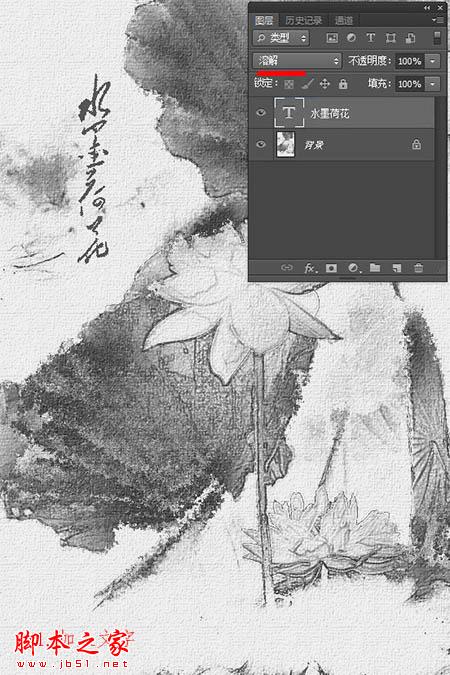
12、创建照片滤镜调整图层,加点颜色。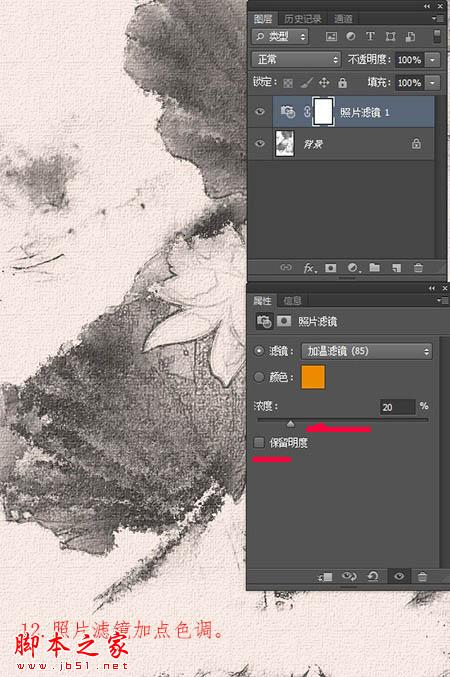
13、加上边框,再调整一下色阶,效果如下图。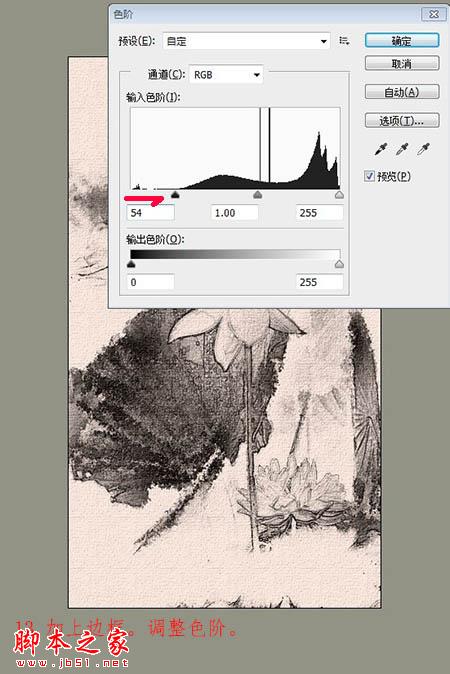
最终效果:
-

PS把普通荷叶图片处理成水墨画效果
2022-09-08 6
-

PS利用滤镜抠出毛茸茸的小白兔
2022-09-08 11
-

PS利用滤镜制作非主流个性签名图片
2022-09-08 13
-

photoshop利用抽出滤镜及描边路径精细抠出人物发丝
2022-09-08 7
-

photoshop利用滤镜及图层混合把郁金香图片转为水彩画效果
2022-09-08 14
-

PhotoShop智能锐化滤镜的使用说明教程
2022-09-09 19
-

PS滤镜教程之制轻松打造梦幻夜景
2022-09-09 17
-

PS利用滤镜模拟鱼眼效果制造专辑封面
2022-09-09 26
-

photoshop利用滤镜及变形工具制作绚丽的小三角像素背景
2022-09-09 8
-

PS利用滤镜将美女头像打造出圆珠笔涂画效果
2022-09-09 10
-

Photoshop将人像转为逼真的黑白水墨画效果
2022-09-09 5
-

PS利用渐变及滤镜制作古典水墨荷花图
2022-09-09 9
-

PS利用旋转和滤镜工具合成星球照片特效
2022-09-09 6
-

PS利用LR及水之语滤镜为外景古装人像打造梦幻的古典效果
2022-09-09 10
-

photoshop利用滤镜和调整层打造出类似电影画面的高对比度图像效果
2022-09-09 6
-

PS利用木刻滤镜把风景汽车图片转为矢量油画插画效果
2022-09-09 7
-

PS利用Camera Raw的调整画笔工具把荷花图片偏暗部分调亮
2022-09-09 8
-

Photoshop利用置换滤镜将普通图片制作水面倒影效果
2022-09-09 14
-

photoshop使用滤镜的液化和左推工具快速为人物瘦脸
2022-09-10 15
-

photoshop使用滤镜制作动态水波效果
2022-09-10 6
-

Photoshop使用滤镜快速为平整图片打造出皱纸效果
2022-09-10 9