Photoshop使用滤镜快速为平整图片打造出皱纸效果
先看原图和效果图:

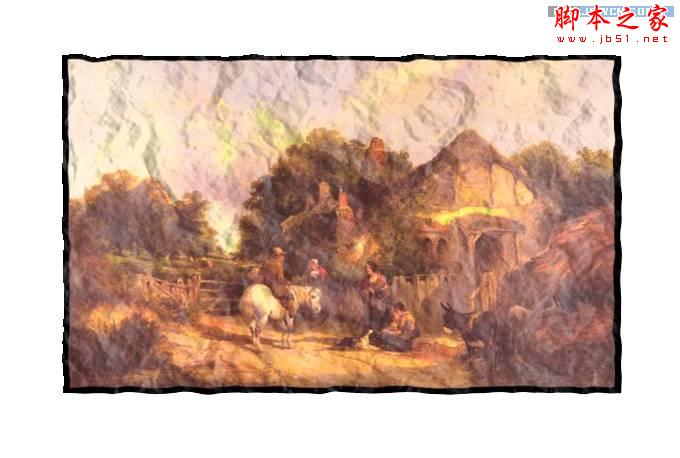
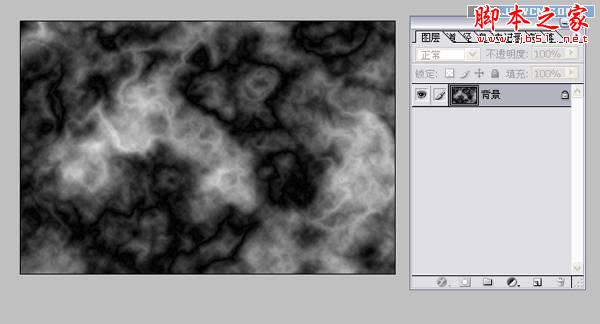


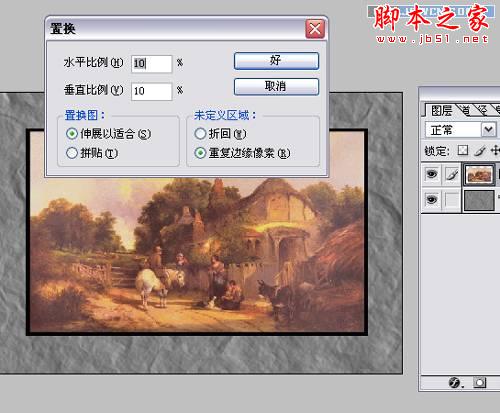


-

Photoshop使用滤镜打造怀旧褶皱画面特效
2022-09-07 7
-

Photoshop滤镜打造褶皱画面特效方法图文教程
2022-09-07 9
-

Photoshop利用滤镜工具快速调出虚化背景
2022-09-07 12
-

PS用滤镜制作行驶中的消防车
2022-09-08 4
-

PS利用滤镜抠出毛茸茸的小白兔
2022-09-08 11
-

PS利用滤镜制作非主流个性签名图片
2022-09-08 13
-

photoshop利用抽出滤镜及描边路径精细抠出人物发丝
2022-09-08 7
-

photoshop利用滤镜及图层混合把郁金香图片转为水彩画效果
2022-09-08 14
-

PhotoShop智能锐化滤镜的使用说明教程
2022-09-09 19
-

PS滤镜教程之制轻松打造梦幻夜景
2022-09-09 17
-

PS利用滤镜模拟鱼眼效果制造专辑封面
2022-09-09 26
-

photoshop利用滤镜及变形工具制作绚丽的小三角像素背景
2022-09-09 8
-

PS利用滤镜将美女头像打造出圆珠笔涂画效果
2022-09-09 10
-

PS利用渐变及滤镜制作古典水墨荷花图
2022-09-09 9
-

PS利用旋转和滤镜工具合成星球照片特效
2022-09-09 6
-

PS利用LR及水之语滤镜为外景古装人像打造梦幻的古典效果
2022-09-09 10
-

photoshop利用滤镜和调整层打造出类似电影画面的高对比度图像效果
2022-09-09 6
-

PS利用木刻滤镜把风景汽车图片转为矢量油画插画效果
2022-09-09 7
-

Photoshop利用置换滤镜将普通图片制作水面倒影效果
2022-09-09 14
-

photoshop使用滤镜的液化和左推工具快速为人物瘦脸
2022-09-10 15
-

photoshop使用滤镜制作动态水波效果
2022-09-10 6