Photoshop使用滤镜打造怀旧褶皱画面特效
先看原图和效果图:


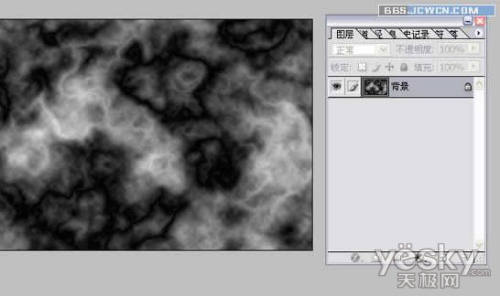



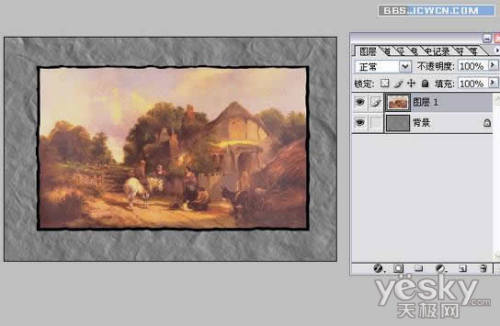

-

PS使用矢量滤镜插件马赛克细分
2022-09-05 13
-

PS利用液化滤镜将帅哥头像转为搞笑漫画头像
2022-09-05 10
-

Photoshop为人像照片调出怀旧冷色效果
2022-09-05 6
-

用PS打造美女人像照片的油画风格怀旧效果图
2022-09-06 5
-

PS内置滤镜将数码照片轻松调出油画效果
2022-09-06 9
-

PS利用滤镜及画笔工具制作颓废的潮流人物插画
2022-09-06 8
-

Photoshop调出沙发美女模特照片质感的欧美复古怀旧效果
2022-09-06 10
-

PS把绿叶调成怀旧橙褐色磨砂效果图
2022-09-06 10
-

PS利用通道及滤镜快速将刘德华照片制作点状人像
2022-09-06 10
-

photoshop利用滤镜及图层叠加制作颓废的彩色素描画
2022-09-06 49
-

photoshop巧用滤镜为人物修复脸部皮肤
2022-09-06 10
-

辣妈法宝 PS滤镜 还原偏色儿童照片真实色彩的
2022-09-06 16
-

PS利用滤镜给外景图片增加非常细腻的毛毛细雨
2022-09-06 9
-

Photoshop调出外景婚纱照怀旧复古效果图
2022-09-06 5
-

photoshop只需四部调出复古怀旧照
2022-09-06 9
-

photoshop利用滤镜及画笔给人物增加飘逸流体效果
2022-09-06 9
-

Photoshop为草地上的美女加上怀旧的中性红褐色
2022-09-06 9
-

PS滤镜:把人物照片打造油画效果
2022-09-07 5
-

Photoshop利用Camera Raw和HDR动态渲染滤镜调出柔美清新的粉色玫瑰
2022-09-07 10
-

Photoshop巧用可选颜色调出怀旧复古效果
2022-09-07 4
-

Photoshop打造褶皱滤镜效果 PS滤镜教程
2022-09-07 7