photoshop利用滤镜及图层混合把郁金香图片转为水彩画效果
原图
最终效果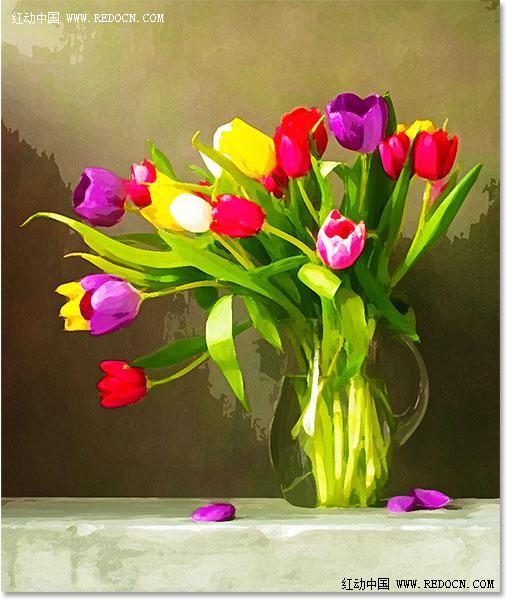
1、首先,打开“郁金香”照片,显示在背景层。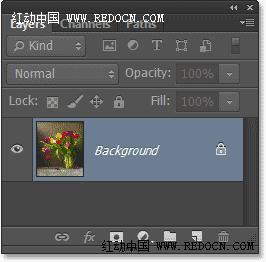
2、按Ctrl + J复制“郁金香”层,或者去图层>新建>通过拷贝的图层。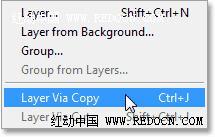
3、现在显示复制图层为“图层1”。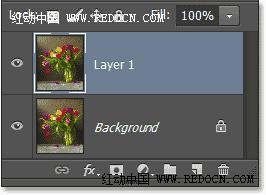
4、右键“图层1”,选择“转换为智能对象”。或者去图层>智能对象>转换为智能对象。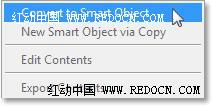
5、现在你可以看到智能对象图标显示在预览窗口上。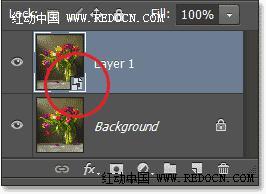
6、按两次Ctrl + J复制智能对象图层。如图所示。
7、原智能图层命名为“cutout”,复制的第一层“dry brush”,复制的第二层“median”。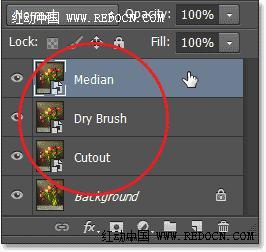
8、点前面的眼睛图标,将最上方的“median”层和“dry brush”层先隐藏起来。
9、点击选中“cutout”图层。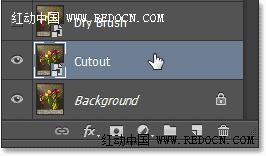
10、去“滤镜”>“滤镜库”。
11、选择“艺术效果”>“木刻”。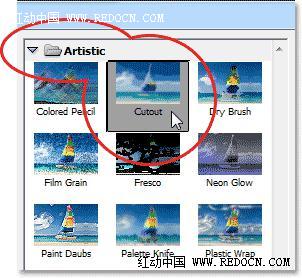
12、设置色阶数4,边缘简化度4,边缘逼真度2,然后点击“确定”。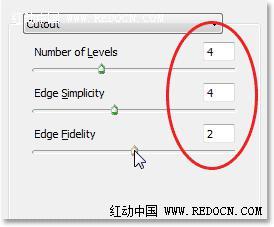
13、改变“cutout”图层的混合模式为“明度”,位置在最下方。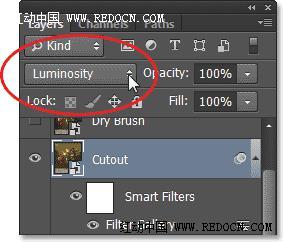

14、点击选中“dry brush”层,点眼睛图标让其可见。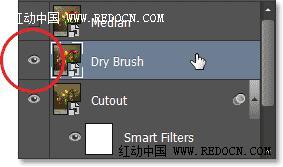
15、再次打开滤镜库。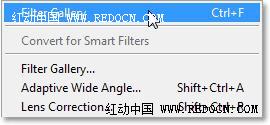
16、“艺术效果”>“干画笔”。设置画笔大小10,画笔细节10,纹理3。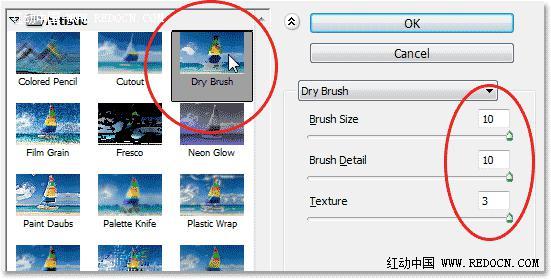
17、改变混合模式为“滤色”。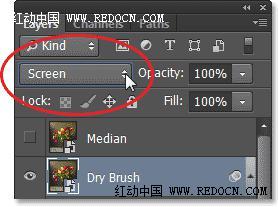
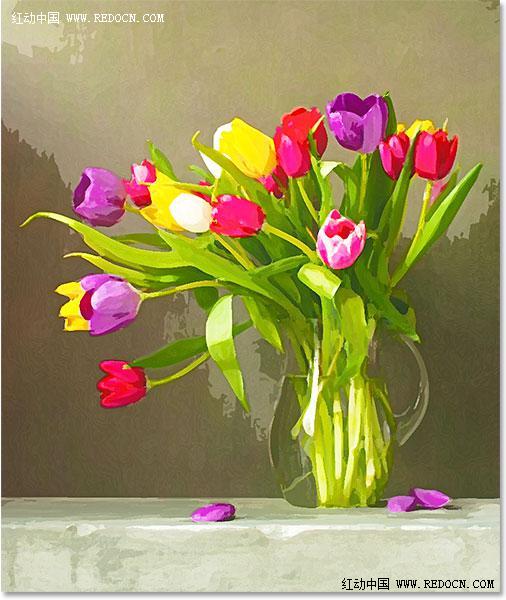
18、点击选中“median”层,点眼睛图标让其可见。
19、去“滤镜”>“杂色”>“中间值”。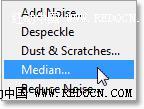
20、设置半径为12像素,点击确定应用效果。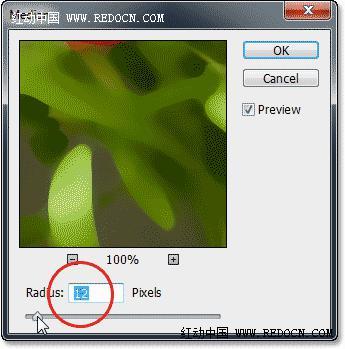
21、最后,选择“median”层,改变其混合模式为柔光。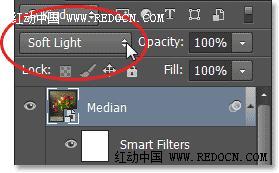
最终效果: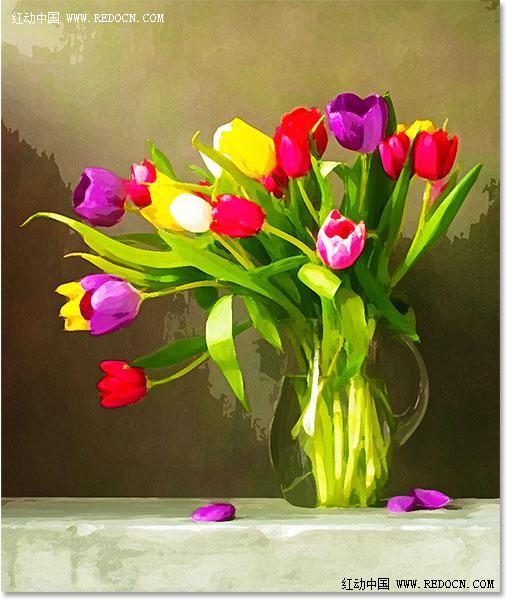
-

PS内置滤镜将数码照片轻松调出油画效果
2022-09-06 9
-

PS利用滤镜及画笔工具制作颓废的潮流人物插画
2022-09-06 8
-

PS利用通道及滤镜快速将刘德华照片制作点状人像
2022-09-06 10
-

photoshop利用滤镜及图层叠加制作颓废的彩色素描画
2022-09-06 49
-

photoshop巧用滤镜为人物修复脸部皮肤
2022-09-06 10
-

辣妈法宝 PS滤镜 还原偏色儿童照片真实色彩的
2022-09-06 16
-

PS利用滤镜给外景图片增加非常细腻的毛毛细雨
2022-09-06 9
-

photoshop利用滤镜及画笔给人物增加飘逸流体效果
2022-09-06 9
-

PS滤镜:把人物照片打造油画效果
2022-09-07 5
-

Photoshop利用Camera Raw和HDR动态渲染滤镜调出柔美清新的粉色玫瑰
2022-09-07 10
-

Photoshop打造褶皱滤镜效果 PS滤镜教程
2022-09-07 7
-

Photoshop使用滤镜打造怀旧褶皱画面特效
2022-09-07 7
-

Photoshop滤镜打造褶皱画面特效方法图文教程
2022-09-07 9
-

Photoshop利用滤镜工具快速调出虚化背景
2022-09-07 12
-

PS用滤镜制作行驶中的消防车
2022-09-08 4
-

Photoshop利用背景橡皮擦工具抠郁金香
2022-09-08 9
-

PS利用滤镜抠出毛茸茸的小白兔
2022-09-08 11
-

PS将人物图片制作抽象水彩画壁纸教程
2022-09-08 6
-

艺术家将科幻漫画的美学融入到流体水彩画中
2022-09-08 5
-

PS利用滤镜制作非主流个性签名图片
2022-09-08 13
-

photoshop利用抽出滤镜及描边路径精细抠出人物发丝
2022-09-08 7