photoshop利用通道精确抠出背景稍微复杂的人物发丝
通道抠图之前,我们需要了解一下通道的知识。RGB模式下,我们看到的彩图都是用黑白图像保存在各个通道里面。由通道的概念我们也知,道通道抠图其实是有缺陷的,因为单个通道的图像信息是不完整的。不过我们可以避免这些不足,把需要抠取的主体转为与红,绿,蓝非常接近的颜色,这样抠出来的图像精细度极高。
原图
最终效果
1、打开素材图片,我们先简单分析发丝与背景的颜色差别,感觉色差还不是很好,先要简单的调色。
创建可选颜色调整图层,对绿色进行调整,参数设置如图1,效果如图2。这一步我们把背景颜色转为较暗的青色。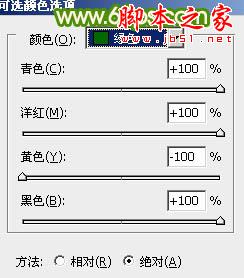
<图1> 
<图2>
2、按Ctrl + J 把当前可选颜色调整图层复制一层,进一步加深背景部分的颜色。
<图3>
3、背景部分的颜色基本处理好了,现在我们需要加强一下头发部分的颜色。创建可选颜色调整图层,对黄色进行调整,参数设置如图4,效果如图5。把头发颜色转为橙红色。这样发丝与背景色差非常大。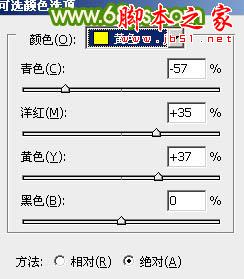
<图4> 
<图5>
4、新建一个图层,按Ctrl + Alt + Shift + E 盖印图层,再仔细观察一下,发丝周围还有很多色块,还需要处理一下。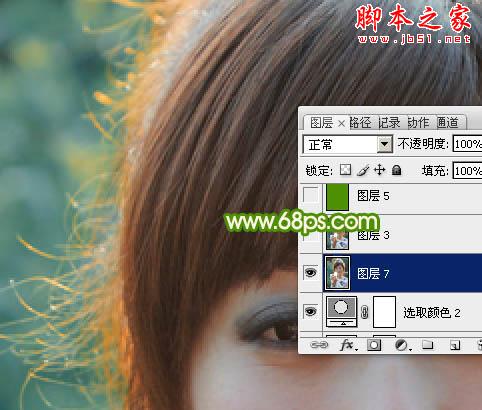
<图6>
5、用套索工具把需要处理的部分选取出来,适当羽化一下选区。
<图7>
6、保持选区,选择菜单:图像 > 调整 > 替换颜色,容差设置为60,选择“图像”,然后用吸管吸取色块中间的颜色,再调整下面的数值,把色块转为更背景主色接近颜色,如下图。
这些细节处理是非常重要的,不然通道处理的时候会很难处理。同时用选区来控制范围也是必要的,避免影响头发区域。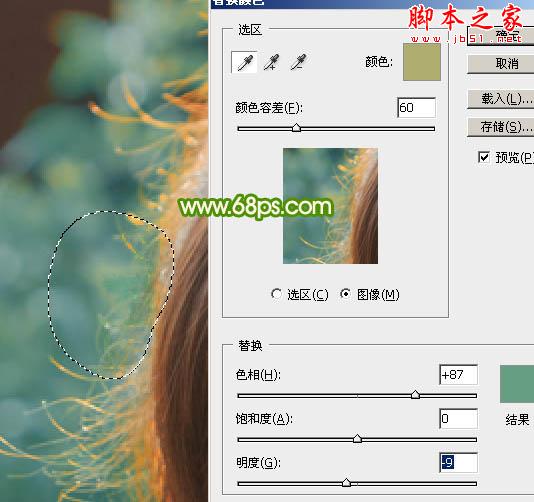
<图8>
7、用套索选区右侧高光区域,选区羽化6个像素后,再选择菜单:图像 > 调整 > 替换颜色,这次容差设置稍微大一点,再用吸管吸取高光背景颜色调整,参数及效果如下图。高光部分完美的被除去。
<图9>
8、其它部分的色块同样的方法处理,发丝周围杂色一下少了很多,抠图相对就精确很多。
<图10>
9、进行通道面板,把红色通道复制一层。前期我们做的工作是非常值得的,因为我们把发丝转为了红色,红通道的发丝颜色是最亮的,同时红通道中的发丝保留精度也是非常好的,这跟通道原理一致。
<图11>
10、对红副本通道进行色阶处理,按Ctrl + L 调整色阶,把暗部变暗,中间调也稍微变暗,高光部分稍微加强,参数及效果如下图。
<图12>
11、边缘部分杂色较多的部分,我们需要用套索工具选取出来,适当把选区羽化一下,然后按Ctrl + M 调整曲线,把暗部及高光对比加大,如图14。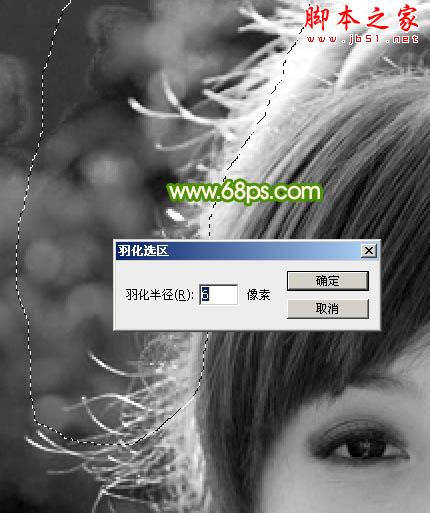
<图13> 
<图14>
12、发丝其它部分的处理方法相同,处理好后用黑色画笔把不需要的部分涂成黑色,效果如下图。我们看到的发丝非常清晰。
<图15>
13、按住Ctrl键点击缩略图中的红副本通道载入选区,然后点RGB通道,返回图层面板,选择背景图层,按Ctrl + J 把选区部分的图像复制到新的图层。这里选择背景图层,不是调过颜色的盖印图层,其它图层可以隐藏,在背景图层上面新建一个图层填充绿色,效果如下图。
<图16>
14、把背景图层复制一层,移到出色图层上面,用钢笔工具勾出人物轮廓,然后添加图层蒙版,效果如下图。
<图17>
15、发丝部分稍暗的部分需要用减淡工具涂亮一点,局部有缺失的部分用修复画笔修复一下,效果如下图。
<图18>
最后微调一下细节,完成最终效果。
-

Photoshop为野草中的人物调制出柔和的小清新黄绿色
2022-09-10 5
-

photoshop为树林中的人物调制出漂亮的橙绿色
2022-09-10 5
-

Photoshop将外景人物图片调制出流行的韩系淡调青黄色
2022-09-10 9
-

photoshop利用高斯模糊滤镜将满脸雀斑人物光滑磨皮教程
2022-09-10 5
-

photoshop利用通道为满脸痘痘人物磨皮教程
2022-09-10 7
-

Photoshop为古建筑人物图片增加天空及美化教程
2022-09-10 9
-

Photoshop为人物图片磨皮打造华丽的金色彩妆效果
2022-09-10 7
-

Photoshop为外景人物增加唯美的蓝黄阳光色
2022-09-10 9
-

photoshop利用通道替换将外景人物图片打造出唯美的淡调青蓝色
2022-09-10 11
-

photoshop利用通道替换给外景美女加上甜美的青绿色
2022-09-10 6
-

Photoshop为草地人物图片加上淡美的红黄色
2022-09-10 7
-

Photoshop将外景人物图片打造出怀旧的中性青绿色
2022-09-10 6
-

Photoshop使用模糊法突出电影人物主体
2022-09-10 7
-

Photoshop为偏暗偏黄的人物肖像纠正失真的肤色
2022-09-10 7
-

Photoshop快速将人物普通照片调制出暖色幻想色
2022-09-10 6
-

photoshop为游戏角色中人物做光源处理
2022-09-10 5
-

photoshop利用通道将偏暗多斑的人物去斑及美白
2022-09-10 9
-

Photoshop为严重偏紫色人物恢复自然肤色
2022-09-10 6
-

photoshop使用仿制图章工具精确消除人物背景部分的杂物
2022-09-10 8
-

Photoshop将人物头像转为黑白水彩画效果
2022-09-10 4
-

photoshop为偏暗的人物照片调制出优雅的白色调
2022-09-10 7