photoshop利用通道替换将外景人物图片打造出唯美的淡调青蓝色
利用通道替换制作青色图片是非常方便的。替换后得到青红图片,后期只需要稍微调淡红色部分,在高光部分增加一些淡青色,暗部增加一些暗蓝色即可。
原图
最终效果
1、打开素材图片,按Ctrl + J 把背景图层复制一层,进入通道面板,选择绿色通道,按Ctrl + A 全选,按Ctrl + C 复制,选择蓝色通道,按Ctrl + V 粘贴。点RGB通道返回图层面板,效果如下图。这一步把图片转为双色图片。
<图1>
2、简单给人物磨一下皮,方法任选。
<图2>
3、创建曲线调整图层,对RGB,红通道进行调整,参数设置如图3,确定后把蒙版填充黑色,用白色画笔把人物脸部擦出来,再适当降低图层不透明度,效果如图4,这一步把人物脸部稍微调亮。
<图3> 
<图4>
4、创建色相/饱和度调整图层,对红,青进行调整,参数设置如图5,6,效果如图7。这一步主要把图片中的红色减淡。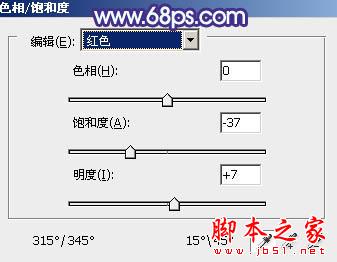
<图5> 
<图6> 
<图7>
5、创建可选颜色调整图层,对红,黑进行调整,参数设置如图8,9,效果如图10。这一步微调图片中的红色。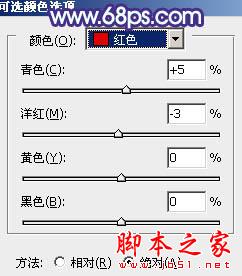
<图8> 
<图9> 
<图10>
6、创建曲线调整图层,对RGB、绿、蓝进行调整,参数设置如图11,效果如图12。这一步适当增加图片亮度,并给暗部增加蓝色。
<图11> 
<图12>
7、按Ctrl + J 把当前曲线调整图层复制一层,不透明度改为:60%,效果如下图。
<图13>
8、创建色彩平衡调整图层,对阴影,高光进行调整,参数设置如图14,15,效果如图16。这一步主要加强图片高光部分的颜色。
<图14> 
<图15> 
<图16>
9、创建可选颜色调整图层,对青、蓝、洋红、白、黑进行调整,参数设置如图17 - 21,效果如图22。这一步主要给图片增加淡青色。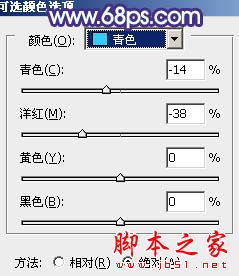
<图17> 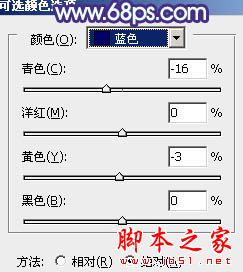
<图18> 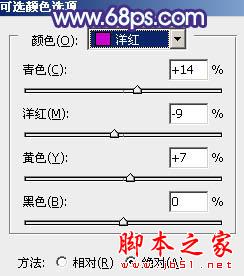
<图19> 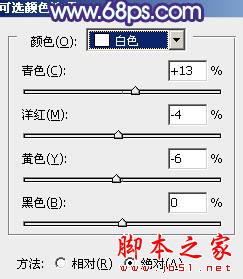
<图20> 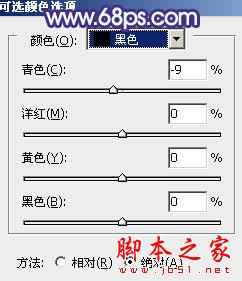
<图21> 
<图22>
10、创建曲线调整图层,对蓝色通道进行调整,参数设置如图23,确定后把图层不透明度改为:50%,效果如图24。这一步给图片暗部增加蓝色。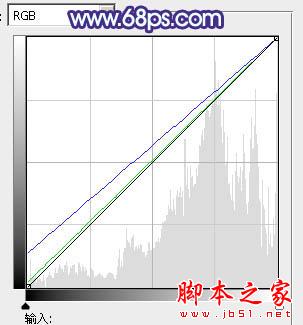
<图23> 
<图24>
11、新建一个图层,按Ctrl + Alt + Shift + E 盖印图层。执行:滤镜 > 模糊 > 动感模糊,角度设置为45度,距离设置为180,确定后把图层混合模式改为“柔光”,不透明度改为:30%,效果如下图。这一步适当柔化图片。
<图25>
12、新建一个图层,盖印图层。执行:滤镜 > 模糊 > 高斯模糊,数值为5,确定后按住Alt键添加图层蒙版,用白色画笔把背景部分需要模糊的部分擦出来,效果如下图。
<图26>
13、新建一个图层,填充暗红色,混合模式改为“滤色”,按住Alt键添加图层蒙版,用白色画笔把右上角部分擦出来,确定后适当降低图层不透明度,效果如下图。这一步给图片增加一些补色。
<图27>
14、新建一个图层,用椭圆选框工具拉出下图所示的选区,羽化60个像素后填充暗红色,混合模式改为“滤色”,不透明度改为:30%,效果如下图。
<图28>
15、按Ctrl + Alt + 2 调出高光选区,新建一个图层填充淡青色:#C5ECED,混合模式改为“滤色”,不透明度改为:25%,效果如下图。这一步增加图片亮度。
<图29>
最后微调一下颜色,完成最终效果。
-

Photoshop将草原人物图片调制出小清新的黄蓝色
2022-09-10 6
-

photoshop快速为树下的人物调制出柔和的秋季黄褐色
2022-09-10 6
-

photoshop将美女图片绘制成Q版人物教程
2022-09-10 10
-

Photoshop将外景人物图片打造出暗调青蓝色效果
2022-09-10 7
-

Photoshop将灰色人物艺术照打造出超炫个性的背景效果
2022-09-10 5
-

photoshop制作梦幻般CD封面人物
2022-09-10 8
-

Photoshop为外景美女图片打造出甜美的青蓝色
2022-09-10 8
-

Photoshop将花草中的人物图片增加甜美的淡褐色
2022-09-10 7
-

Photoshop保留原背景精确消除图片中不需要的人物
2022-09-10 9
-

Photoshop为外景红衣人物图片增加淡美的红黄色
2022-09-10 6
-

photoshop为偏灰的人物图片调出高雅温馨色彩
2022-09-10 7
-

photoshop利用照片色彩数字信息校正人物肤色校色教程
2022-09-10 7
-

Photoshop为外景人物增加淡淡的韩系青蓝色特效
2022-09-10 9
-

Photoshop为野草中的人物调制出柔和的小清新黄绿色
2022-09-10 5
-

photoshop为树林中的人物调制出漂亮的橙绿色
2022-09-10 5
-

Photoshop将外景人物图片调制出流行的韩系淡调青黄色
2022-09-10 9
-

photoshop利用高斯模糊滤镜将满脸雀斑人物光滑磨皮教程
2022-09-10 5
-

photoshop利用通道为满脸痘痘人物磨皮教程
2022-09-10 7
-

Photoshop为古建筑人物图片增加天空及美化教程
2022-09-10 9
-

Photoshop为人物图片磨皮打造华丽的金色彩妆效果
2022-09-10 7
-

Photoshop为外景人物增加唯美的蓝黄阳光色
2022-09-10 9