Photoshop为外景红衣人物图片增加淡美的红黄色
素材图片人物衣服颜色以红色为主,调色的时候可以把背景及周围颜色调红并调淡一点,这样人物与整体会更融合。后期的高光及暗部可按自己的喜好渲染。
原图
最终效果
1、打开素材,创建曲线调整图层,对RGB、红、蓝进行调整,参数设置如图1 - 3,效果如图4。这一步主要增加图片亮度。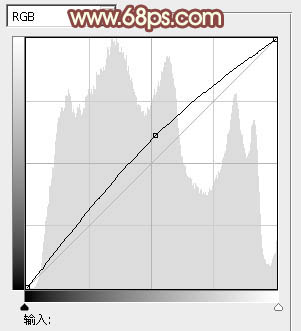
<图1> 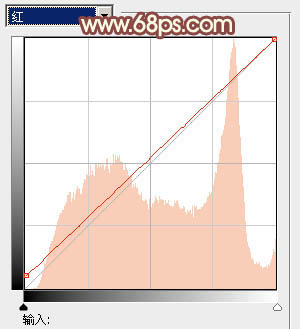
<图2> 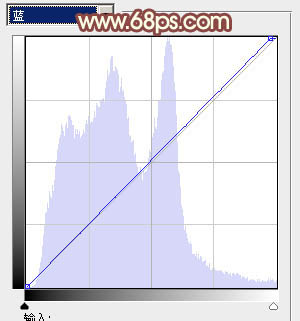
<图3> 
<图4>
2、按Ctrl + J 把当前曲线调整图层复制一层,不透明度改为:30%,效果如下图。
<图5>
3、创建可选颜色调整图层,对黄、绿、白、黑进行调整,参数设置如图6 - 9,效果如图10。这一步适当给图片增加橙黄色。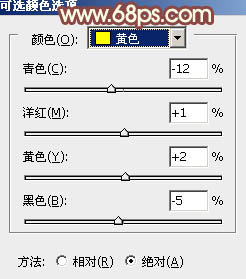
<图6> 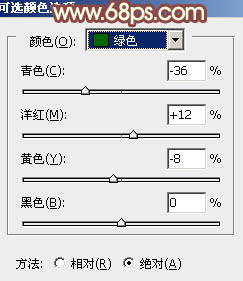
<图7> 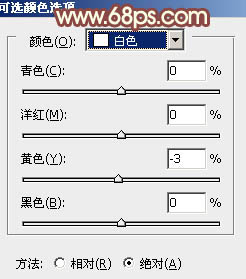
<图8> 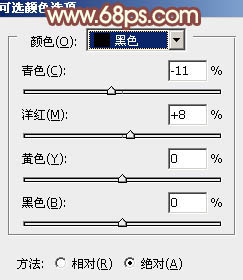
<图9> 
<图10>
4、按Ctrl + Alt + 2 调出高光选区,按Ctrl + Shift + I 反选,新建一个图层填充暗红色:#BF7E6B,混合模式改为“滤色”,不透明度改为:60%,效果如下图。这一步给图片暗部增加红色及亮度。
<图11>
5、创建可选颜色调整图层,对红、黄、白进行调整,参数设置如图12 - 14,效果如图15。这一步给图片增加红色。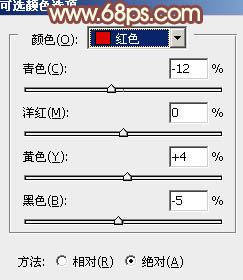
<图12> 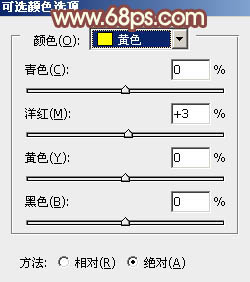
<图13>
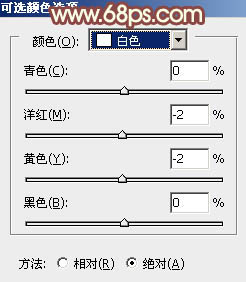
<图14> 
<图15>
6、按Ctrl + J 把当前可选颜色调整图层复制一层,不透明度改为:50%,效果如下图。
<图16>
7、创建曲线调整图层,对RGB、红、绿进行调整,参数设置如图17 - 19,效果如图20。这一步同样给图片增加红色。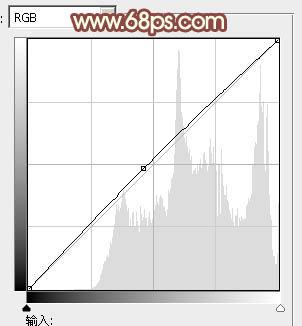
<图17> 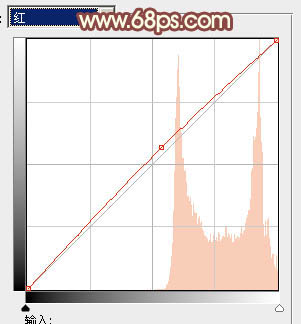
<图18> 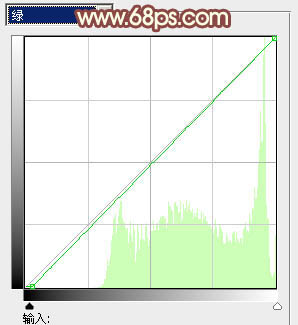
<图19> 
<图20>
8、新建一个图层,按Ctrl + Alt + Shift + E 盖印图层,简单给人物磨一下皮,方法任选,大致效果如下图。
<图21>
9、创建可选颜色调整图层,对红,白进行调整,确定后把蒙版填充黑色,用白色画笔把人物脸部区域擦出来,效果如图24。这一步微调人物脸部颜色。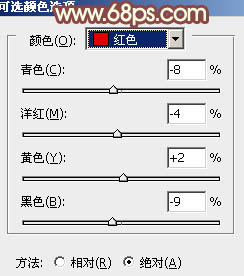
<图22> 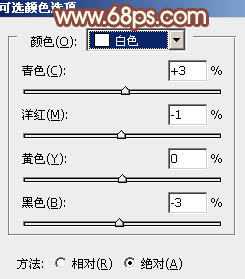
<图23> 
<图24>
10、新建一个图层,盖印图层。混合模式改为“正片叠底”,按住Alt键添加图层蒙版,用白色画笔把底部需要变暗的部分擦出来,不透明度改为:60%,效果如下图。
<图25>
11、新建一个图层,盖印图层。执行:滤镜 > 模糊 > 动感模糊,角度设置为45度,距离设置为150,确定后把混合模式改为“柔光”,不透明度改为:20%,效果如下图。
<图26>
12、新建一个图层,盖印图层。执行:滤镜 > 模糊 > 高斯模糊,数值为5,确定后按住Alt键添加图层蒙版,用白色画笔把背景部分需要模糊的部分擦出来,效果如下图。
<图27>
13、新建一个图层,填充橙黄色:#BF866B,混合模式改为“滤色”,不透明度改为:60%,按住Alt键添加图层蒙版,用白色画笔把左上角部分擦出来,效果如下图。
<图28>
最后微调一下高光及暗部颜色,完成最终效果。
-

Photoshop将坐在草地上人物图片调制出淡淡的暖紫色
2022-09-10 6
-

photoshop快速为黑白人物图片上色教程
2022-09-10 5
-

Photoshop快速修复人物脸部局部过曝的肤色
2022-09-10 7
-

Photoshop将花园中的人物图片调制出唯美的金色调
2022-09-10 8
-

Photoshop将草地上的人物调制出淡美的阳光色
2022-09-10 8
-

Photoshop将趴在草地上的美女图片增加小清新的粉红色
2022-09-10 5
-

Photoshop将美女图片处理成时尚杂志人物封面
2022-09-10 6
-

Photoshop快速将人物肤色打造出塑料效果
2022-09-10 13
-

photoshop利用通道替换工具将外景人物图片制作出淡美的蓝紫色
2022-09-10 7
-

Photoshop将外景人物图片调制出欧美流行的淡调黄褐色
2022-09-10 6
-

Photoshop将外景美女调制出清爽的淡调紫红色
2022-09-10 11
-

photosho将古装人物照片转为漂亮手绘效果
2022-09-10 11
-

Photoshop将草原人物图片调制出小清新的黄蓝色
2022-09-10 6
-

photoshop快速为树下的人物调制出柔和的秋季黄褐色
2022-09-10 6
-

photoshop将美女图片绘制成Q版人物教程
2022-09-10 10
-

Photoshop将外景人物图片打造出暗调青蓝色效果
2022-09-10 7
-

Photoshop将灰色人物艺术照打造出超炫个性的背景效果
2022-09-10 5
-

photoshop制作梦幻般CD封面人物
2022-09-10 8
-

PhotoShop设计打造出奔跑的火焰红色跑车特效
2022-09-10 4
-

Photoshop将花草中的人物图片增加甜美的淡褐色
2022-09-10 7
-

Photoshop保留原背景精确消除图片中不需要的人物
2022-09-10 9