PhotoShop设计打造出奔跑的火焰红色跑车特效
最终效果:

之后去滤镜>风格化>查找边缘。再次重复同样的事情,才能有另外一层,但混合模式,使用硬光。之后,您可以合并成一个这2层。


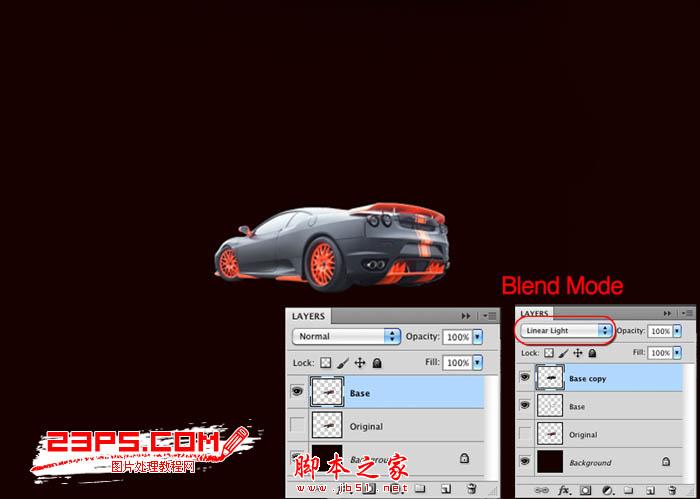
在同一层,我们在第1步中创建的,让我们套用高斯模糊。转到滤镜>模糊>高斯模糊。该值会有所不同取决于你工作的决议。在我来说,我为半径1.6。之后,改变混合模式为卵石。
重复层保持相同的混合模式,但是让我们的再次应用高斯模糊,去滤镜>模糊>高斯模糊,并使用3.6像素。重命名此层为“top”。重复层中的第一步,我们创建和合并了这一个。然后再重复第一层,并重新命名它为红色,去图像>调整>色相和饱和度。选择着色,改变饱和度为100。
该层的混合模式将被覆盖。
让我们再次重复这个黄色版本。转到图像>调整>色相和饱和度和色相40。照此再次创造一个橙色的版本,然后色调和饱和度使用-22。
改变后的黄色和橙色层的不透明度为50%,并把它们的文件夹内。您可以通过选择和去图层>图层。然后选择与本集团去图层“>”矢量蒙版,然后删除上车的车尾部分的轮廓。


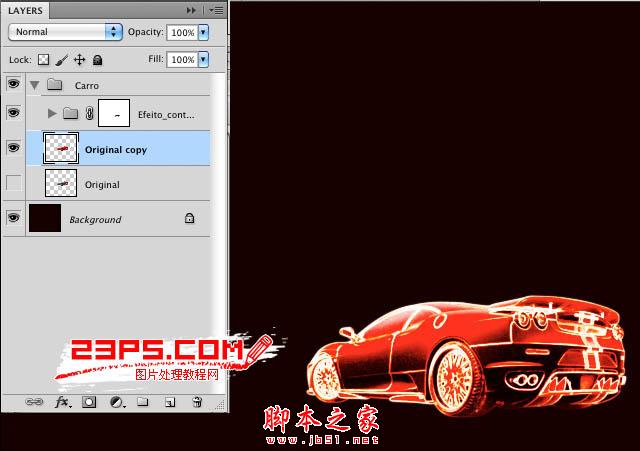






确保您使用不同大小的斑点像下面的图片。


-

布加迪发布W16 Mistral终极跑车,告别W16发动机
2022-09-08 4
-

Photoshop为绿树中的美女加上唯美的青红色
2022-09-08 7
-

Photoshop将树边美女调出甜美的秋季橙红色
2022-09-08 5
-

Photoshop为红色嘴唇增加个性米字国旗彩绘
2022-09-09 4
-

Photoshop为河边的美女加上漂亮的秋季粉红色
2022-09-09 7
-

photoshop利用通道替换打造出唯美的淡调紫红色外景人物
2022-09-09 5
-

Photoshop为田园美女调制出唯美的梦幻淡调蓝红色
2022-09-09 16
-

Photoshop为树木边的美女增加柔美的深秋酒红色
2022-09-09 6
-

Photoshop为河边的美女增加柔和的韩系粉红色
2022-09-09 8
-

photoshop在Lab模式下快速打造鲜艳的橙红色人物图片
2022-09-09 8
-

Photoshop打造超酷飞奔的火焰跑车效果
2022-09-09 4
-

Photoshop为树丛中的美女图片调制出小清新粉红色的详细教程
2022-09-09 7
-

PS利用通道替换为树林中人物调出唯美的蓝红色
2022-09-09 6
-

Photoshop将外景美女图片打造出唯美的紫红色效果
2022-09-09 5
-

Photoshop为树下的美女图片调制出甜美的粉调青红色
2022-09-09 10
-

PS将坐在篱笆边的美女图片调出漂亮淡红色效果
2022-09-09 7
-

Photoshop将外景人物图片打造出小清新橙红色效果
2022-09-09 10
-

Photoshop为树林美女增加朦胧淡美的中性青红色
2022-09-10 5
-

Photoshop将趴在草地上的美女图片增加小清新的粉红色
2022-09-10 5
-

Photoshop将外景美女调制出清爽的淡调紫红色
2022-09-10 11
-

photoshop合成超炫的火焰美女壁纸
2022-09-10 18