Photoshop为外景人物增加淡淡的韩系青蓝色特效
青蓝色是常用的颜色,比较适合外景图片调色。大致过程:先把图片适当调亮,并在暗部在增加蓝色,然后在高光及中间调部分增加一些青蓝色,后期再简单美化人物即可。
原图
最终效果
1、打开素材图片,创建曲线调整图层,对RGB,蓝通道进行调整,参数设置如图1,效果如图2。这一步主要增加图片的亮度,并给图片暗部增加蓝色。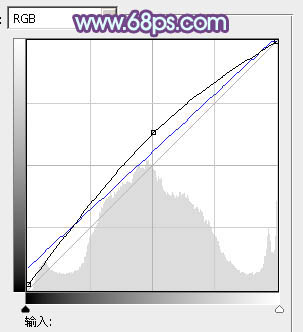
<图1> 
<图2>
2、创建可选颜色调整图层,对红、黄、蓝、白、黑进行调整,参数设置如图3 - 7,效果如图8。这一步主要给图片的高光部分增加淡蓝色。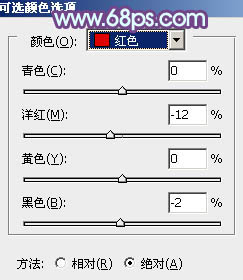
<图3> 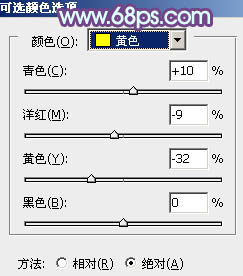
<图4> 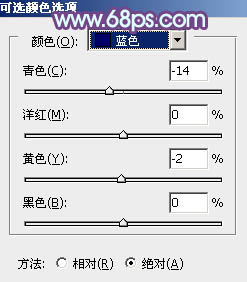
<图5> 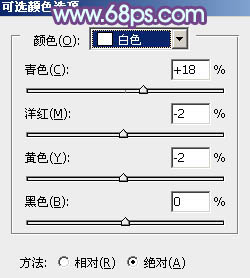
<图6> 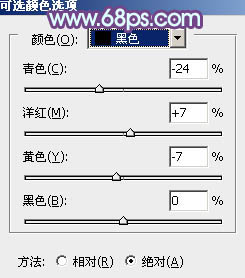
<图7> 
<图8>
3、按Ctrl + J 把当前可选颜色调整图层复制一层,不透明度改为:30%,效果如下图。
<图9>
4、创建曲线调整图层,参数设置如图10,确定后把蒙版填充黑色,用白色画笔把人物脸部及肤色部分擦出来,效果如图11。这一步稍微提亮肤色亮度。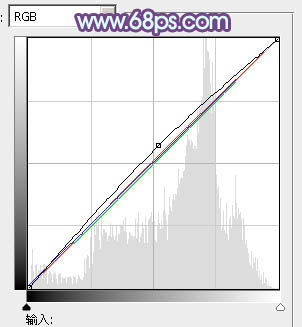
<图10> 
<图11>
5、调出当前图层蒙版选区,创建色彩平衡调整图层,对中间调,高光进行调整,参数设置如图12,13,确定后把图层不透明度改为:30%,效果如图14。这一步微调人物肤色。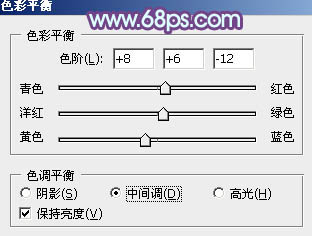
<图12> 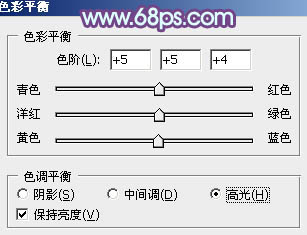
<图13> 
<图14>
6、创建色彩平衡调整图层,对阴影、中间调、高光进行调整,参数设置如图15 - 17,效果如图18。这一步给图片的高光及暗部增加蓝色。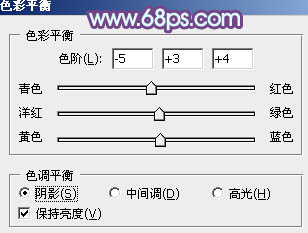
<图15> 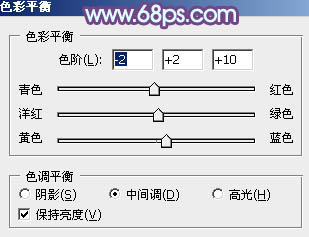
<图16> 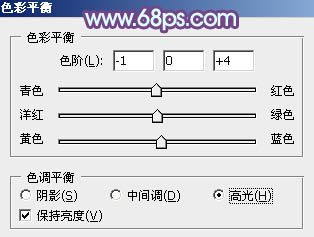
<图17> 
<图18>
7、按Ctrl + J 把当前色彩平衡调整图层复制一层,不透明度改为:30%,效果如下图。
<图19>
8、按Ctrl + Alt + 2 调出高光选区,按Ctrl + Shift + I 反选,新建一个图层填充暗蓝色:#57557A,混合模式改为“滤色”,不透明度改为:40%,效果如下图。这一步适当增加图片暗部亮度。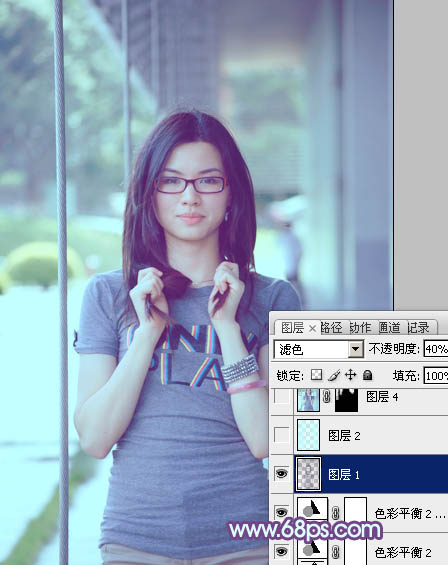
<图20>
9、按Ctrl + Alt + 2 调出高光选区,新建一个图层填充淡青色:#C2FFFF,不透明度改为:30%,效果如下图。这一步给图片的高光部分增加淡青色。
<图21>
10、按Ctrl + Alt + Shift + E 盖印图层。执行:滤镜 > 模糊 > 高斯模糊,数值为5,确定后按住Alt键添加图层蒙版,用白色画笔把背景部分需要模糊的部分擦出来,效果如下图。
<图22>
11、创建亮度/对比度调整图层,适当增加图片的对比度,参数及效果如下图。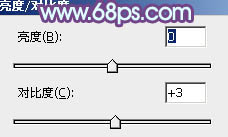
<图23> 
<图24>
12、创建可选颜色调整图层,对青,白进行调整,参数设置如图25,26,效果如图27。这一步微调图片的青色部分。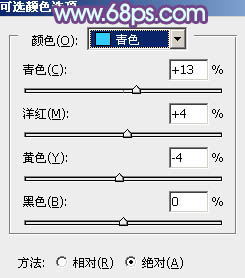
<图25> 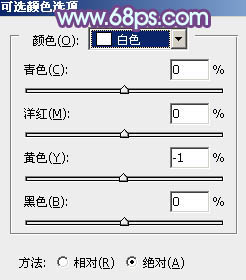
<图26> 
<图27>
13、新建一个图层,用椭圆选框工具拉出下图所示的椭圆选区,羽化25个像素后填充暗蓝色:#8C78AA,混合模式改为“滤色”,不透明度改为:50%,效果如下图。这一步给图片增加高光。
<图28>
最后微调一下颜色和细节,完成最终效果。
-

Photoshop将美女图片处理成时尚杂志人物封面
2022-09-10 6
-

Photoshop快速将人物肤色打造出塑料效果
2022-09-10 13
-

photoshop利用通道替换工具将外景人物图片制作出淡美的蓝紫色
2022-09-10 7
-

Photoshop将外景人物图片调制出欧美流行的淡调黄褐色
2022-09-10 6
-

photosho将古装人物照片转为漂亮手绘效果
2022-09-10 11
-

Photoshop将室内美女图片增加淡淡的韩系红褐色
2022-09-10 12
-

Photoshop将草原人物图片调制出小清新的黄蓝色
2022-09-10 6
-

photoshop快速为树下的人物调制出柔和的秋季黄褐色
2022-09-10 6
-

photoshop将美女图片绘制成Q版人物教程
2022-09-10 10
-

Photoshop将外景人物图片打造出暗调青蓝色效果
2022-09-10 7
-

Photoshop将灰色人物艺术照打造出超炫个性的背景效果
2022-09-10 5
-

Photoshop为绿树边的美女调制出韩系暖褐色
2022-09-10 5
-

photoshop制作梦幻般CD封面人物
2022-09-10 8
-

Photoshop为外景美女图片打造出甜美的青蓝色
2022-09-10 8
-

Photoshop为室内美女调制出柔和的韩系淡紫色
2022-09-10 8
-

Photoshop将花草中的人物图片增加甜美的淡褐色
2022-09-10 7
-

Photoshop保留原背景精确消除图片中不需要的人物
2022-09-10 9
-

Photoshop为外景红衣人物图片增加淡美的红黄色
2022-09-10 6
-

Photoshop为坐在公园椅子上的美女图片增加流行的韩系黄褐色
2022-09-10 5
-

photoshop为偏灰的人物图片调出高雅温馨色彩
2022-09-10 7
-

photoshop利用照片色彩数字信息校正人物肤色校色教程
2022-09-10 7