Photoshop为人物图片磨皮打造华丽的金色彩妆效果
金色人像处理的要求是比较高的。首先需要用好金色,同时还需要渲染好肤色质感。大致过程:先简单给人物初步美化及简单磨皮;然后润色,加强质感及增加彩妆;后期增加背景再美化细节即可。
原图
最终效果
1、原图灰暗不透我们用色阶曲线把原片调通透白皙,色阶/曲线调节的时候需要注意要保留整体层次不要头发和皮肤的过度调的太生硬,用降噪磨皮插件把皮肤磨光滑要保留质感哦。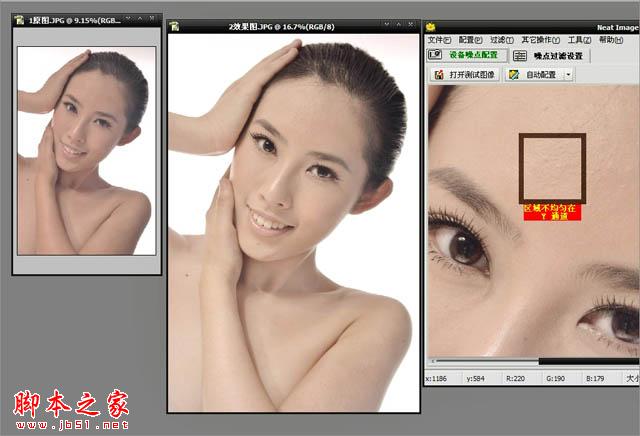
2、我们用曲线选择黄色通道压黄呈现古铜色皮肤在选择RGB通透打一个小小S曲线把皮肤调节的更透一些。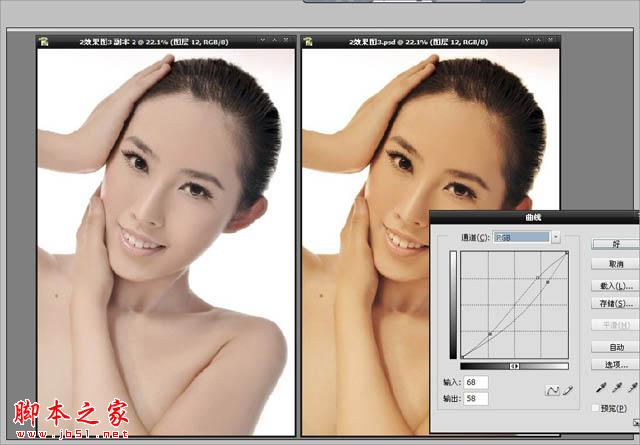
3、用魔棒钢笔等工具把白色背景扣出来将搜集到的秋意浓浓背景按CTRL+G隐藏到背景上去,中间注意头发背景的连接处要精细处理效果才会更真实。

4、用钢笔把人物的牙齿抠出复制一份出来,在将嘴唇扣出来复制出来一份中间复制出来的时候要给2个羽化值哦,要不复制出嘴唇就太生硬了。
5、把复制的牙齿图层调节到复制的嘴唇图层上面,把嘴唇用曲线压暗来尽量的与古铜色皮肤和谐自然。
6、我们看到模特的眼睛一个比较有神另一个眼睛空洞洞得发死,我们复制左边的眼神光在粘贴到又边得眼睛上让模特整体更有神韵。
7、用亮度/对比度把模特整体调通透有光泽像阳光照在脸上的感觉很温暖。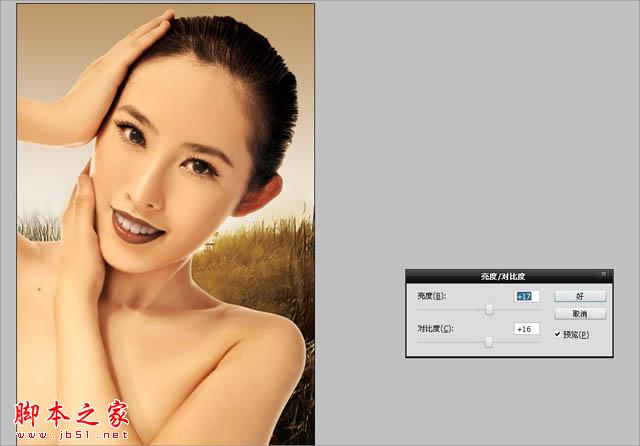
8、我们把模特的局部用套索工具圈住给50个羽化把皮肤压暗把脸部和身上的过度层次调节的完美一些。
9、我们用画笔工具在色板上选择好颜色,给人物添加眼影,添加眼睛的时候要注意表达意境,选择合适的色彩进行添加。
10、把刚刚画好的眼影图层正常模式调整成颜色加深模式眼影呈现橘黄色跟肤色呈现微微呼应关系更好的美化人物。
11、我们用对比度对额头进行添加高光处理添加高光的时候要注意多加一些亮度,少加一些对比度这样调试出来的高光更加真实自然哦。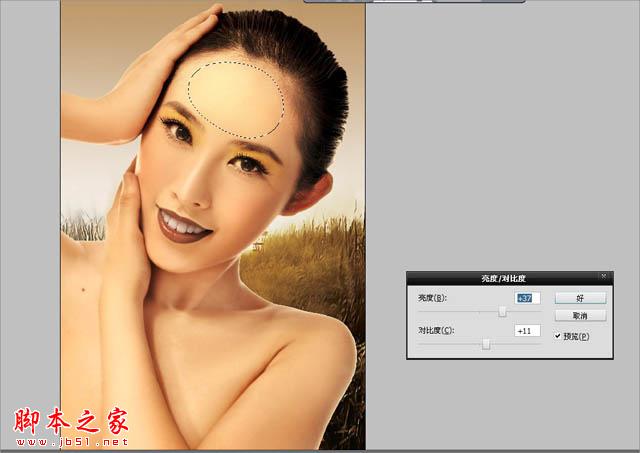
12、套索工具套索住想要添加高光的皮肤给40个羽化值适当的添加高光达到理想的效果。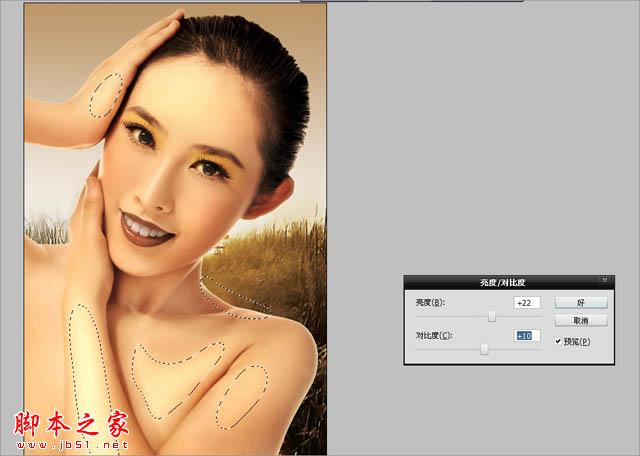
13、我对人物脸部的高光进行单独的添加亮度稍微高一些对比度少一些这样出来效果过度较好。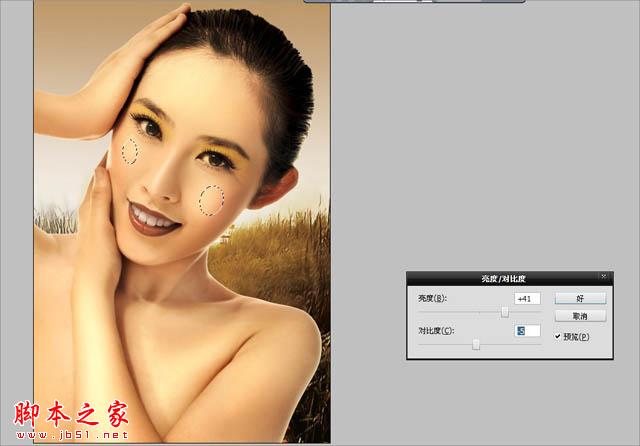
14、最后我们用曲线工具脸部压暗一些调节高光与肤色对比,明显一些在用压暗工具把人物高光外部的皮肤轻微压暗体现高光反差。
15、最后素材花朵抠出来用饱和度调成和整体色调接近的颜色,拖入其中调整好位置我们添加素材花的就是希望整体效果生动唯美一些。
最终效果:
-

photoshop将美女图片绘制成Q版人物教程
2022-09-10 10
-

Photoshop将外景人物图片打造出暗调青蓝色效果
2022-09-10 7
-

Photoshop将灰色人物艺术照打造出超炫个性的背景效果
2022-09-10 5
-

photoshop制作梦幻般CD封面人物
2022-09-10 8
-

Photoshop将花草中的人物图片增加甜美的淡褐色
2022-09-10 7
-

Photoshop为美女模特增加惊艳的彩妆效果
2022-09-10 7
-

Photoshop为潮流帅哥增加HDR金色效果
2022-09-10 5
-

Photoshop保留原背景精确消除图片中不需要的人物
2022-09-10 9
-

Photoshop为外景红衣人物图片增加淡美的红黄色
2022-09-10 6
-

Photoshop为满脸雀斑的女孩磨皮美白
2022-09-10 23
-

photoshop为偏灰的人物图片调出高雅温馨色彩
2022-09-10 7
-

photoshop利用照片色彩数字信息校正人物肤色校色教程
2022-09-10 7
-

Photoshop为外景人物增加淡淡的韩系青蓝色特效
2022-09-10 9
-

Photoshop为野草中的人物调制出柔和的小清新黄绿色
2022-09-10 5
-

Photoshop使用中性灰磨皮方法为美女图片精细魔皮
2022-09-10 9
-

photoshop为树林中的人物调制出漂亮的橙绿色
2022-09-10 5
-

Photoshop将外景人物图片调制出流行的韩系淡调青黄色
2022-09-10 9
-

photoshop为外拍美女人像做超自然磨皮
2022-09-10 10
-

photoshop利用高斯模糊滤镜将满脸雀斑人物光滑磨皮教程
2022-09-10 5
-

photoshop利用通道为满脸痘痘人物磨皮教程
2022-09-10 7
-

Photoshop为古建筑人物图片增加天空及美化教程
2022-09-10 9