Photoshop使用模糊法突出电影人物主体
最终效果
首先我们打开一张照片,复制一次,如下图所示,使用"套索工具"或"钢笔工具"你认为任何一种抠选图像的工具将人物抠选出来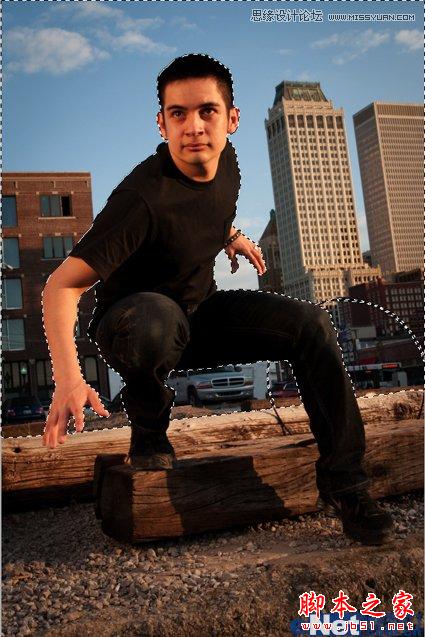
给新复制的层添加一个"图层蒙版",完成后点击"选择>调整边缘"如下进行设置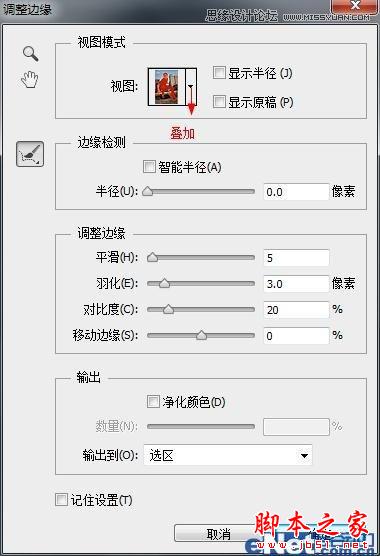
然后点击"滤镜>模糊>镜头模糊"并如下设置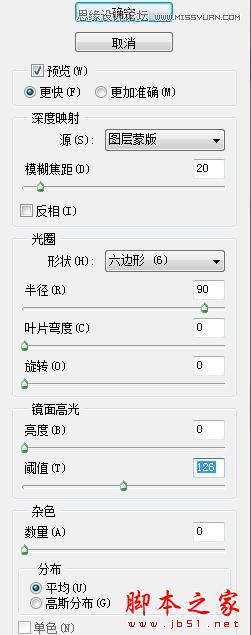
完成后在复制一次图层,点击图层蒙版,然后选择"图像>调整>反相",然后点击"滤镜>其它>高反差保留",并如下设置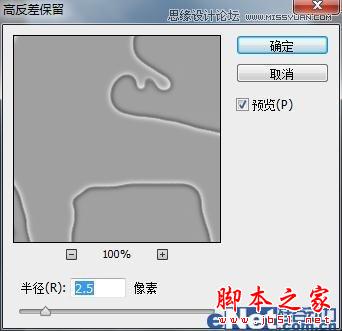
设置图层的混合模式为"叠加"并多复制几次来加强
点击图层面板下方的"创建新的填充或调整图层"按钮,在弹出的菜单中选择"色相/饱和度"并如下设置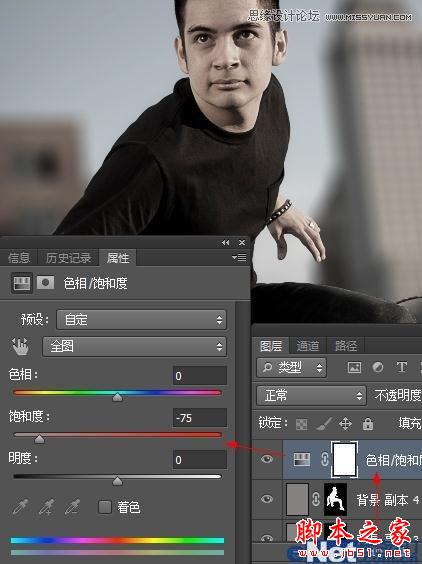
在选择"纯色",并设置颜色#00fff6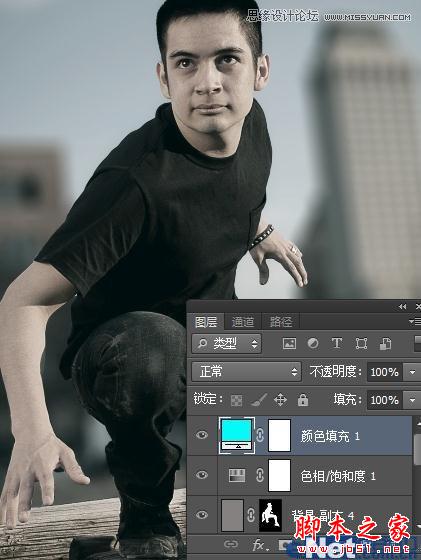
在选择"照片滤镜"并如下设置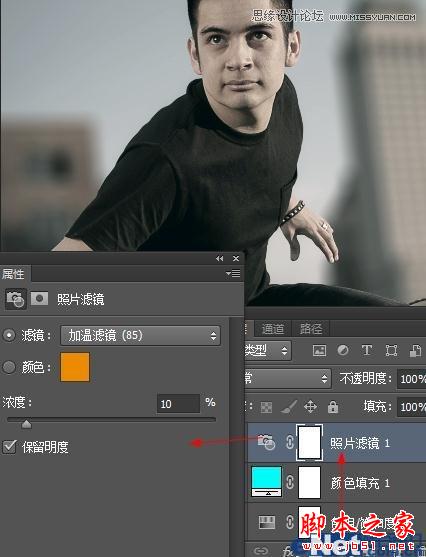
在选择"曝光度"并如下设置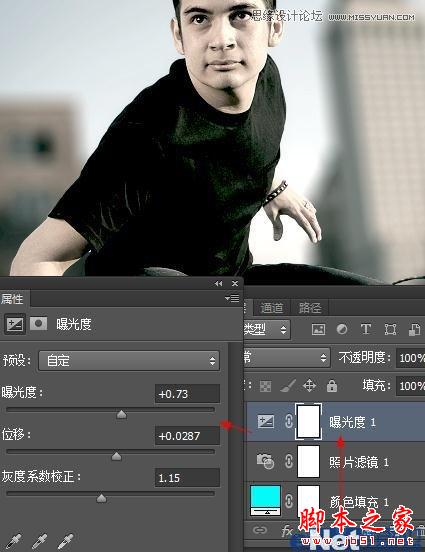
最后选择"渐变填充"如下设置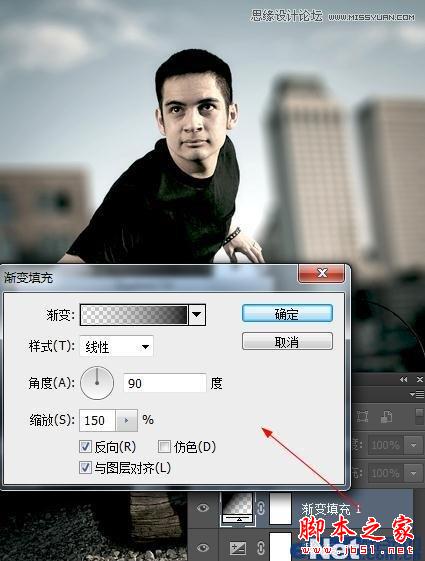
复制渐变填充层,并将不透明度设置为50%,你会得到这样效果
最终效果
-

photoshop快速为美女图片增加电影噪点效果
2022-09-10 5
-

Photoshop将灰色人物艺术照打造出超炫个性的背景效果
2022-09-10 5
-

photoshop制作梦幻般CD封面人物
2022-09-10 8
-

Photoshop将美女照调出片电影胶片效果
2022-09-10 4
-

Photoshop将花草中的人物图片增加甜美的淡褐色
2022-09-10 7
-

Photoshop保留原背景精确消除图片中不需要的人物
2022-09-10 9
-

Photoshop为外景红衣人物图片增加淡美的红黄色
2022-09-10 6
-

photoshop为偏灰的人物图片调出高雅温馨色彩
2022-09-10 7
-

photoshop利用照片色彩数字信息校正人物肤色校色教程
2022-09-10 7
-

Photoshop为外景人物增加淡淡的韩系青蓝色特效
2022-09-10 9
-

Photoshop为野草中的人物调制出柔和的小清新黄绿色
2022-09-10 5
-

photoshop为树林中的人物调制出漂亮的橙绿色
2022-09-10 5
-

Photoshop将外景人物图片调制出流行的韩系淡调青黄色
2022-09-10 9
-

photoshop利用高斯模糊滤镜将满脸雀斑人物光滑磨皮教程
2022-09-10 5
-

photoshop利用通道为满脸痘痘人物磨皮教程
2022-09-10 7
-

Photoshop为古建筑人物图片增加天空及美化教程
2022-09-10 9
-

Photoshop为人物图片磨皮打造华丽的金色彩妆效果
2022-09-10 7
-

Photoshop为外景人物增加唯美的蓝黄阳光色
2022-09-10 9
-

photoshop利用通道替换将外景人物图片打造出唯美的淡调青蓝色
2022-09-10 11
-

Photoshop为草地人物图片加上淡美的红黄色
2022-09-10 7
-

Photoshop将外景人物图片打造出怀旧的中性青绿色
2022-09-10 6