photoshop利用通道将偏暗多斑的人物去斑及美白
原图
最终效果
1、打开素材图片,把背景图层复制一层。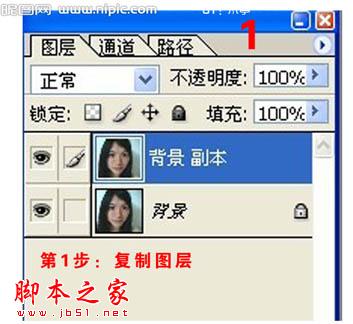
2、图层混合模式改为“滤色”,不透明度改为:75%,如下图。
3、转到通道面板,选择绿色通道。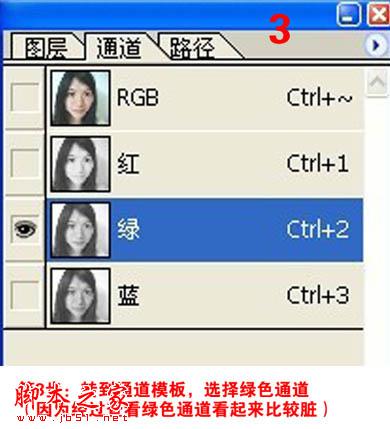
4、复制绿色通道。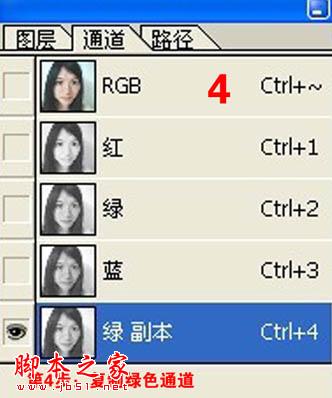
5、对绿副本通道执行:滤镜 > 其它 > 高反差保留,半径为10。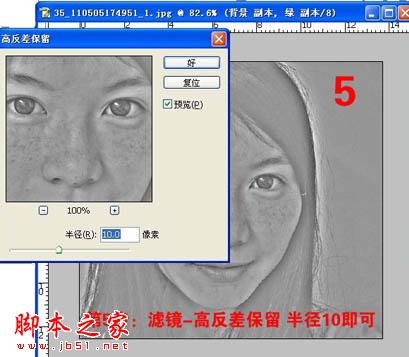
6、执行:图像 > 计算,混合模式选择“强光”,其它的参数默认。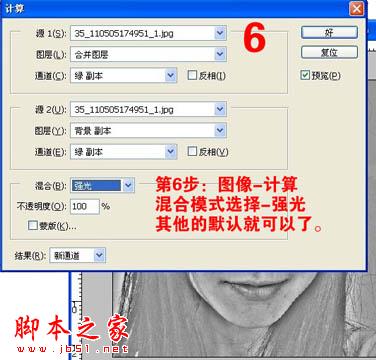
7、连续计算三次后的效果如下图,图像看起来比较分明。
8、把前景颜色设置为灰色。 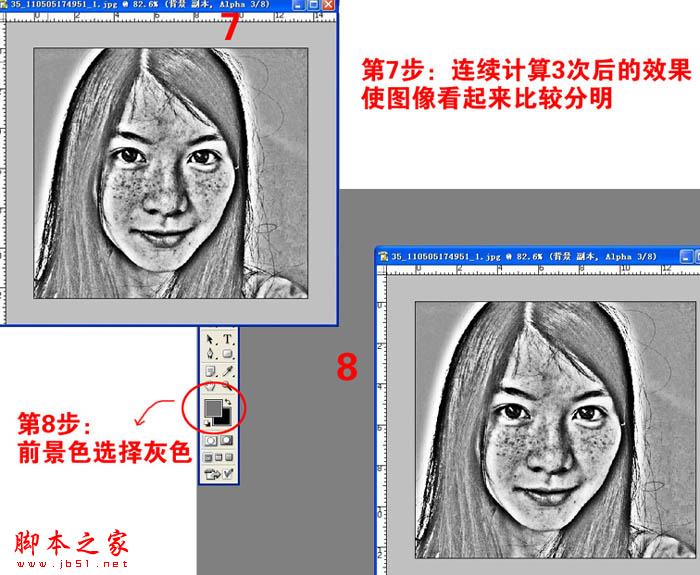
9、选择9号画笔,将不需要的部分涂掉,如头发、眉毛、眼睛、背景等。 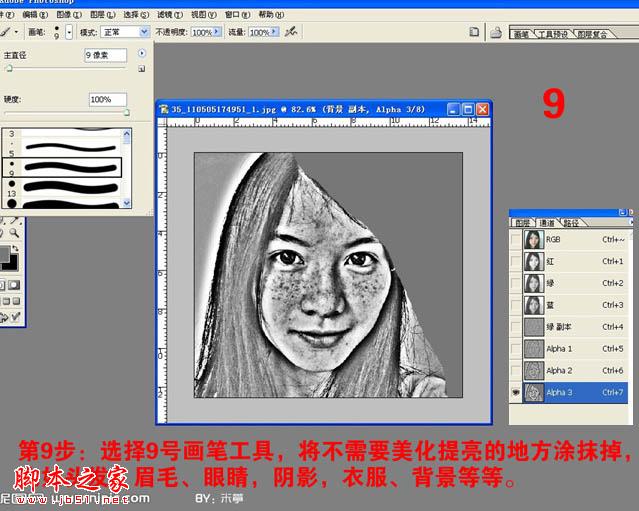
10、全部涂抹完后的效果如下图。 
11、执行:滤镜 > 其它 > 最小值,数值为1。 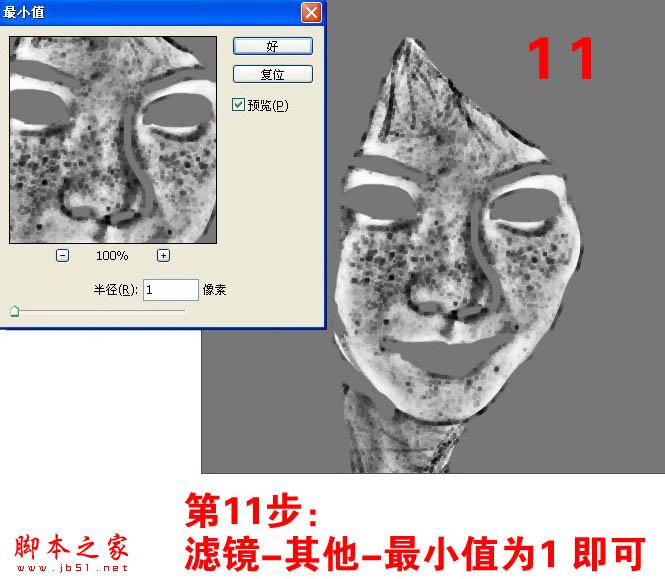
12、载入选区。 
13、按Ctrl + Shift + I 反选。 
14、回到图层面板,按Ctrl + L 调整色阶,参数设置如下图。 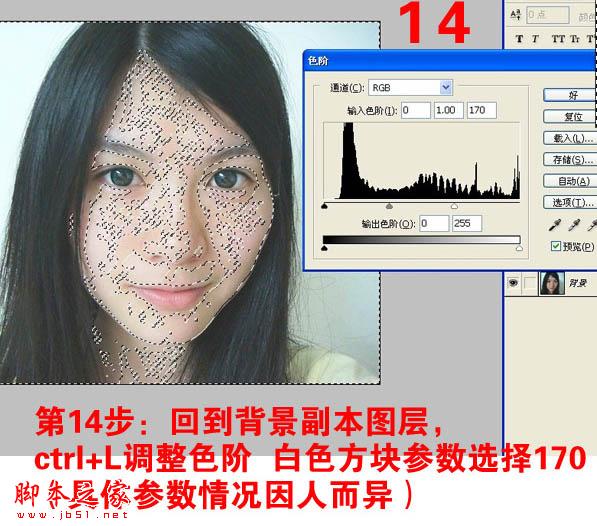
15、调亮后的效果如下图。 
16、选择蓝色通道,复制一份,得到蓝副本通道。 
17、同绿色通道一样的做法:高反差保留 > 计算三次 > 涂抹 > 最小值。 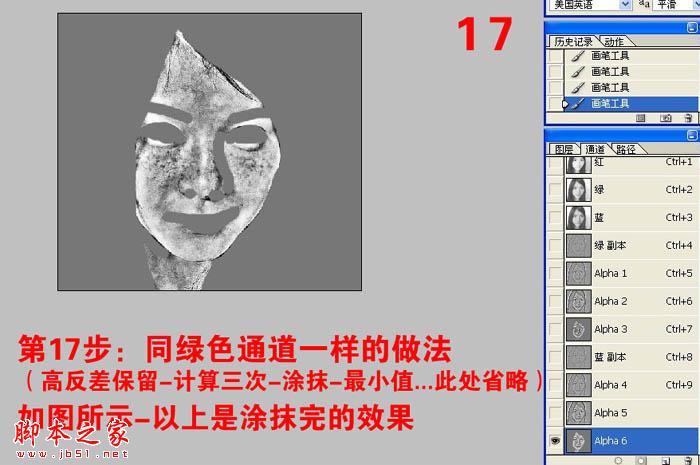
18、载入选区后按Ctrl + L 调白参数设置如下图。 
19、调亮后的效果如下图。 
20、调整色阶或曲线,稍微调暗一点。 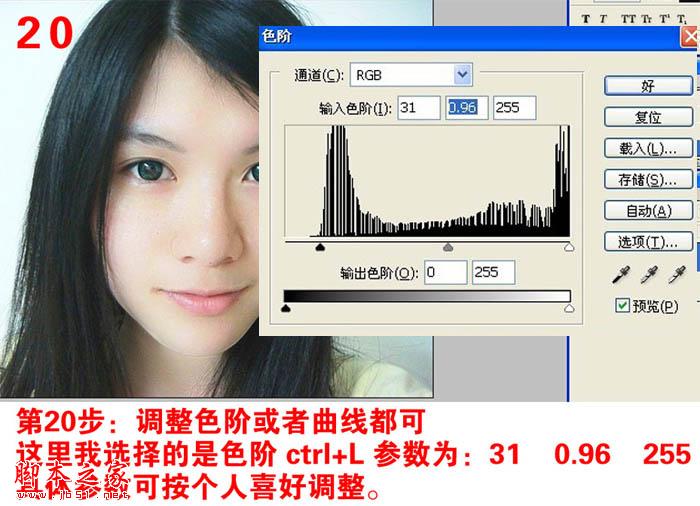
最终效果:
-

PS利用阴影高光将室内偏暗的人像图片修复还原
2022-09-09 14
-

photoshop为偏暗偏灰的海滩风景照调出明媚的初夏效果
2022-09-09 11
-

PS为偏暗逆光人物图片修复及润色处理教程
2022-09-09 10
-

PS利用Camera Raw的调整画笔工具把荷花图片偏暗部分调亮
2022-09-09 8
-

Photoshop为偏暗的外景美女图片增加清爽甜美的青紫色
2022-09-09 11
-

PS使用Lab模式为偏暗的情侣图片加上清新的蜜糖色
2022-09-09 10
-

Photoshop将偏暗的美女图片调出亮丽清新效果
2022-09-09 6
-

photoshop利用直方图信息完美修复严重偏暗的草原图片
2022-09-09 7
-

Photoshop将偏暗野花中的美女图片调制出纯美的淡黄色
2022-09-09 12
-

photoshop将偏暗的外景图片后期处理让照片更加清晰生动
2022-09-09 12
-

Photoshop为偏暗的森林图片增加柔和的透射阳光效果
2022-09-09 5
-

Photoshop为室内偏暗美女调制出梦幻的暖色调
2022-09-09 8
-

photoshop使用高低频为严重偏暗的人物图片修复美磨皮
2022-09-10 5
-

Photoshop为偏暗色的美女图片调制出清新色调
2022-09-10 10
-

Photoshop快速为偏暗的美女照片美白
2022-09-10 5
-

Photoshop为偏暗的室内人像调制出柔美的淡蓝色
2022-09-10 17
-

Photoshop为满脸雀斑的女孩磨皮美白
2022-09-10 23
-

photoshop CS6使用HDR色调快速为偏暗雨后风景照调制出秋季金黄色效果
2022-09-10 11
-

photoshop利用高斯模糊滤镜将满脸雀斑人物光滑磨皮教程
2022-09-10 5
-

Photoshop为偏暗偏黄的人物肖像纠正失真的肤色
2022-09-10 7
-

Photoshop将偏暗的国外美女调出冷艳蓝色调
2022-09-10 5