Photoshop为偏暗偏黄的人物肖像纠正失真的肤色
练习的效果图:
原图:
操作步骤:
1.打开图像.发现所拍的人物与现实的人物有一定的差距,显得失真了.这时我们可以采用下面这些方法予以纠正.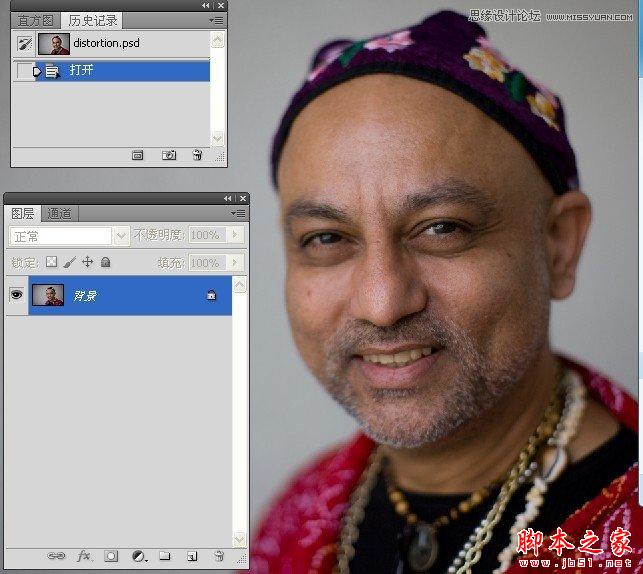
2.拷贝背景图层.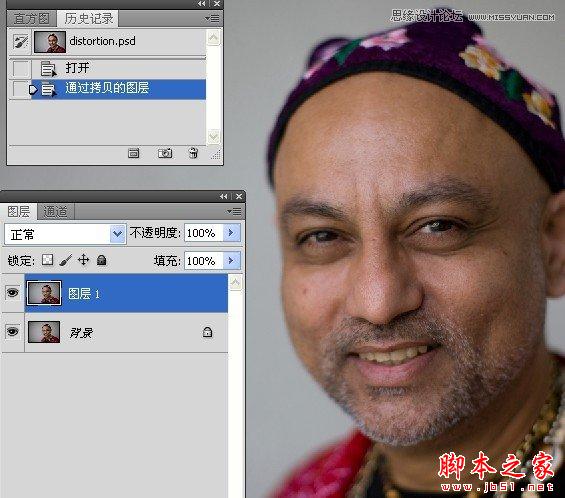
3.执行滤镜---镜头较正滤镜命令.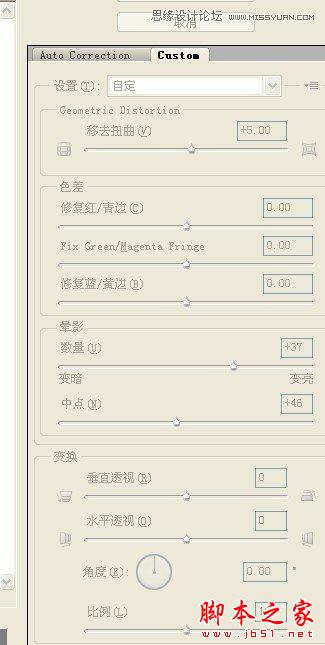
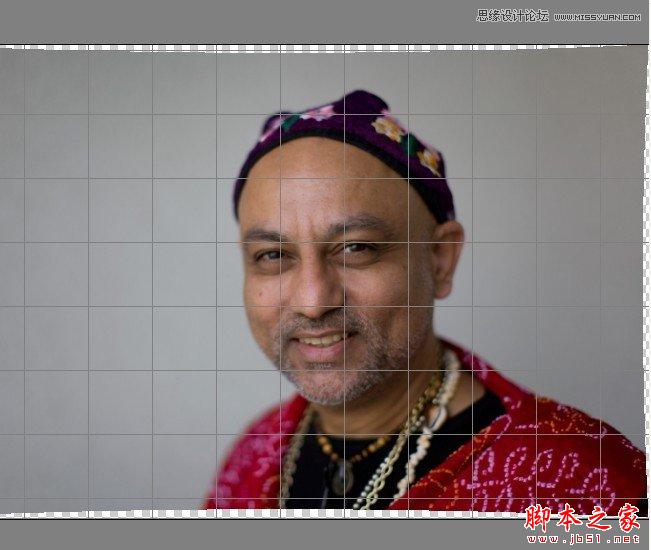
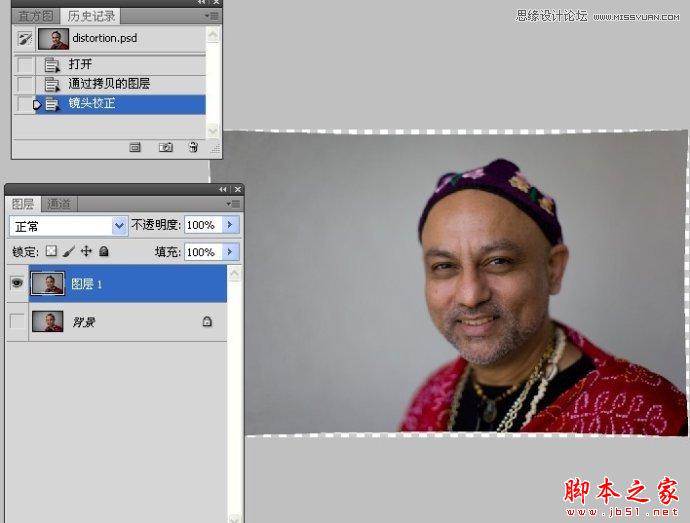
4.使用魔术棒工具快速选择透明区域.这是我们在执行镜头较正时所产生的.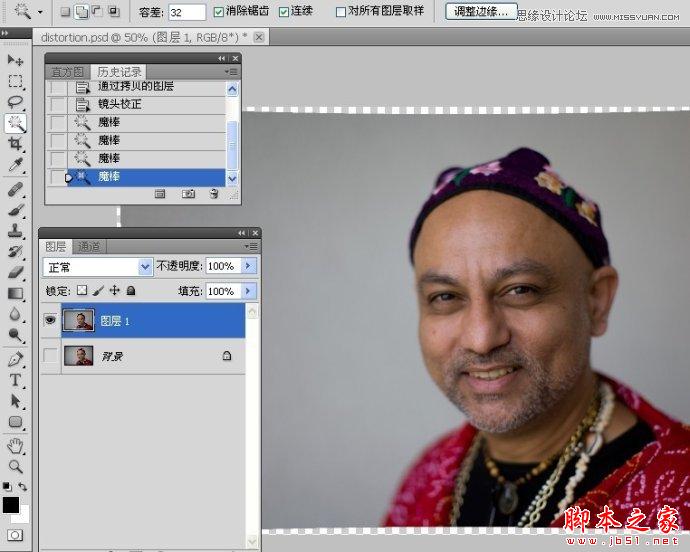
5.执行填充命令,内容使用选择"Content-Aware".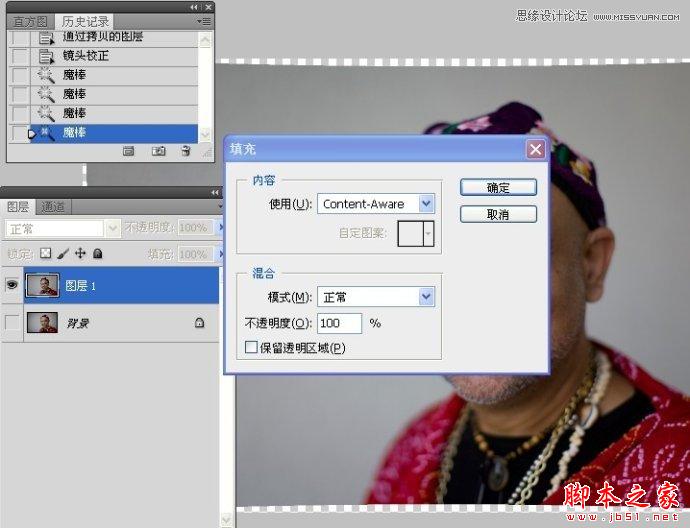
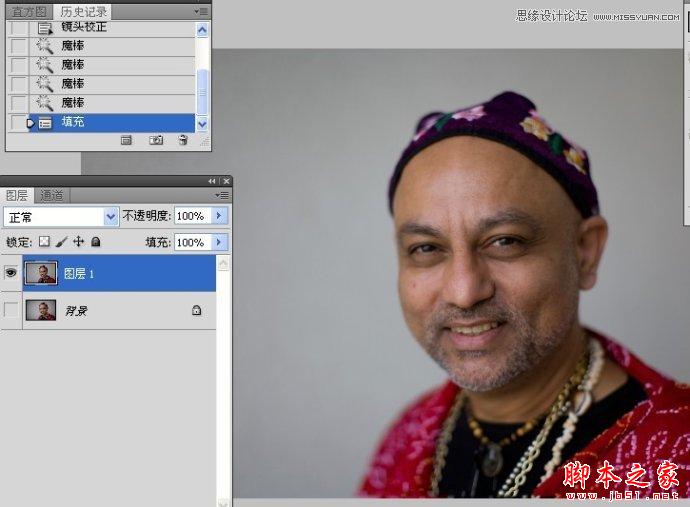
6.关闭图层1的眼睛,选择背景图层.使用椭圆选框工具选取左眼.然后将其拷贝到新图层,这里作者选择了失真图中的眼睛,拍人物照片时,我们常对焦眼睛.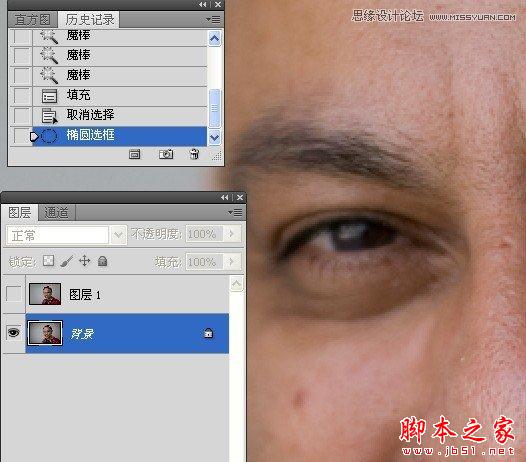
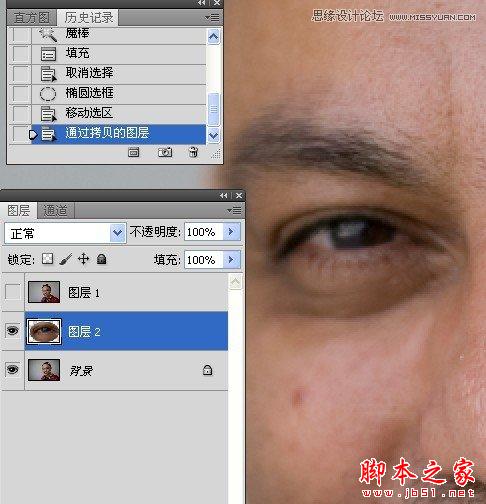
7.与步骤6一样的操作.单独取得右眼.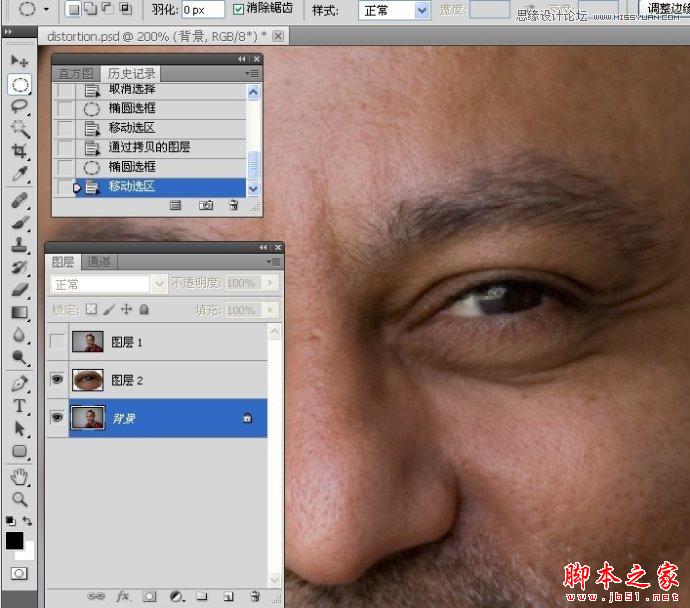
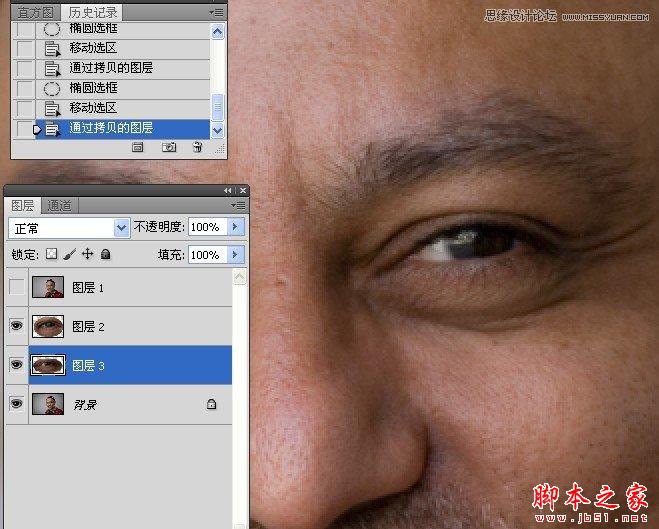
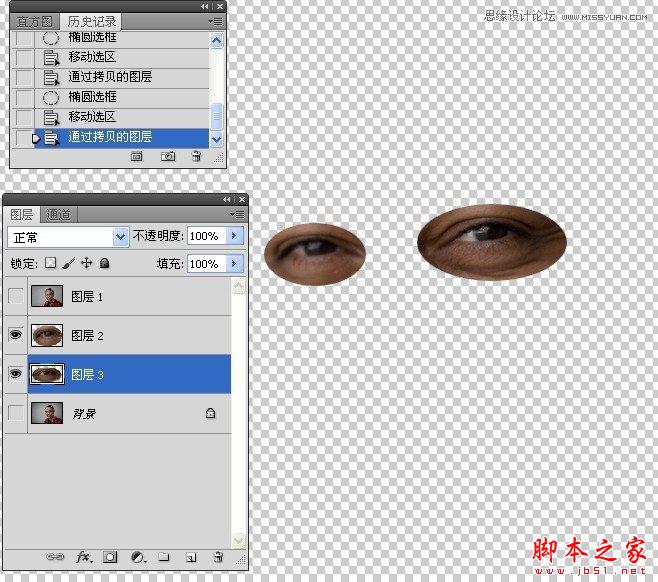
8.移动图层1的图层顺序,并打开它的图层眼睛.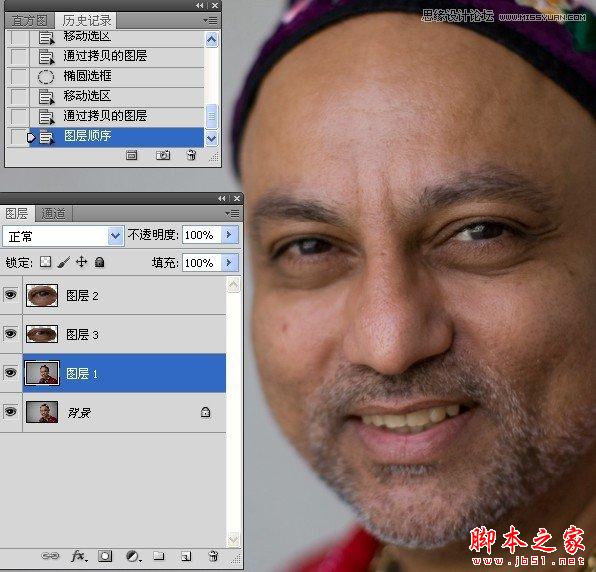
9.你可以分别给图层命名.这里我省略了,真的修图是必须这么做的.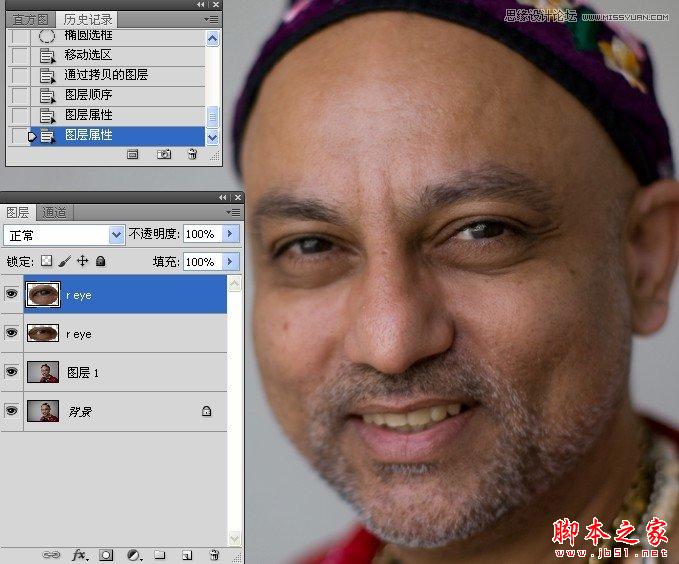
10.给左睛图层添加蒙版,使用白色画笔工具涂抹出左眼,并使用移动工具轻移到合适位置.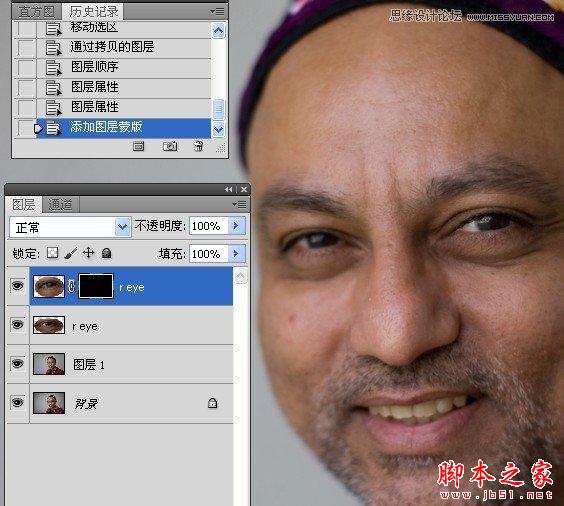
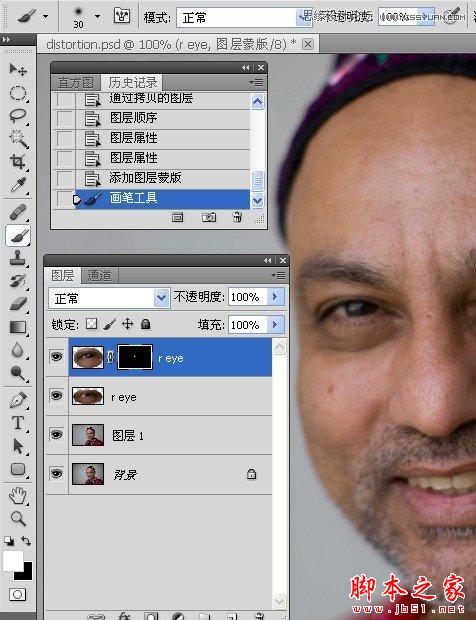
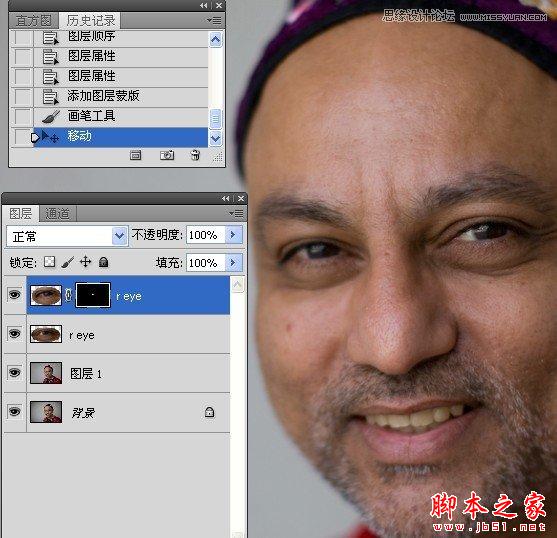
11.给右眼图层添加蒙版,使用白色画笔工具涂抹出右眼,并使用移动工具轻移到合适位置.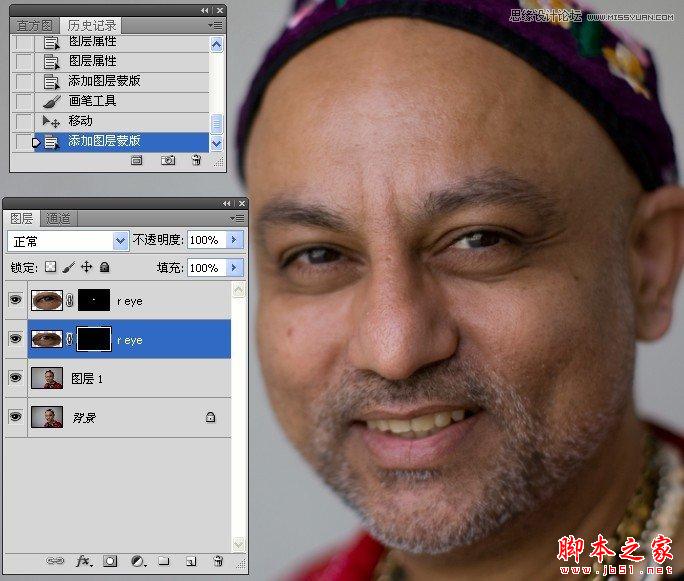
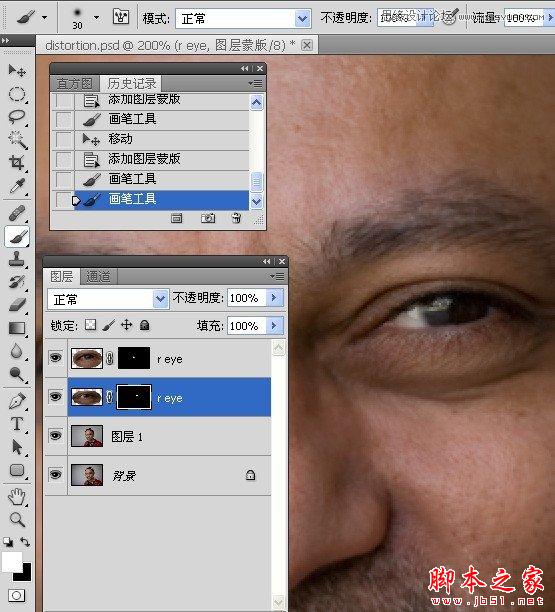
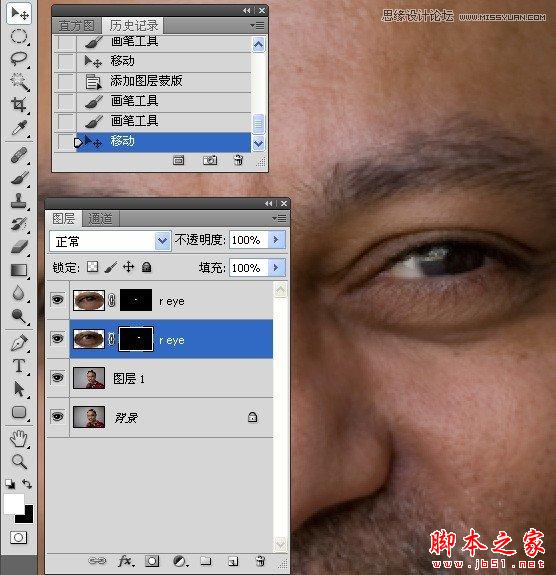
12.盖印图层,然后执行自由变换命令,拉长图像.并命名该图层.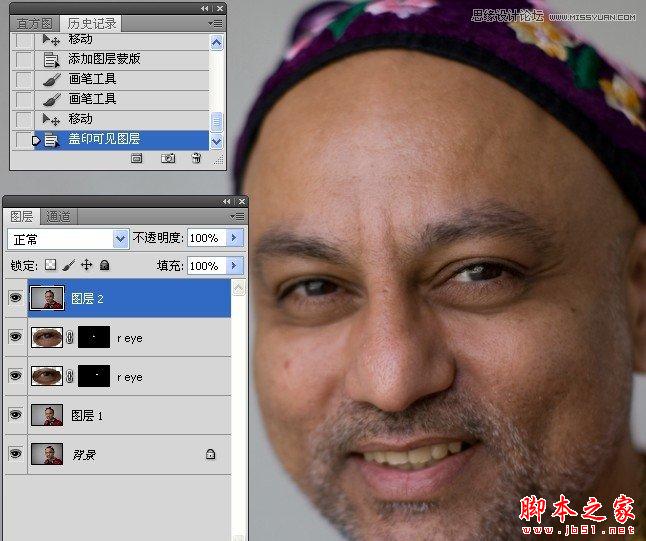
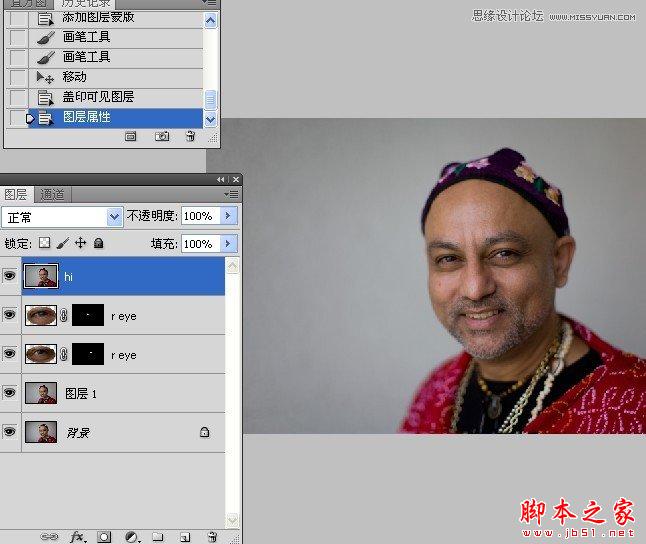
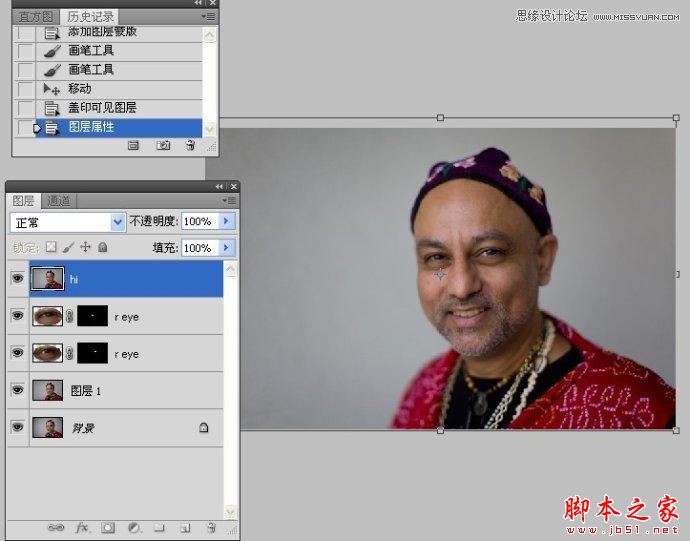

13.新建曲线调整图层,提亮图像.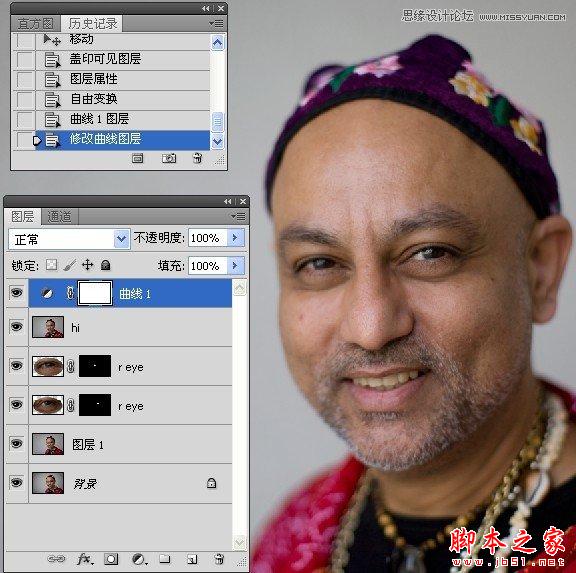
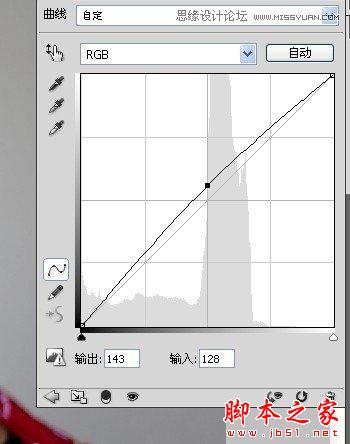
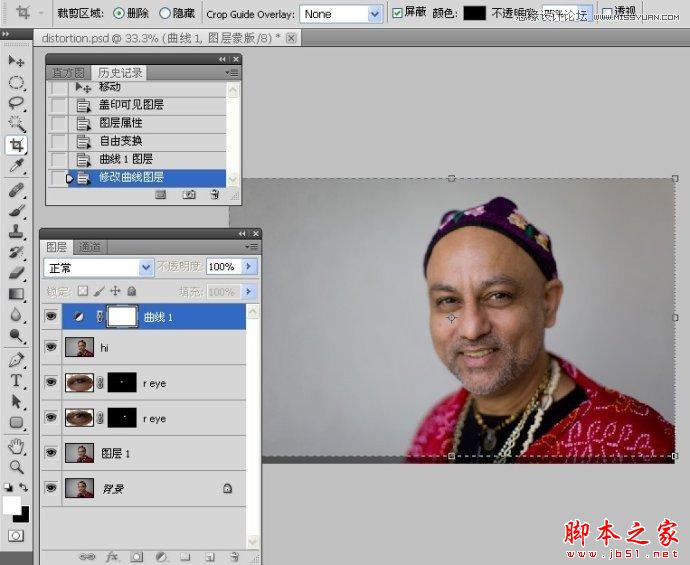
最终效果图:
-

Photoshop为婚纱人像肤色精细修图
2022-09-10 6
-

photoshop为偏灰的人物图片调出高雅温馨色彩
2022-09-10 7
-

PhotoShop为帅气的肌肉男打造出质感古铜肤色效果
2022-09-10 8
-

Photoshop为偏灰的靠墙壁美女图片调制出流行的淡黄色
2022-09-10 7
-

photoshop利用照片色彩数字信息校正人物肤色校色教程
2022-09-10 7
-

Photoshop为外景人物增加淡淡的韩系青蓝色特效
2022-09-10 9
-

Photoshop将室外婚片调制出淡黄色复古效果
2022-09-10 7
-

photoshop CS6使用HDR色调快速为偏暗雨后风景照调制出秋季金黄色效果
2022-09-10 11
-

Photoshop为野草中的人物调制出柔和的小清新黄绿色
2022-09-10 5
-

photoshop为树林中的人物调制出漂亮的橙绿色
2022-09-10 5
-

Photoshop将外景人物图片调制出流行的韩系淡调青黄色
2022-09-10 9
-

photoshop利用高斯模糊滤镜将满脸雀斑人物光滑磨皮教程
2022-09-10 5
-

photoshop利用通道为满脸痘痘人物磨皮教程
2022-09-10 7
-

Photoshop为古建筑人物图片增加天空及美化教程
2022-09-10 9
-

Photoshop为人物图片磨皮打造华丽的金色彩妆效果
2022-09-10 7
-

Photoshop为外景人物增加唯美的蓝黄阳光色
2022-09-10 9
-

photoshop利用通道替换将外景人物图片打造出唯美的淡调青蓝色
2022-09-10 11
-

Photoshop为草地人物图片加上淡美的红黄色
2022-09-10 7
-

Photoshop将外景人物图片打造出怀旧的中性青绿色
2022-09-10 6
-

Photoshop使用模糊法突出电影人物主体
2022-09-10 7
-

Photoshop将室内人像图片打造出怀旧黄绿色
2022-09-10 5