PhotoShop为帅气的肌肉男打造出质感古铜肤色效果



1、打开原图,复制一层,先给照片换背景,顺便介绍一个简单的抠图方法,用快速选择工具选出人物选区。
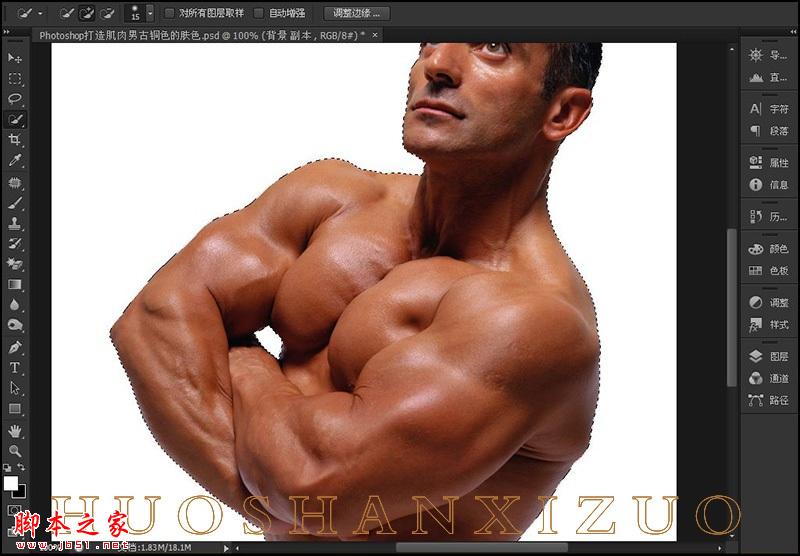
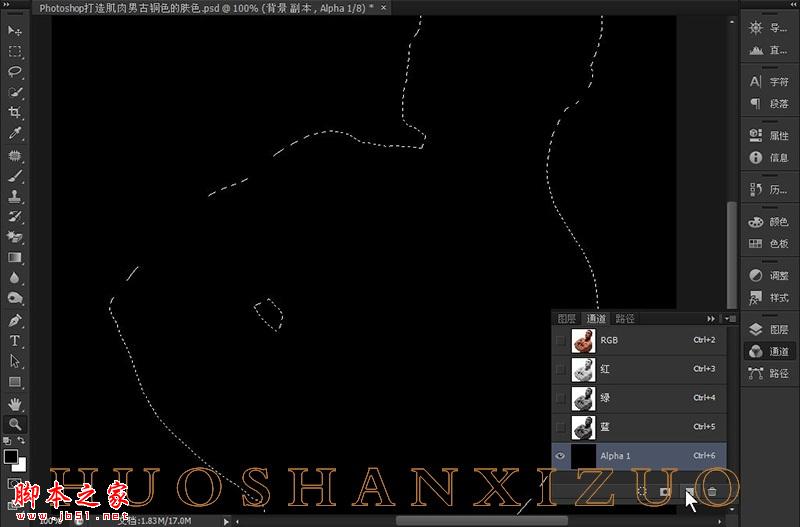
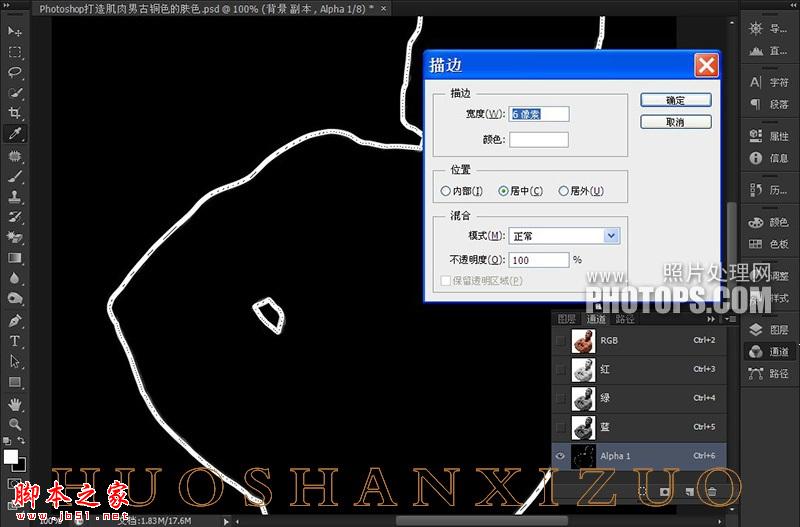
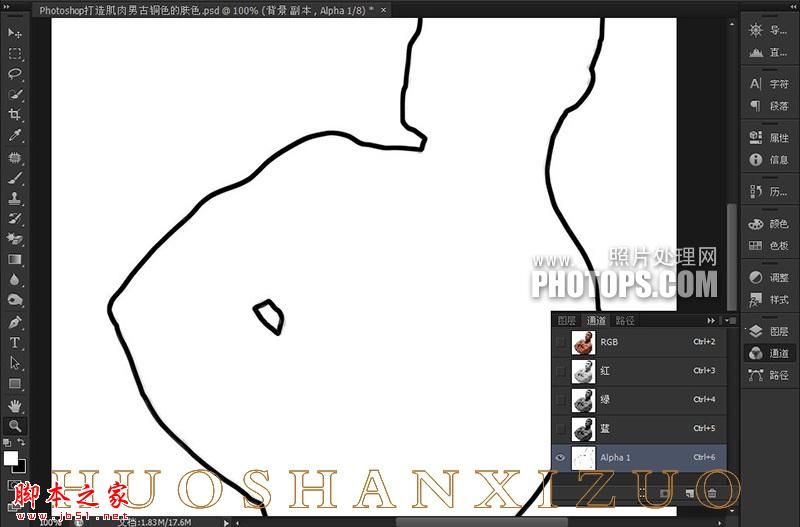
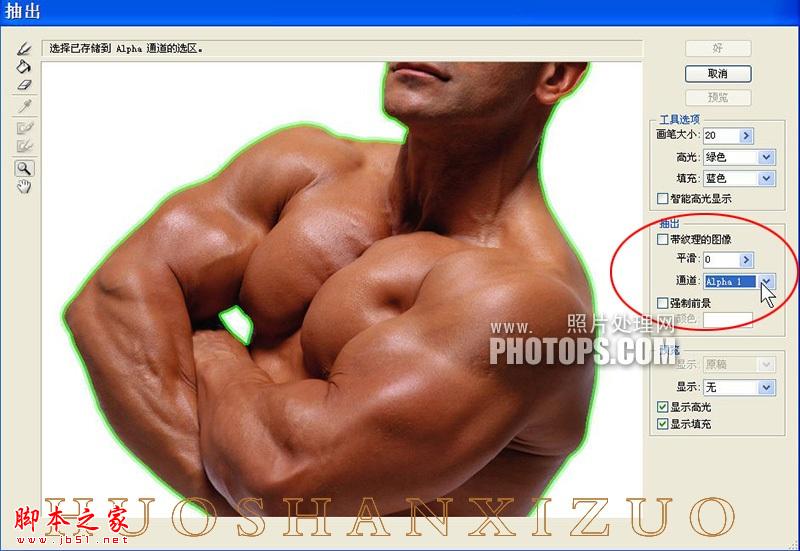
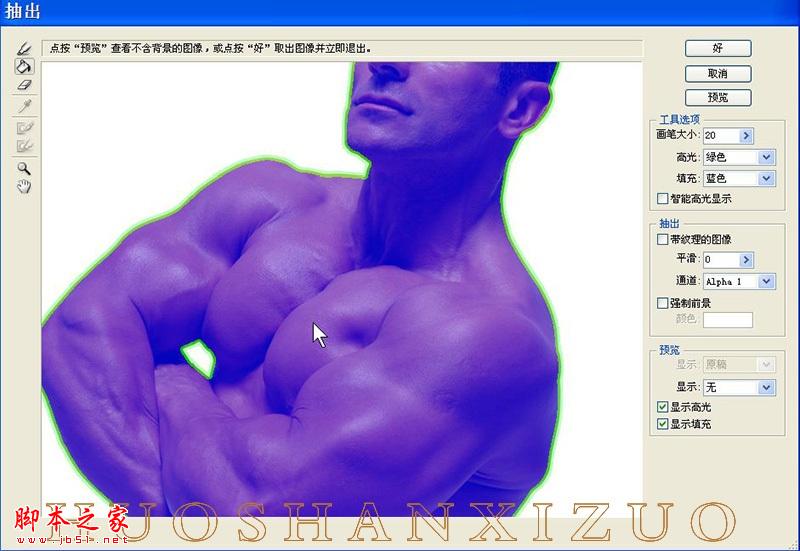
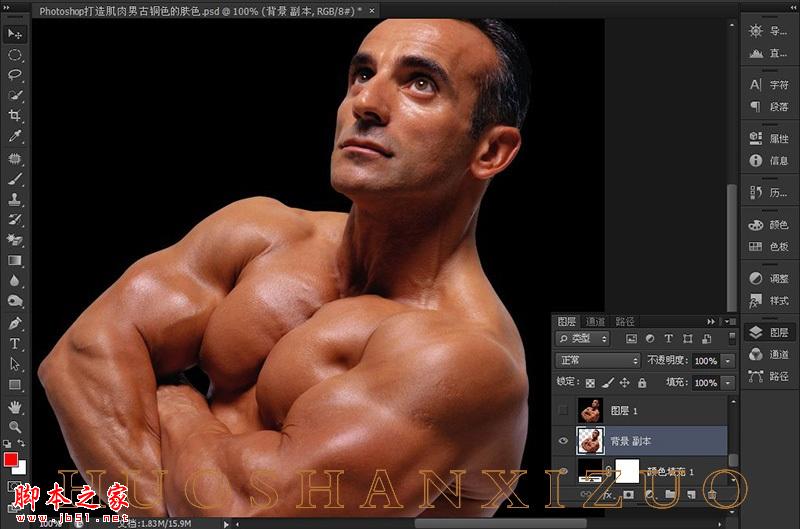
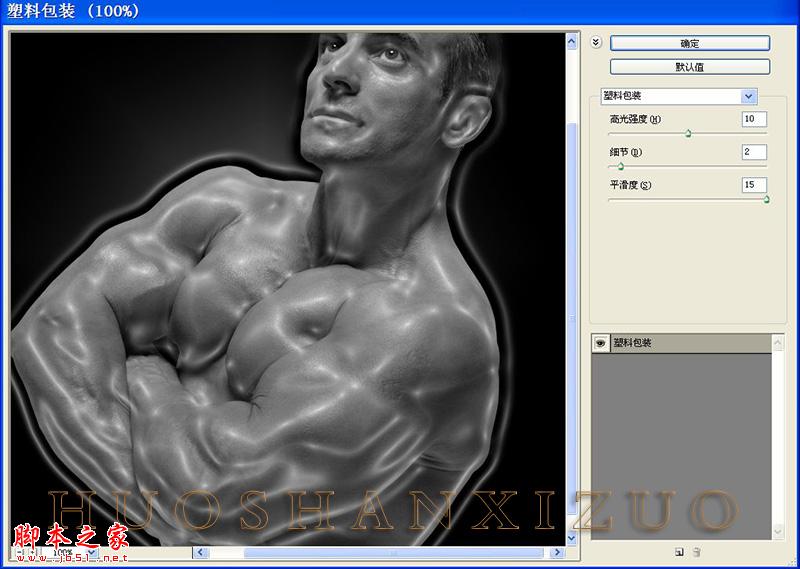
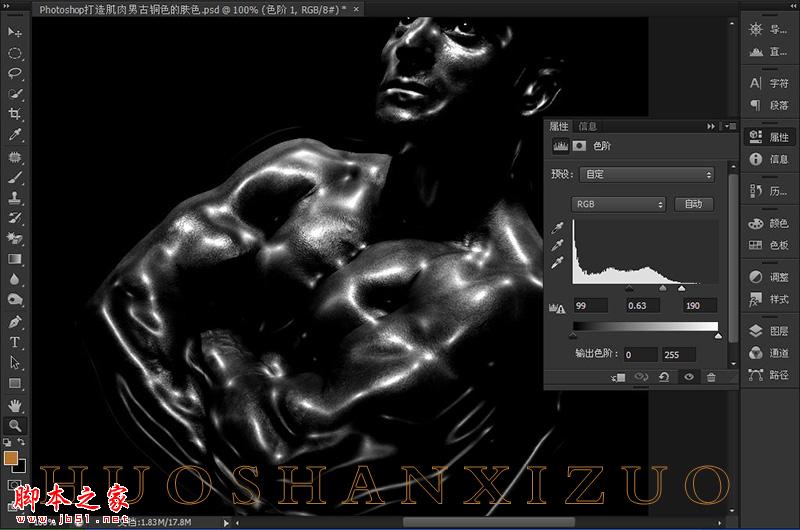
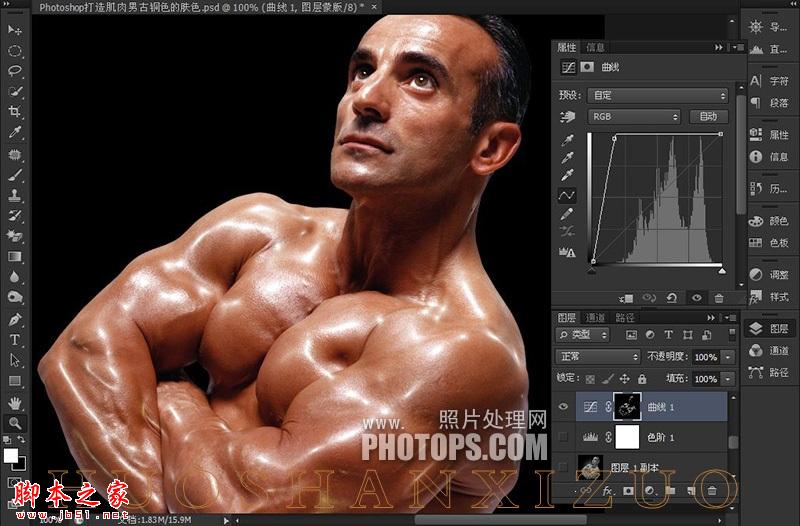
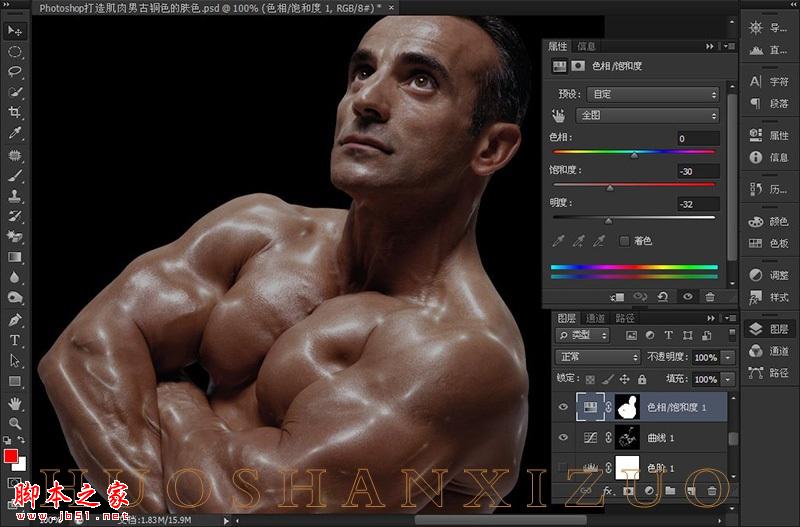
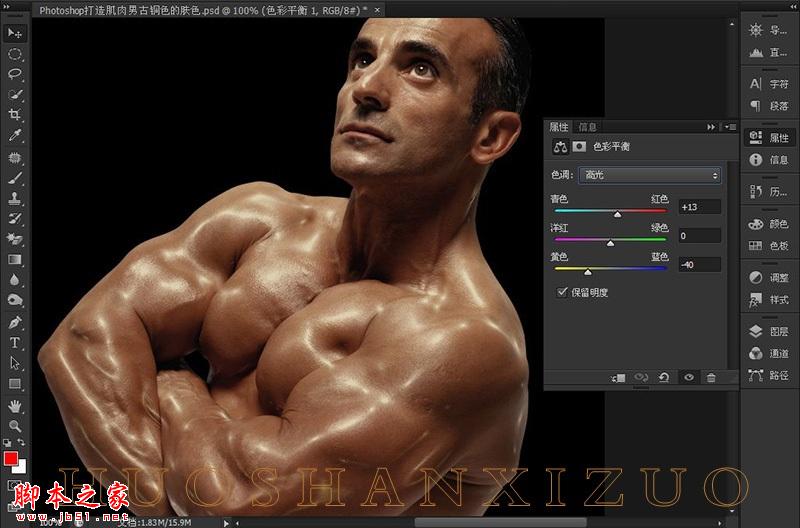
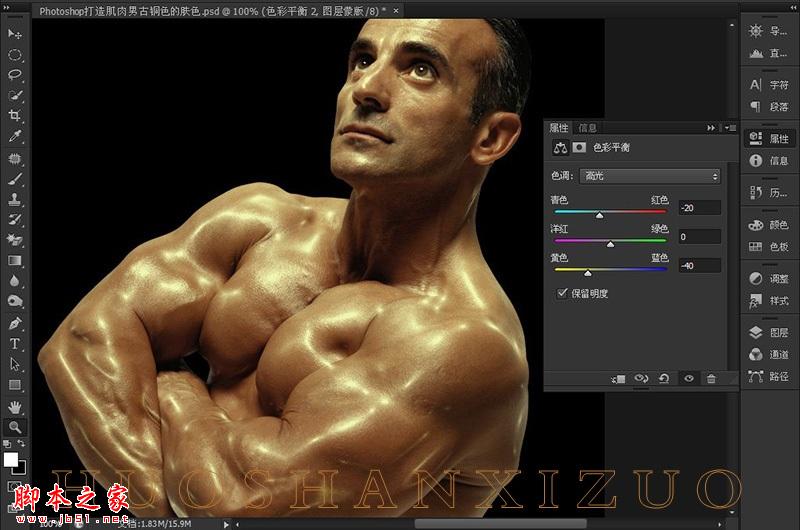
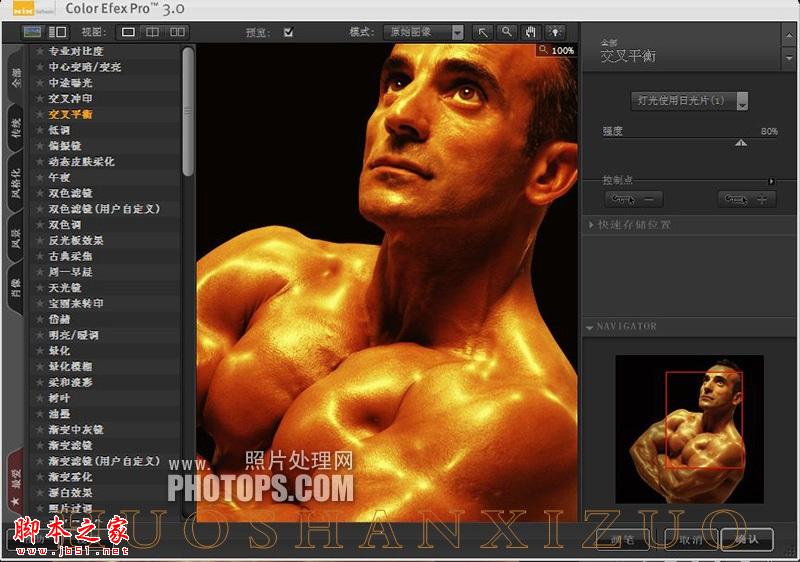
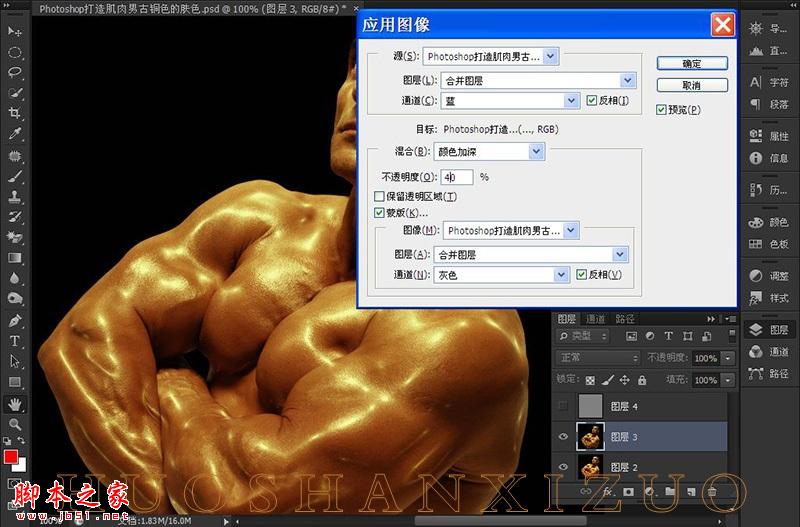
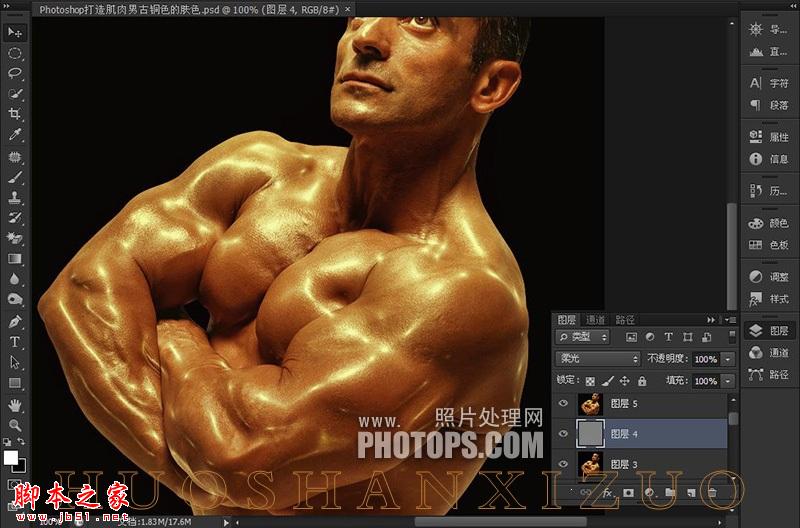
-

Photoshop为美女调出带雀斑质感肤色效果
2022-09-08 9
-

Photoshop将海边美女照片调出与大海一体的柔美通透肤色
2022-09-08 6
-

用PS制作超炫逼真金属质感文字特效教程
2022-09-08 29
-

PS微调打造出完美时尚质感的人物海报特效教程
2022-09-08 8
-

Photoshop为人物脸部磨皮修复打造华丽细腻的暗金肤色
2022-09-08 6
-

Photoshop将偏黄偏暗MM打造细腻光滑的肤色
2022-09-09 6
-

PS将人物照片打造出质感古铜色
2022-09-09 9
-

PS为数码照片做后期处理打造出胶片质感效果
2022-09-09 10
-

Photoshop为普通模特图片精修及润色及加强质感
2022-09-09 4
-

PS为女孩写真照片做后期处理打造另类冷艳狂野质感教程
2022-09-09 6
-

photoshop为偏黄美女人物图片调出粉嫩肤色
2022-09-09 6
-

PS利用调整图层只需两步为偏黄肤色MM调出水嫩效果
2022-09-09 6
-

PS雪景人物简单图片润色处理(把人物肤色调红润)
2022-09-09 15
-

Photoshop将帅哥图片增加独具魅力的质感肤色
2022-09-09 6
-

PS将普通的图片打造超强质感的古铜肤色
2022-09-09 8
-

PS将普通人物图片调出超酷古铜色调效果
2022-09-10 5
-

Photoshop快速修复人物脸部局部过曝的肤色
2022-09-10 7
-

Photoshop快速将人物肤色打造出塑料效果
2022-09-10 13
-

Photoshop为美女图片增加质感肤色效果
2022-09-10 5
-

Photoshop将草原照片调制出经典的HDR质感效果
2022-09-10 7
-

Photoshop为婚纱人像肤色精细修图
2022-09-10 6