Photoshop为偏灰的靠墙壁美女图片调制出流行的淡黄色
素材图片有点偏灰,不过颜色比较统一。调色的时候只需要把人物肤色转为淡黄色,背景部分的颜色转为淡青或淡黄色,暗部颜色转为暗蓝色即可。
原图
最终效果

1、打开素材图片,创建曲线调整图层,对红、绿、蓝进行调整,参数设置如图1 - 3,效果如图4。这一步给人物增加一些红色。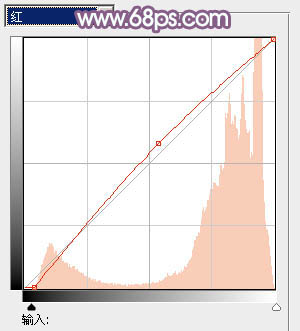
<图1> 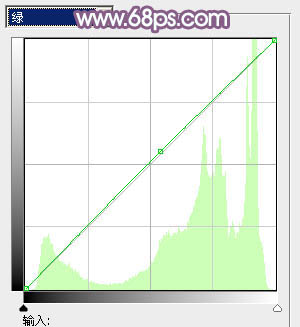
<图2> 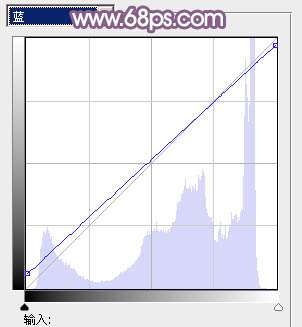
<图3> 
<图4>
2、创建可选颜色调整图层,对红、黄、中性色进行调整,参数设置如图5 - 7,效果如图8。这一步把人物肤色转为橙黄色。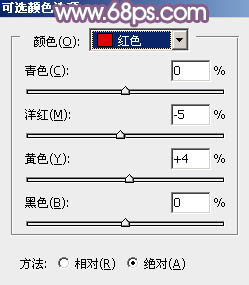
<图5> 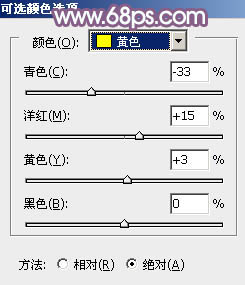
<图6> 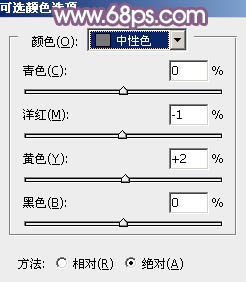
<图7> 
<图8>
3、创建可选颜色调整图层,对红、黄、黑进行调整,参数设置如图9 - 11,效果如图12。这一步微调图片暗部颜色。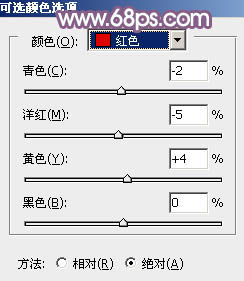
<图9> 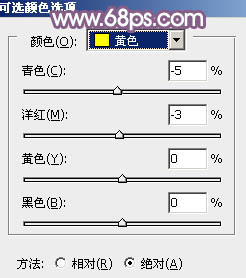
<图10> 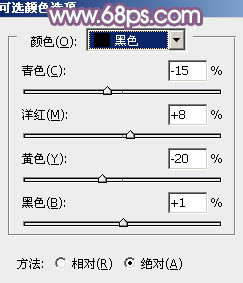
<图11> 
<图12>
4、创建曲线调整图层,对红,绿进行调整,参数设置如图13,14,效果如图15。这一步给图片的暗部增加红色。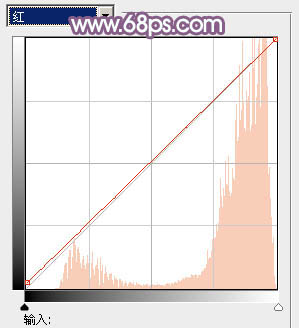
<图13> 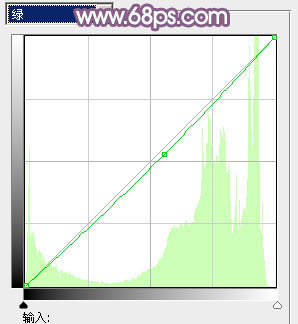
<图14> 
<图15>
5、按Ctrl + Alt + 2 调出高光选区,按Ctrl + Shift + I 反选,新建一个图层填充暗红色:#8E807F,混合模式改为“滤色”,不透明度改为:20%,效果如下图。这一步适当增加图片暗部亮度。
<图16>
6、新建一个图层填充淡红色:#FBD7C7,混合模式改为“滤色”,不透明度改为:15%,效果如下图。这一步给图片增加亮度。
<图17>
7、创建可选颜色调整图层,对红、黄、白进行调整,参数设置如图18 - 20,确定后把图层不透明度改为:80%,效果如图21。这一步把图片高光部分的颜色调淡。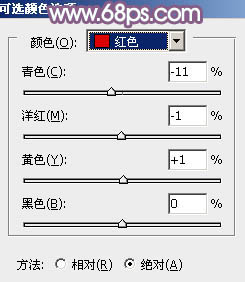
<图18> 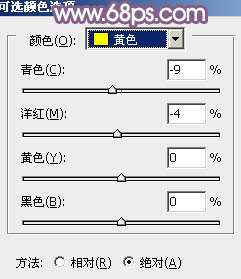
<图19> 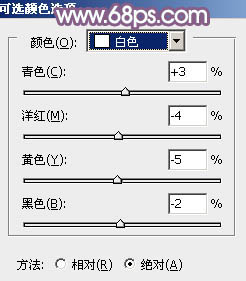
<图20> 
<图21>
8、创建亮度/对比度调整图层,适当增加亮度和对比度,参数及效果如下图。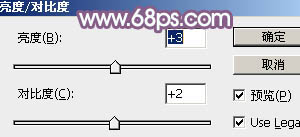
<图22> 
<图23>
9、新建一个图层,按Ctrl + Alt + Shift + E 盖印图层,执行:滤镜 > 模糊 > 高斯模糊,数值为3,确定后把图层混合模式改为“柔光”,不透明度改为:30%,效果如下图。
<图24>
10、新建一个图层,盖印图层,简单给人物磨一下皮,效果如下图。
<图25>
11、新建一个图层,填充蓝色:#8FB7E9,混合模式改为“滤色”,不透明度改为:30%,按住Alt键添加图层蒙版,用白色画笔把左上角部分擦出来,效果如下图。
<图26>
12、创建可选颜色调整图层,对白色进行调整,参数及效果如下图。这一步微调图片高光部分的颜色。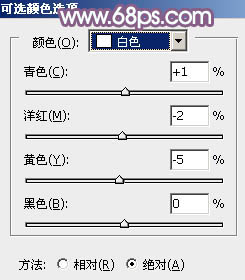
<图27> 
<图28>
13、创建曲线调整图层对RGB、绿、蓝进行调整,参数及效果如下图。这一步主要给图片的高光及暗部增加黄色。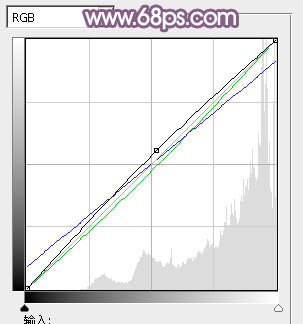
<图29> 
<图30>
最后微调一下颜色,完成最终效果。
-

photoshop利用图案填充图层快速为美女图片制作成颓废的发黄老照片
2022-09-10 9
-

Photoshop将甜美女孩照片转手绘处理
2022-09-10 5
-

photoshop将美女图片绘制成Q版人物教程
2022-09-10 10
-

photoshop合成超炫的火焰美女壁纸
2022-09-10 18
-

photoshop快速为美女图片增加电影噪点效果
2022-09-10 5
-

Photoshop将果子美女制作成清纯的古典手绘效果
2022-09-10 5
-

Photoshop为绿树边的美女调制出韩系暖褐色
2022-09-10 5
-

Photoshop为花坛边美女图片增加朦胧小清新的淡调红褐色
2022-09-10 6
-

Photoshop将夏季外景美女图片调制出小清新的秋季色
2022-09-10 7
-

Photoshop将国外美女调制出人像瓷娃娃效果
2022-09-10 9
-

Photoshop为美女图片增加质感肤色效果
2022-09-10 5
-

photoshop为美女图片调制出个性时尚商业照片特效
2022-09-10 9
-

Photoshop为外景美女图片打造出甜美的青蓝色
2022-09-10 8
-

Photoshop为室内美女调制出柔和的韩系淡紫色
2022-09-10 8
-

Photoshop将美女照调出片电影胶片效果
2022-09-10 4
-

Photoshop为阴暗车模美女图片调制出唯美的蓝色调效果
2022-09-10 12
-

Photoshop为美女模特增加惊艳的彩妆效果
2022-09-10 7
-

Photoshop利用笔刷制作抽象的水墨美女效果
2022-09-10 11
-

photoshop将美女图片制作成艺术插画特效
2022-09-10 8
-

Photoshop为坐在公园椅子上的美女图片增加流行的韩系黄褐色
2022-09-10 5
-

Photoshop将绿树边的美女图片调制出柔和的秋季橙黄色
2022-09-10 5