Photoshop将男孩照片的头发快速改变颜色教程
最终效果

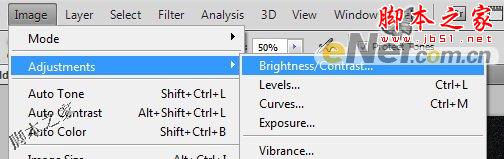
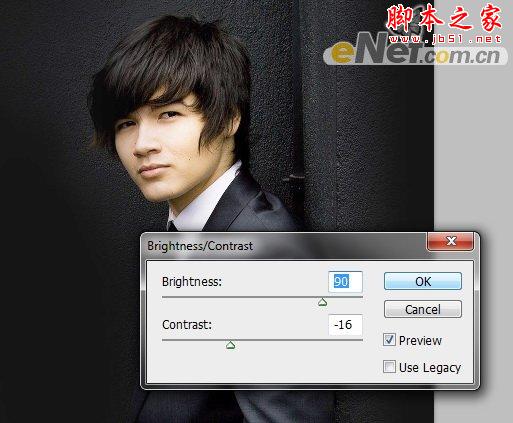







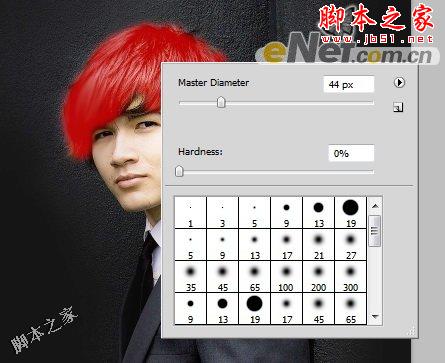

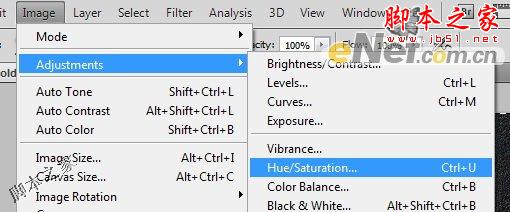
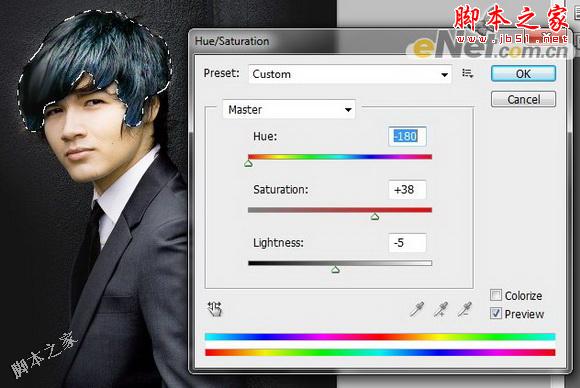
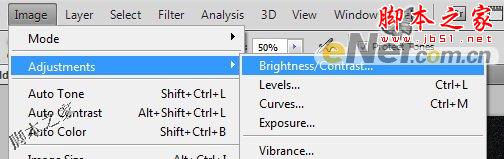
-

Photoshop将鲜艳的花朵照片调制出复古怀旧效果
2022-09-10 8
-

Photoshop为模特照片调制出时尚质感大片海报效果
2022-09-10 6
-

photoshop给帅哥照片添加逼真的胡须
2022-09-10 10
-

Photoshop将花朵照片调出颓废复古效果
2022-09-10 5
-

Photoshop为数码照片增添质感效果
2022-09-10 10
-

Photoshop将照片快速变成矢量效果
2022-09-10 5
-

photoshop将普通照片打造出冷色调海报效果
2022-09-10 16
-

Photoshop组合数码照片中的精彩部分
2022-09-10 4
-

Photoshop快速将人物普通照片调制出暖色幻想色
2022-09-10 6
-

Photoshop为坐在草地美女照片添加立体边框效果
2022-09-10 11
-

Photoshop结合CR为偏暗曝光照片调出鲜艳的
2022-09-10 9
-

Photoshop将美女图片制作创意风格的童话照片
2022-09-10 7
-

Photoshop为照片制作出宝丽来边框效果
2022-09-10 5
-

photoshop将素颜照片打造出青春靓丽美女效果
2022-09-10 5
-

photoshop将绿色外景照片调制出梦幻浪漫的紫色
2022-09-10 10
-

photoshop为偏暗的人物照片调制出优雅的白色调
2022-09-10 7
-

Photoshop将偏红色宝宝照片美白处理
2022-09-10 6
-

Photoshop使用镜头模糊去除照片上的杂物
2022-09-10 11
-

Photoshop为国外美女照片作美白柔肤处理
2022-09-10 8
-

Photoshop结合CamreaRaw给曝光不足的数码照片补光
2022-09-10 6
-

Photoshop将黑白田园照片调出自然色彩效果
2022-09-10 11