photoshop给帅哥照片添加逼真的胡须
先来看看最终的效果图吧:
原图: 男人如果有胡须将会更加有型,但有些人并不喜欢留胡须,或者天生不长胡须,那么如何通过PS制作处理来为自己的一些旧照片加上各种各样的胡须呢?其实并不难,只要你懂一点photoshop就行,接下来的事情就是跟着本实例一步一步的来学即可,本实例操作并不难,但胡须的造型要根据照片来具体设计。
男人如果有胡须将会更加有型,但有些人并不喜欢留胡须,或者天生不长胡须,那么如何通过PS制作处理来为自己的一些旧照片加上各种各样的胡须呢?其实并不难,只要你懂一点photoshop就行,接下来的事情就是跟着本实例一步一步的来学即可,本实例操作并不难,但胡须的造型要根据照片来具体设计。
具体的制作步骤如下:
1、在photoshop cs3中打开原图,如下图所示: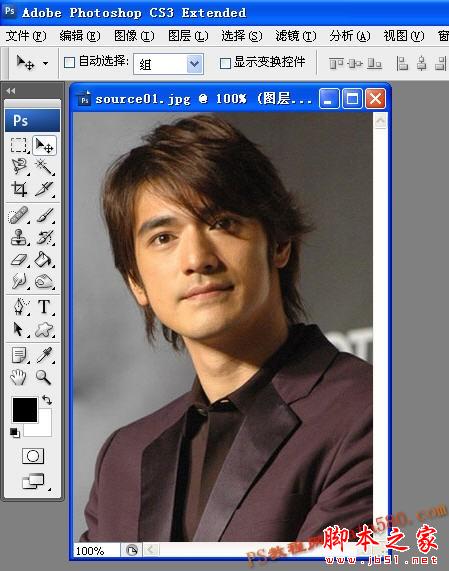 2、新建一个图层,用于画胡须,这步比较重要,千万不要直接在原图的背景层上操作。
2、新建一个图层,用于画胡须,这步比较重要,千万不要直接在原图的背景层上操作。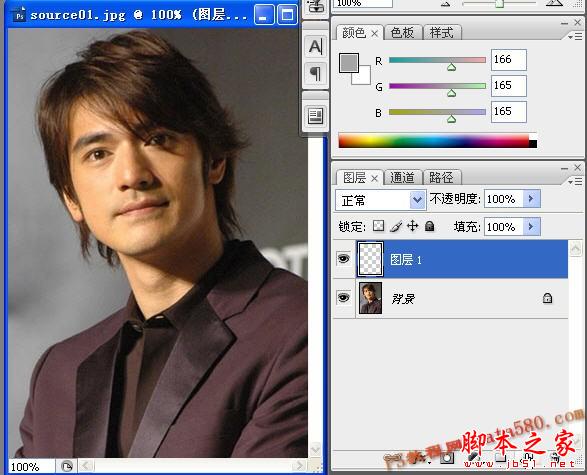 3、选择画笔工具,并单击设置前景色,如下图所示:
3、选择画笔工具,并单击设置前景色,如下图所示:
4、取一个灰色值即可,如#a5a5a5,大概即可: 5、将画笔的硬度属性设为0,这是为了让画笔的边缘产生较强的过渡效果:
5、将画笔的硬度属性设为0,这是为了让画笔的边缘产生较强的过渡效果: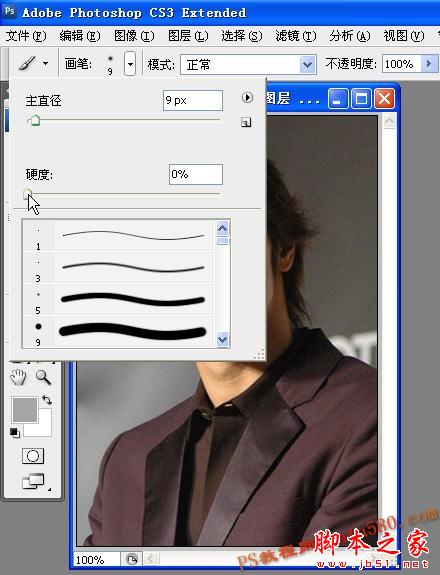 6、将图像放大到300%左右,这样比较容易操作,并用画笔画出如下图型,这个图型的外观就是最后胡须的大体外观,这一步设计比较讲究,要结合照片人物本身的特征来设计,本实例的人物比较酷,所以设计了这个造型:
6、将图像放大到300%左右,这样比较容易操作,并用画笔画出如下图型,这个图型的外观就是最后胡须的大体外观,这一步设计比较讲究,要结合照片人物本身的特征来设计,本实例的人物比较酷,所以设计了这个造型: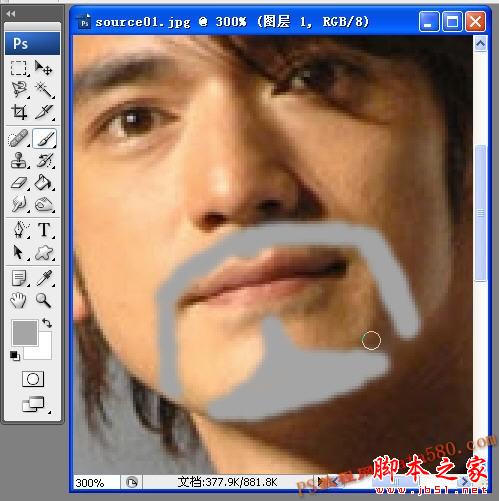 7、选取菜单"滤镜->杂色->添加杂色",如下图所示:
7、选取菜单"滤镜->杂色->添加杂色",如下图所示: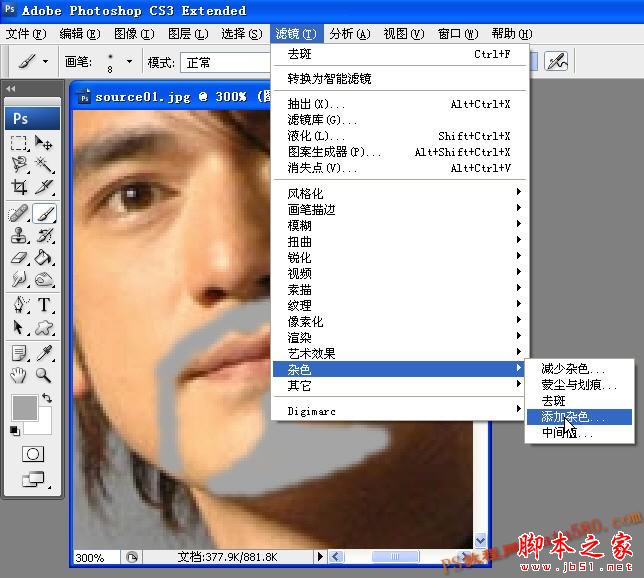 8、添加杂色的目的是为了产生胡须所必需的杂点,具体参数如下图所示:
8、添加杂色的目的是为了产生胡须所必需的杂点,具体参数如下图所示: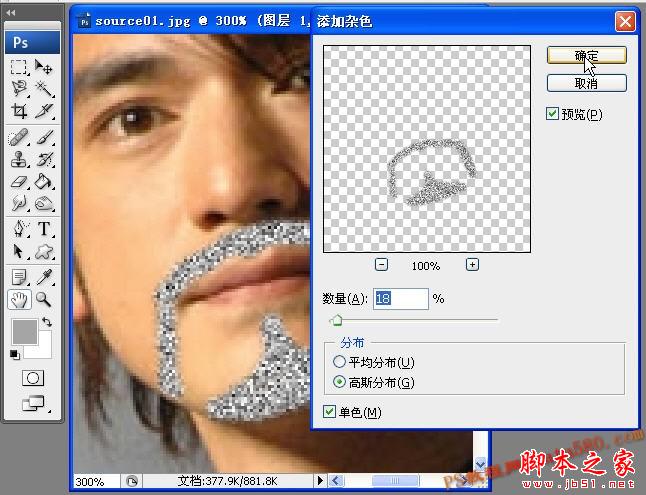
9、选取菜单"滤镜->模糊->径向模糊":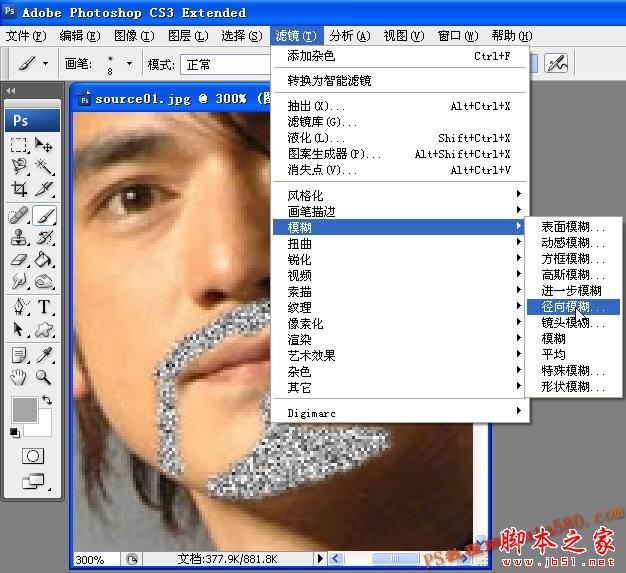 10、径向模糊的目的是为了让杂点产生方向性并延伸拉长,产生胡须的基本形状,参数设置如下图:
10、径向模糊的目的是为了让杂点产生方向性并延伸拉长,产生胡须的基本形状,参数设置如下图: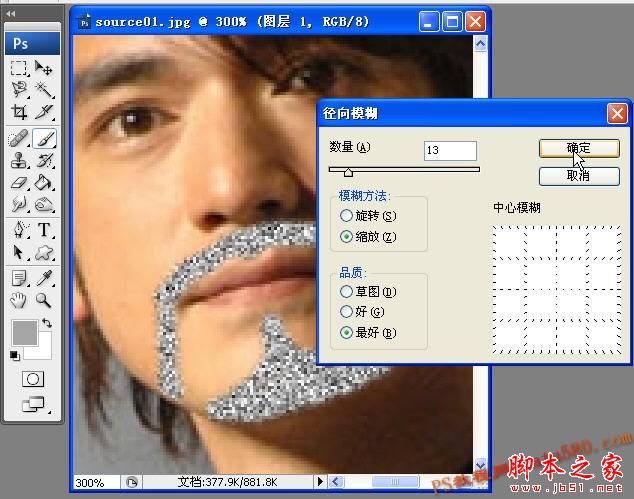 11、再选择菜单"滤镜->模糊->高斯模糊":
11、再选择菜单"滤镜->模糊->高斯模糊":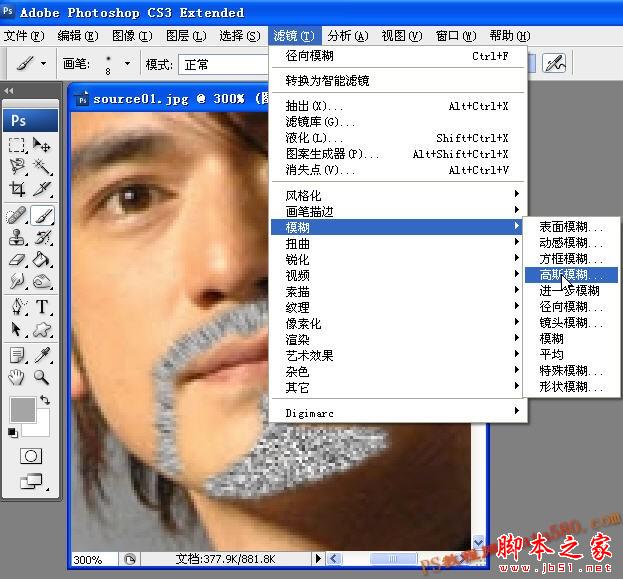 12、高斯模糊的目的是为了让胡须看起来蒙胧一些,参数设置如下:
12、高斯模糊的目的是为了让胡须看起来蒙胧一些,参数设置如下: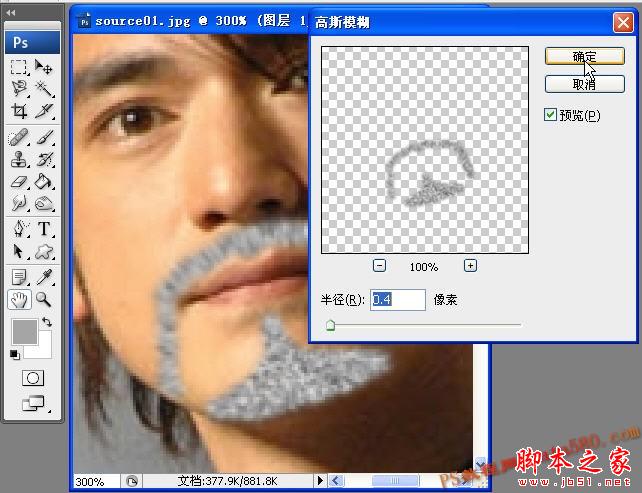 13、将图层1的显示模式改为"正片叠底",如下图所示:
13、将图层1的显示模式改为"正片叠底",如下图所示: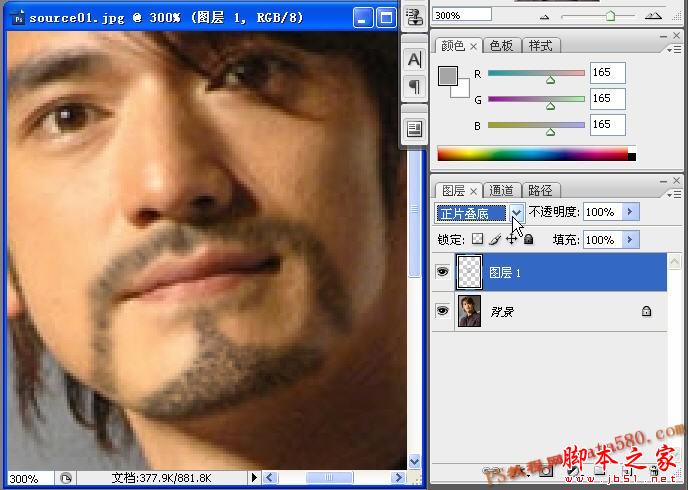
14、给图层1添加一个图层蒙版,如下图所示: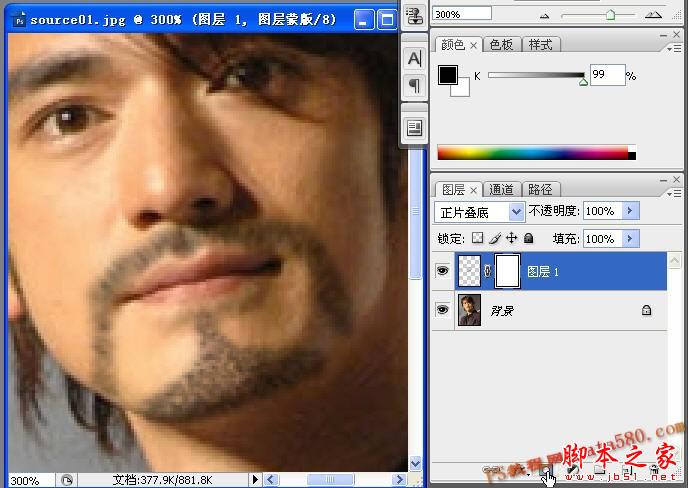 15、选择画笔工具,将不透明度设为30%,流量也设为30%,目的是为了降低画笔的力度和蒙胧效果,这样比较好控制效果:
15、选择画笔工具,将不透明度设为30%,流量也设为30%,目的是为了降低画笔的力度和蒙胧效果,这样比较好控制效果: 16、调整好画笔大小,按住鼠标,让画笔在胡须的部位进行来回擦拭,觉得差不多时就停止,如下图所示:
16、调整好画笔大小,按住鼠标,让画笔在胡须的部位进行来回擦拭,觉得差不多时就停止,如下图所示: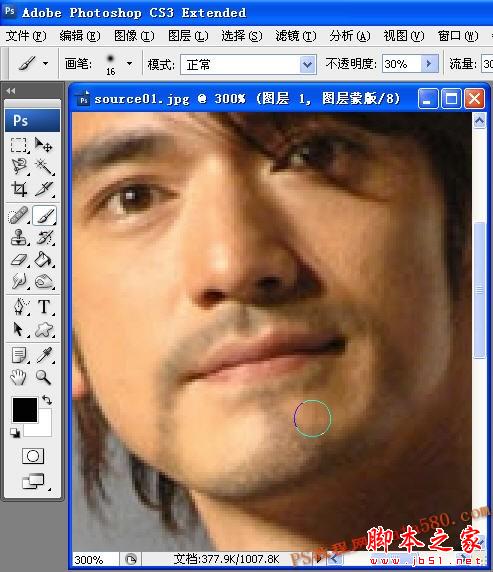
17、接下来选中背景图层,一般留胡须的人看起来都比较成熟或苍老,所以要适当的给背景照片调整一下颜色,单击图层下方的黑白按钮"创建新的填充或调整图层",给背景图层添加一个"亮度/对比度"调整图层,如下图所示: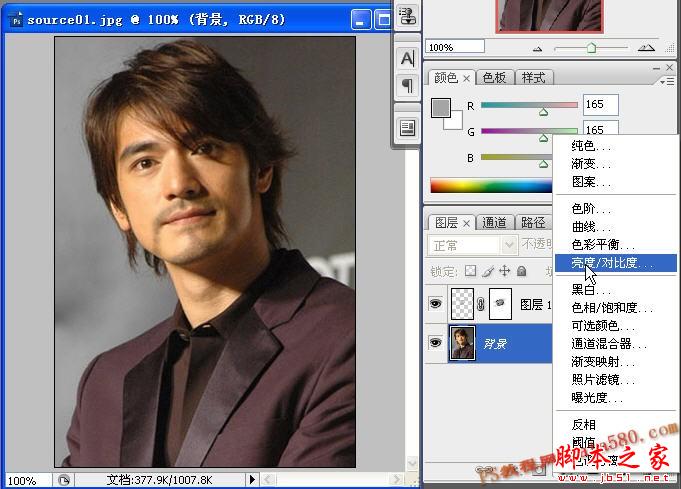 18、将亮度适当的降低一些,同时将对比度调高一些,这样可以让色彩更加沉重一些,比较有型,如下图所示:
18、将亮度适当的降低一些,同时将对比度调高一些,这样可以让色彩更加沉重一些,比较有型,如下图所示: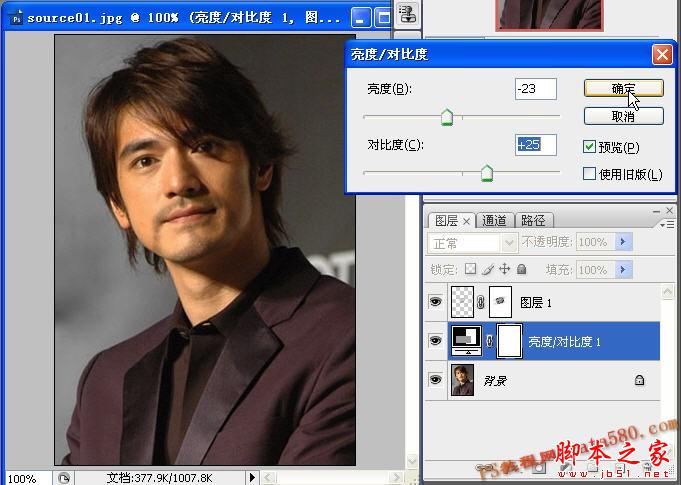 19、再添加一个"色彩平衡"调整图层,如下图所示:
19、再添加一个"色彩平衡"调整图层,如下图所示: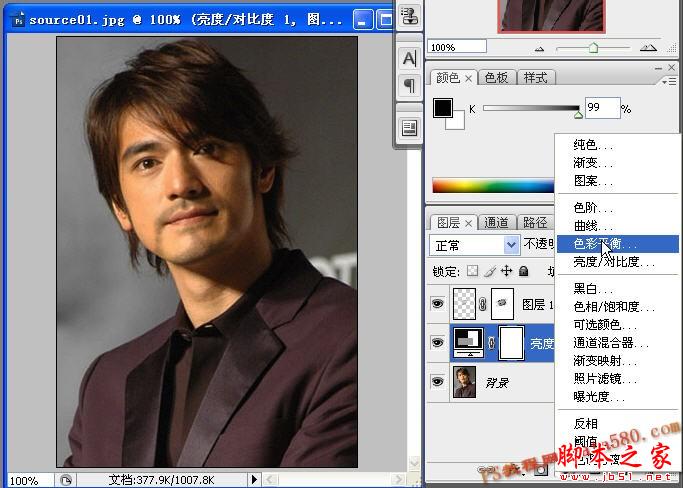 20、将颜色参数进行适当的调整,具体以实际效果为准,自行把握,参数如下图所示:
20、将颜色参数进行适当的调整,具体以实际效果为准,自行把握,参数如下图所示: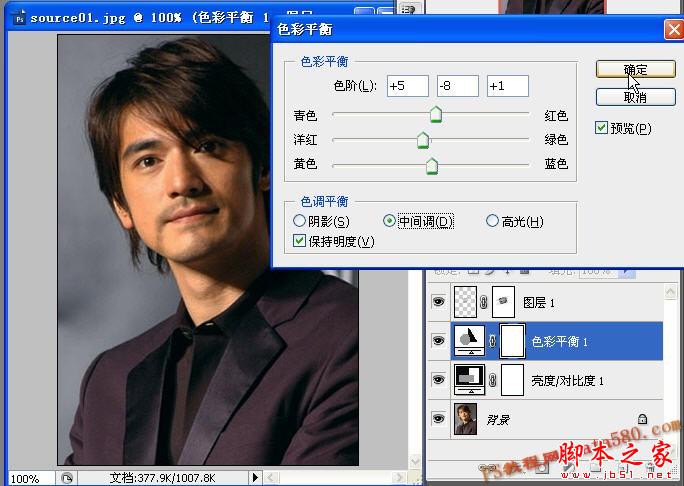 21、最终调整完效果如下,具体的一些参数可自行适当调整修改,因为不同的图片可能设置的效果不同,这里不再多加描述。
21、最终调整完效果如下,具体的一些参数可自行适当调整修改,因为不同的图片可能设置的效果不同,这里不再多加描述。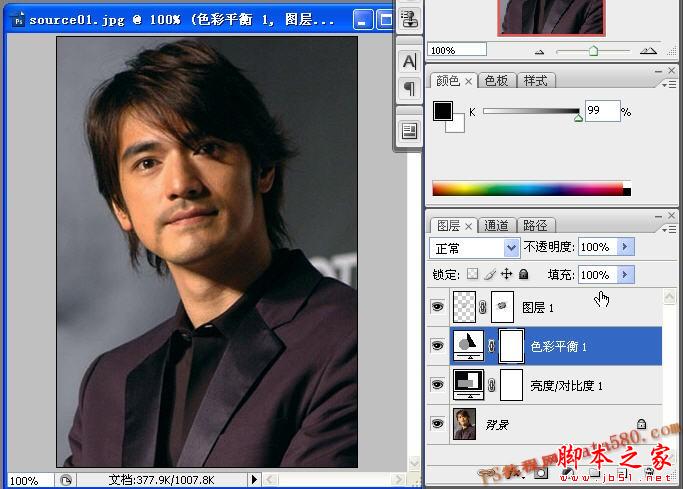

-

Photoshop把帅哥头像转换为可爱Q版大头像
2022-01-06 23
-

利用PS液化滤镜把帅哥头像转为搞笑漫画头像
2022-01-08 11
-

Photoshop给帅哥的右侧部分加上熊熊火焰
2022-01-09 16
-

Photoshop给帅哥增加独具魅力的质感肤色
2022-01-15 8
-

PS怎么给帅哥穿上个性的东北大花衣服?
2022-09-01 9
-

Photoshop制作唯美的花样仿手绘美男帅哥图片
2022-09-01 11
-

PS给胡须上色 让胡须变得更浓密
2022-09-03 10
-

PS海报商业人像帅哥磨皮教程
2022-09-04 9
-

Photoshop将帅哥头像转为可爱的Q版大头像
2022-09-05 5
-

PS利用液化滤镜将帅哥头像转为搞笑漫画头像
2022-09-05 10
-

Photoshop为帅哥的右侧部分加上熊熊火焰效果
2022-09-06 9
-

Photoshop为彩妆帅哥图片打造出古铜金属质感皮肤教程
2022-09-06 11
-

Photoshop将帅哥照片转为夸张的油画漫画效果
2022-09-08 4
-

photoshop将溪流中的帅哥图片调制出金秋色
2022-09-09 5
-

Photoshop将帅哥图片增加独具魅力的质感肤色
2022-09-09 6
-

Photoshop为帅哥磨皮上妆加上绚丽的液滴喷溅头发
2022-09-09 8
-

Photoshop为空旷公路边的帅哥图片调制出忧郁的黄褐色
2022-09-10 6
-

photoshop利用液化工具将帅哥头像转为爆笑的漫画效果
2022-09-10 4
-

Photoshop为潮流帅哥增加HDR金色效果
2022-09-10 5