Photoshop结合CR为偏暗曝光照片调出鲜艳的
原图像:


一处理地面部分.
1.在photoshop用Camrea Raw打开图像.明显感觉到地面太暗了.呵呵,平时摄影时为了获得天空云彩,都会拍成这样.
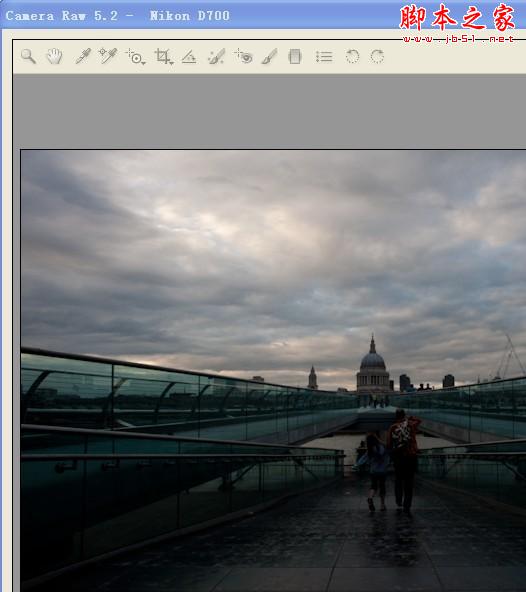
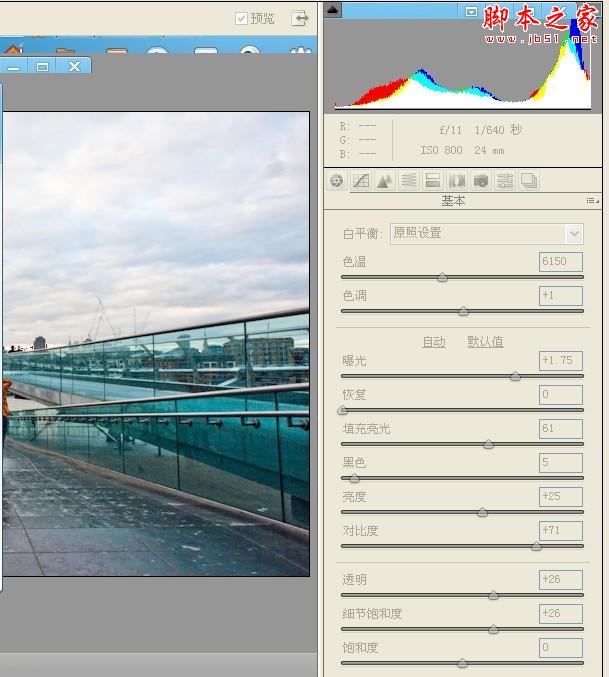
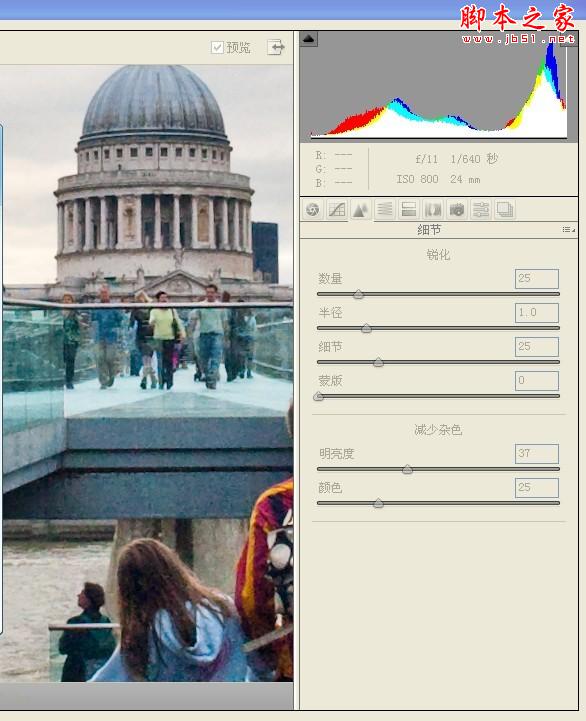
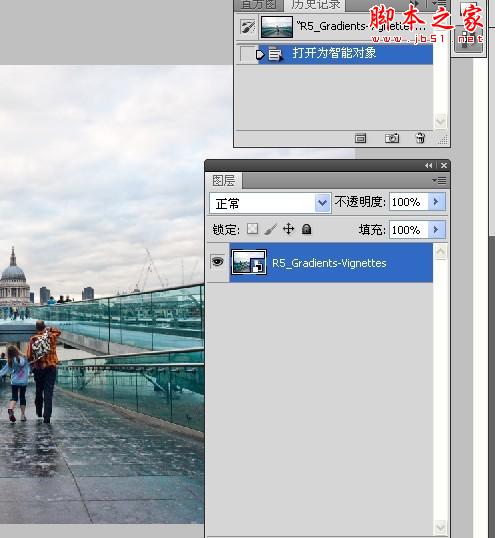
1.点击右键,选择"通过拷贝新建智能对象".
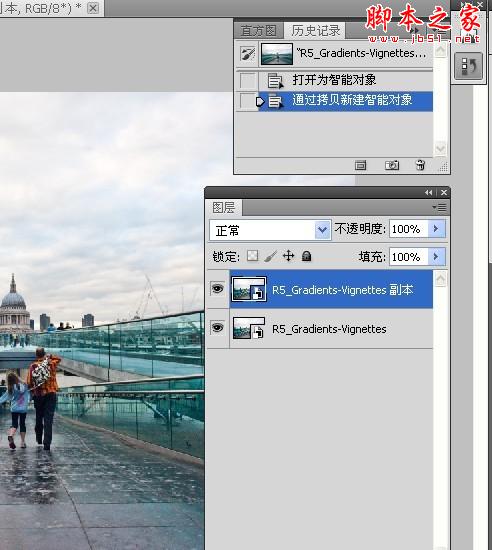
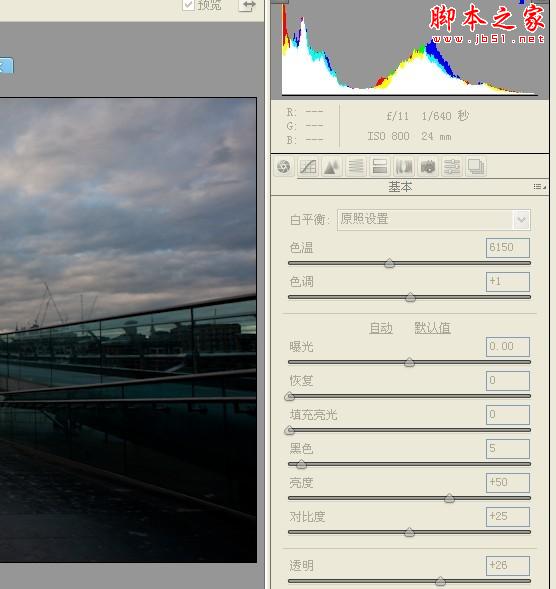
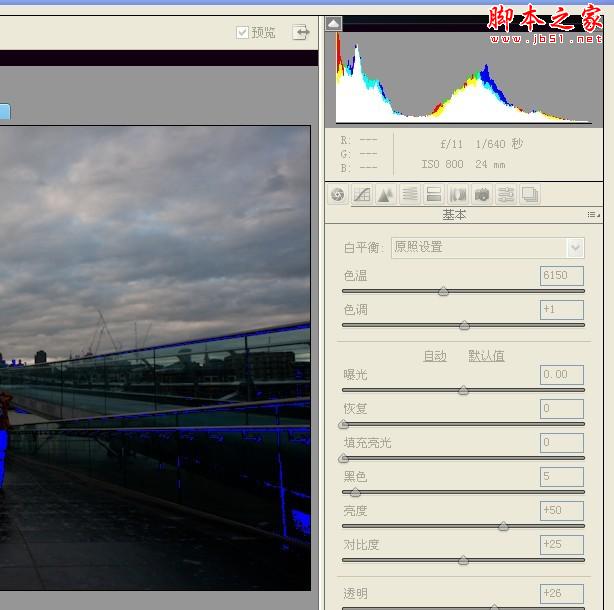
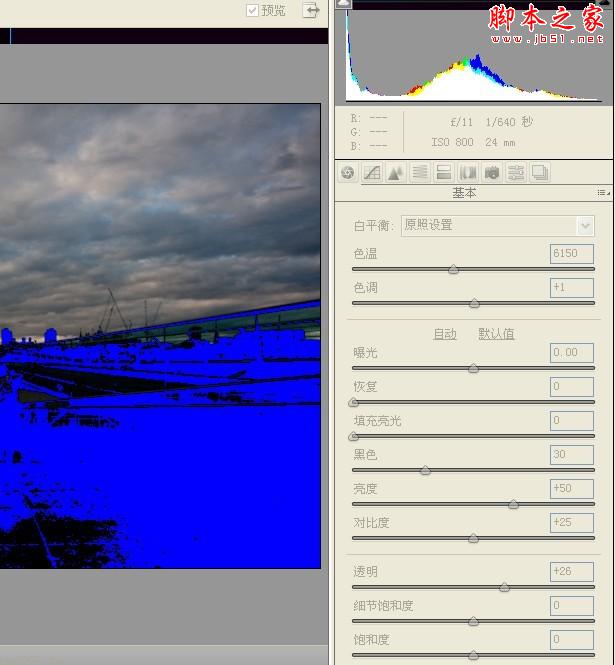
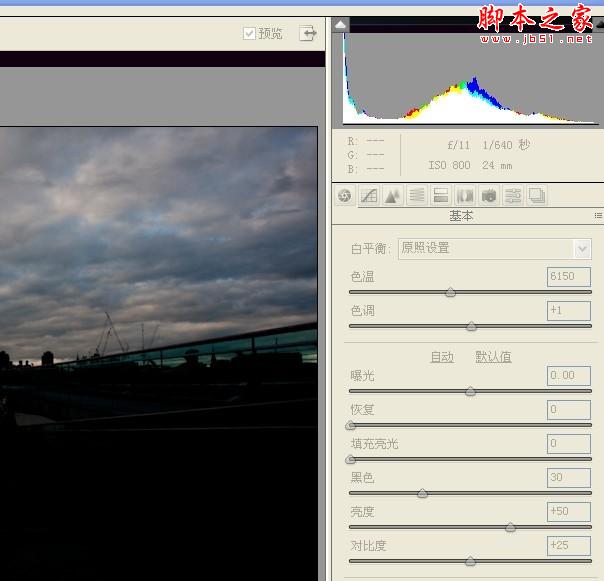
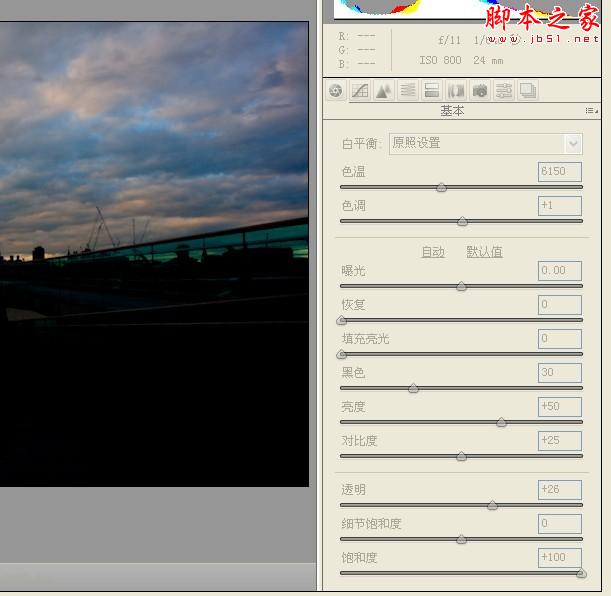
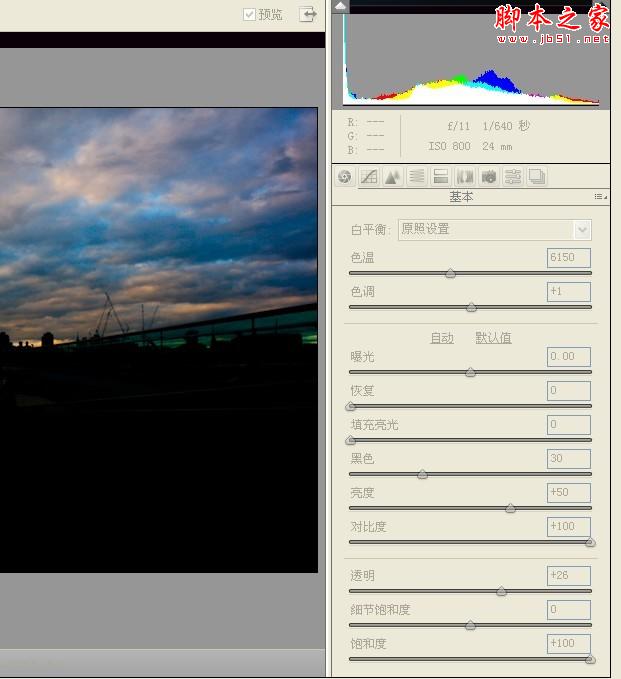
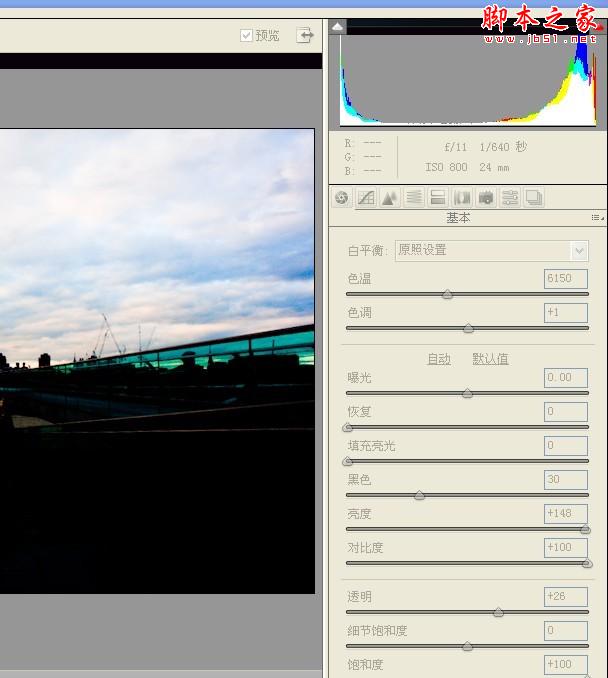

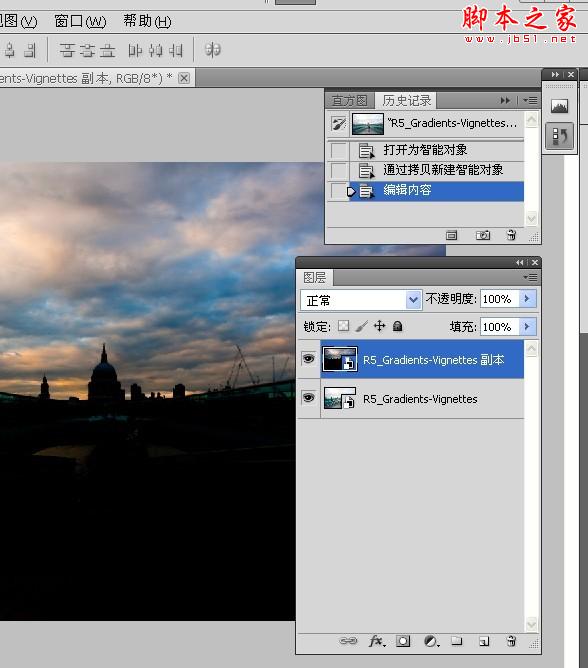
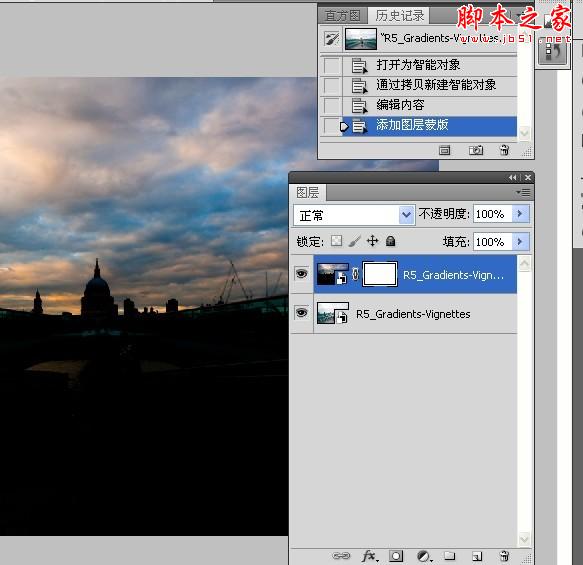
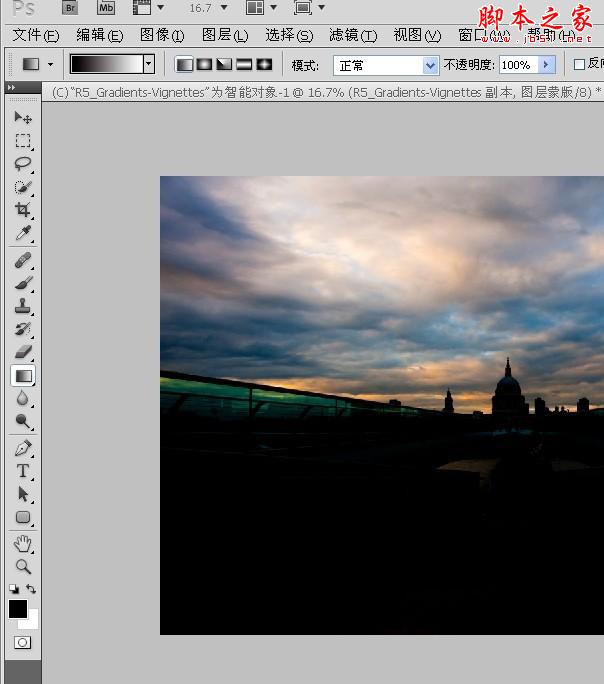
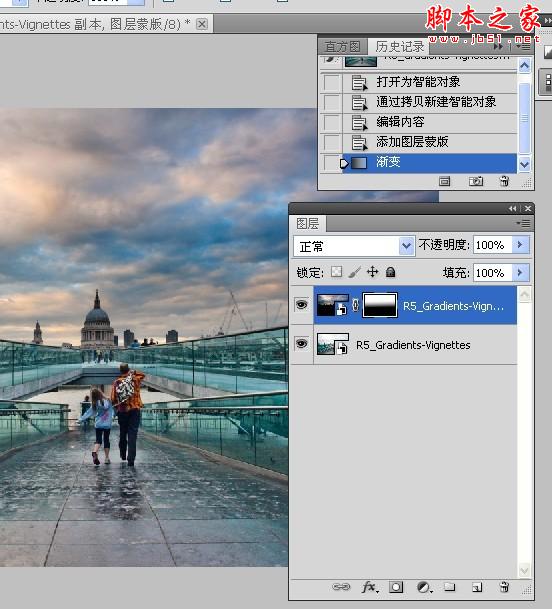
1.新建一空白图层,更改图层混合模式.
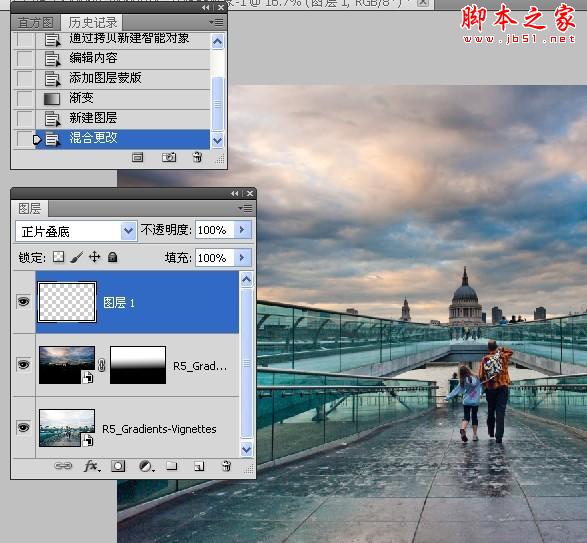




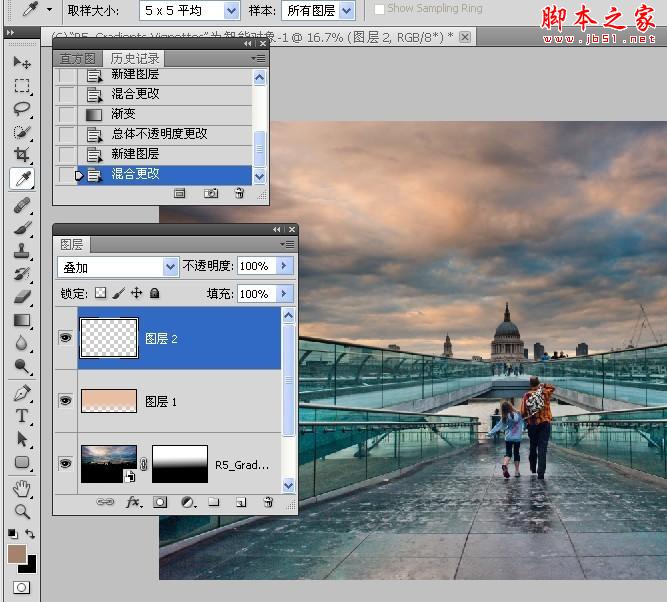
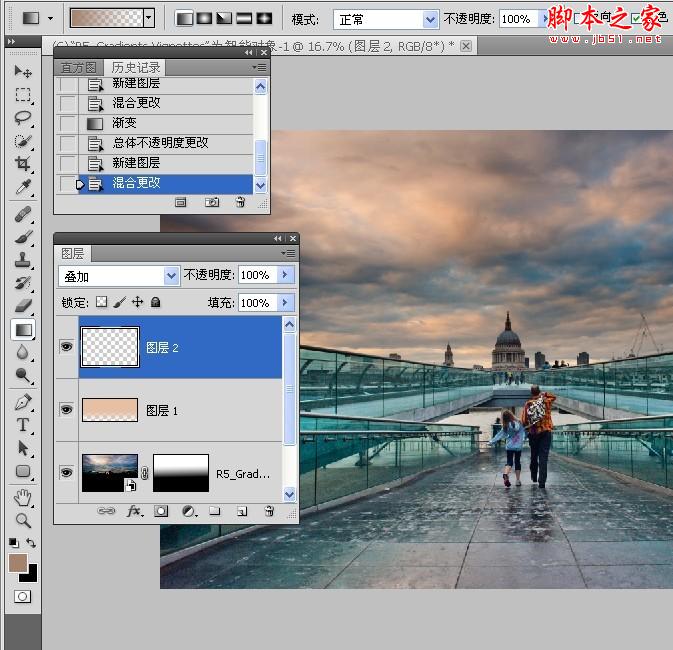

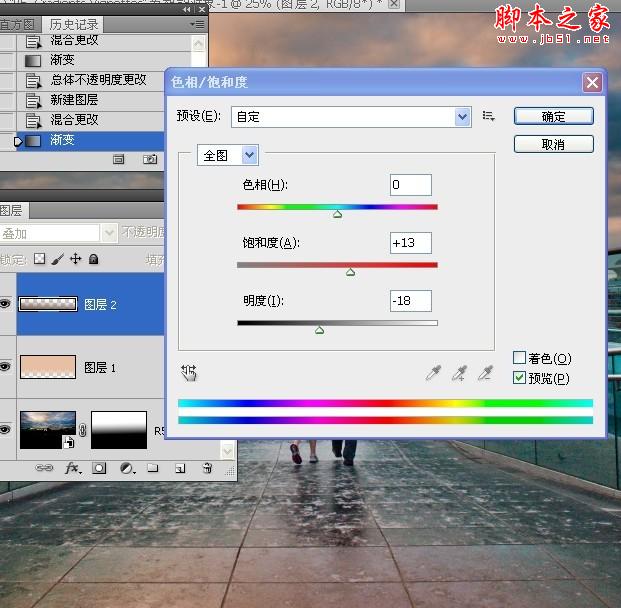


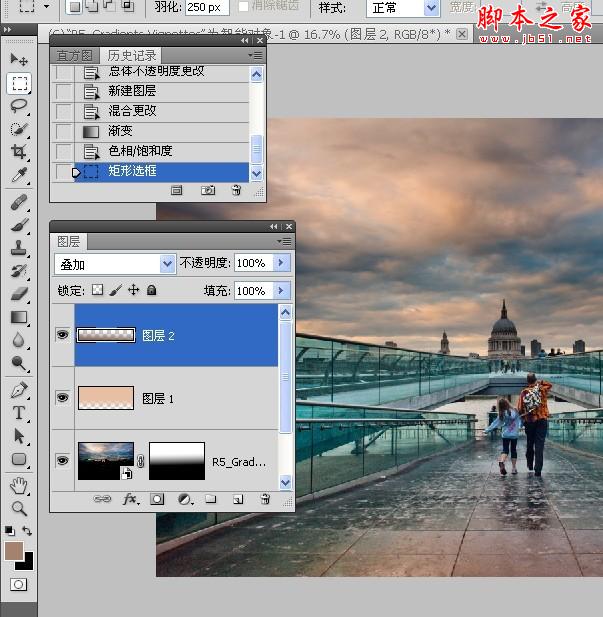


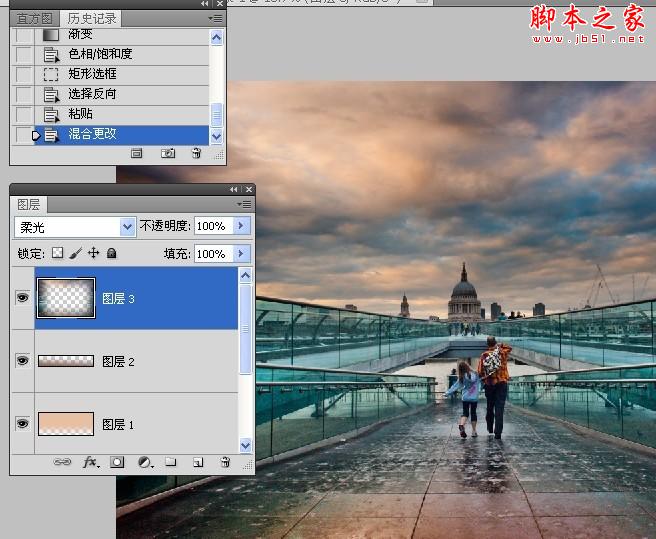
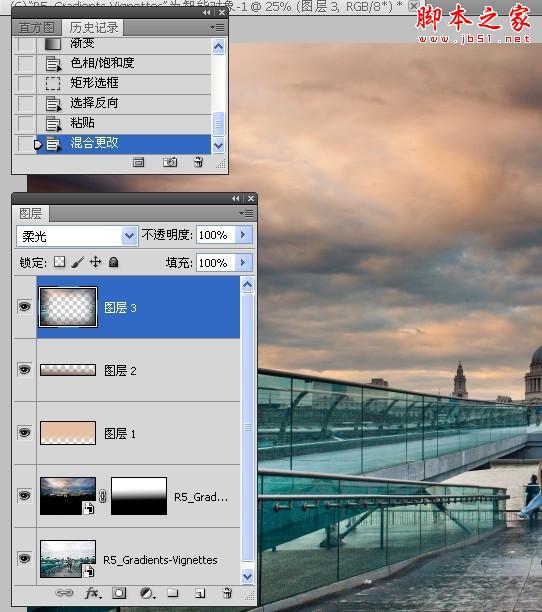

-

photoshop将可爱宝宝照片调制出亮丽的聚光色彩
2022-09-10 6
-

Photoshop介绍利用“智能图层”蒙版调出风景照片高质量暗色效果
2022-09-10 8
-

Photoshop使用色彩平衡和曲线工具为严重偏色的花朵照片较色
2022-09-10 9
-

photosho将古装人物照片转为漂亮手绘效果
2022-09-10 11
-

photoshop利用图案填充图层快速为美女图片制作成颓废的发黄老照片
2022-09-10 9
-

Photoshop将甜美女孩照片转手绘处理
2022-09-10 5
-

photoshop为美女图片调制出个性时尚商业照片特效
2022-09-10 9
-

宝丽来推出手机打印机,即时打印照片
2022-09-10 7
-

Photoshop将草原照片调制出经典的HDR质感效果
2022-09-10 7
-

photoshop利用照片色彩数字信息校正人物肤色校色教程
2022-09-10 7
-

Photoshop为外景人像照片精细修图
2022-09-10 6
-

Photoshop将鲜艳的花朵照片调制出复古怀旧效果
2022-09-10 8
-

Photoshop为模特照片调制出时尚质感大片海报效果
2022-09-10 6
-

photoshop给帅哥照片添加逼真的胡须
2022-09-10 10
-

Photoshop将花朵照片调出颓废复古效果
2022-09-10 5
-

Photoshop为数码照片增添质感效果
2022-09-10 10
-

Photoshop将照片快速变成矢量效果
2022-09-10 5
-

photoshop将普通照片打造出冷色调海报效果
2022-09-10 16
-

Photoshop组合数码照片中的精彩部分
2022-09-10 4
-

Photoshop快速将人物普通照片调制出暖色幻想色
2022-09-10 6
-

Photoshop为坐在草地美女照片添加立体边框效果
2022-09-10 11