Photoshop组合数码照片中的精彩部分
我们常遇到的情况,就是当你拍完一张合影照后,会多拍几张,以便选择一张好的,但是当我们觉得没有一张好时,只好通过组合多张来实现,今就介绍这种方法.
组合后的效果图:
照片一:
照片二:
操作步骤:
一\将两张相关照片对齐
1.把两张照片同时放在一个图层面板中.同时选择这两图层.
2.执行图像--自动对齐图层命令.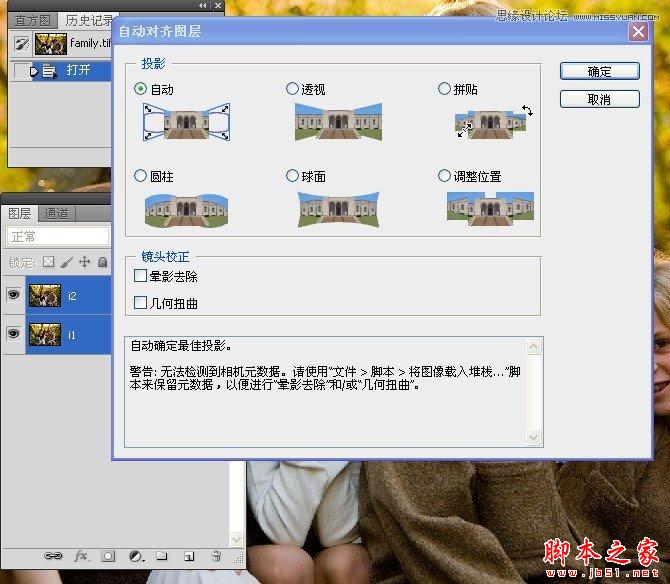
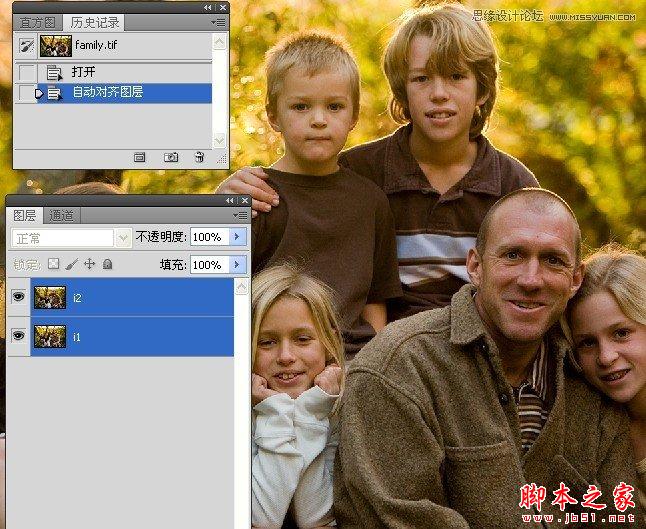
3.关闭下面图层的眼睛,看看上面的图层对齐了没有,主要是对齐人物的位置.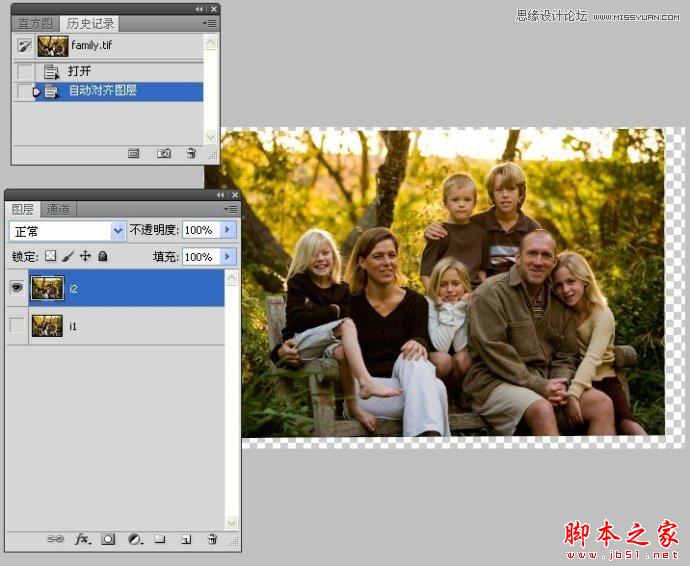
二\选择右边小女孩子和左边小孩子一样靠在父亲的身上.这样是不是更亲昵些呢.
1.添加图层蒙版.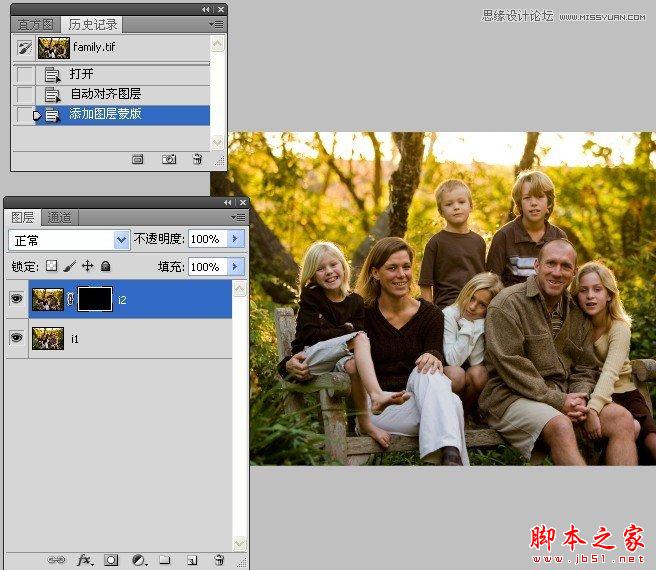
2.用白色画笔涂抹出右边小女孩子.这样我们就选择了上方图像中的小孩子和形象.
三\处理小男孩的头像
1.先停用图层蒙版.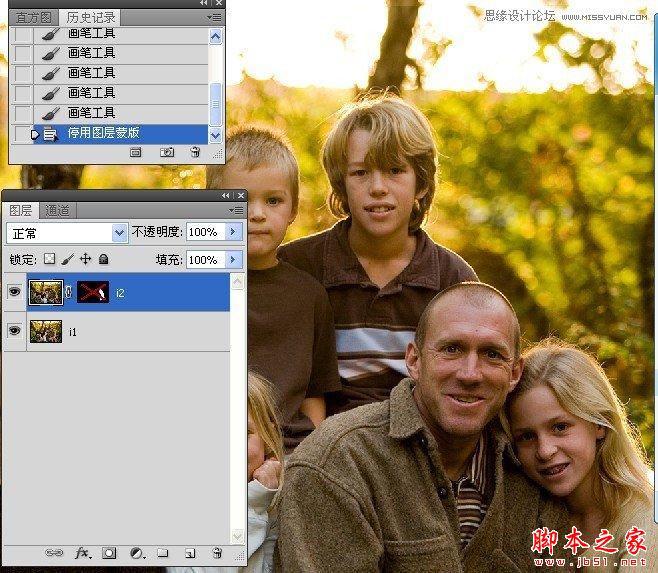
2.使用椭圆形选框工具选取上方靠右的小男孩儿的头部.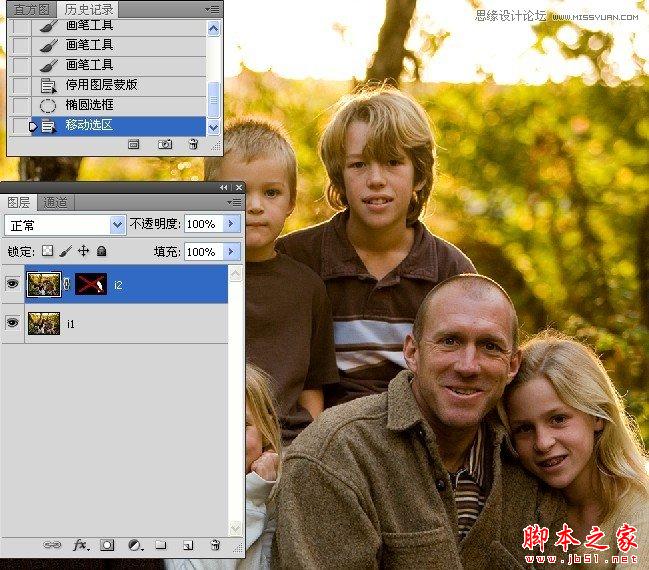

2.将其拷贝到新图层.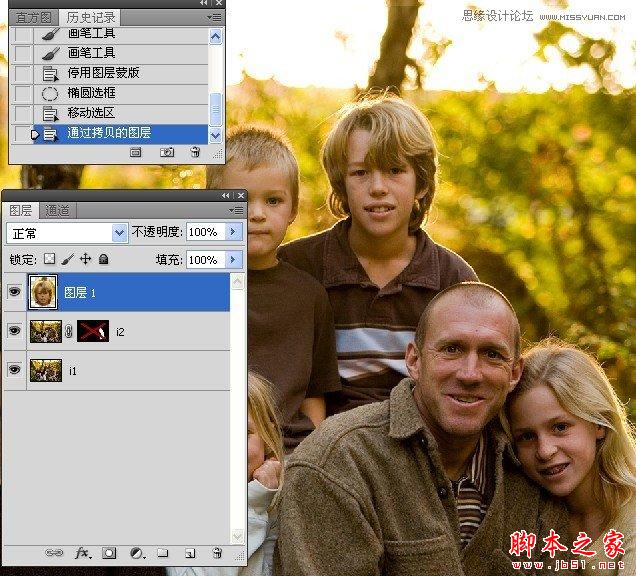
3.启用图层蒙版.
4.使用移动工具,将小男孩的头像对齐看看.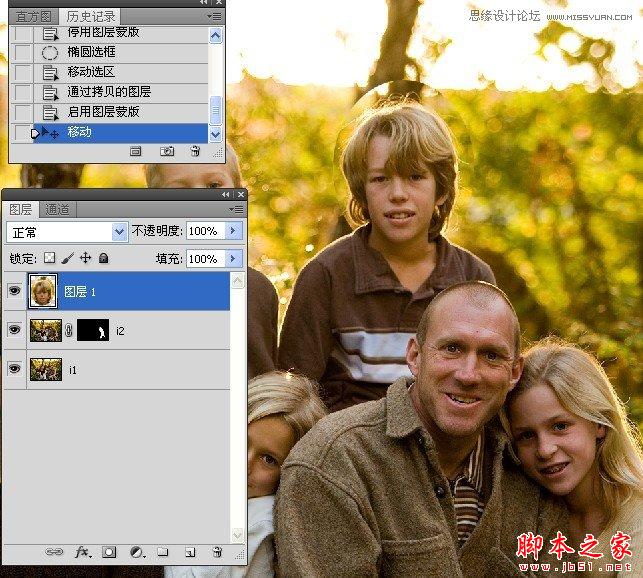
5.执行自由变换命令.较正些角度.并让头像对齐.
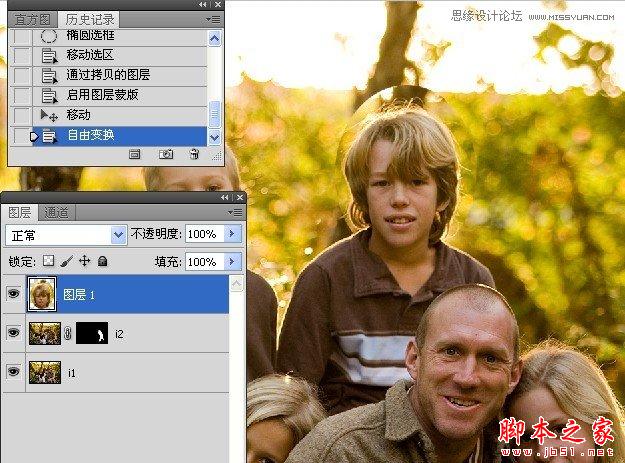
6.添加图层蒙版.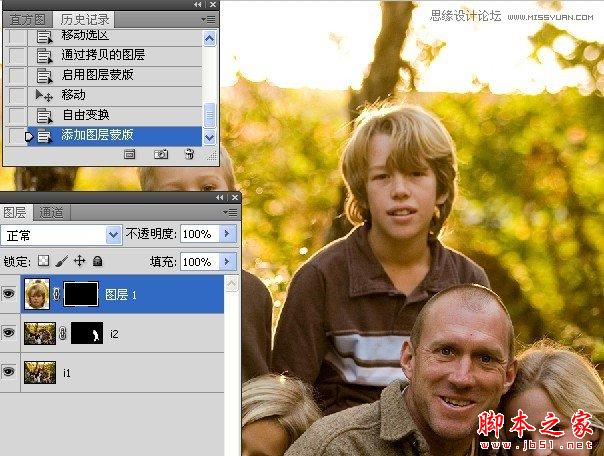
8.使用白色画笔工具涂抹出小孩子的头像.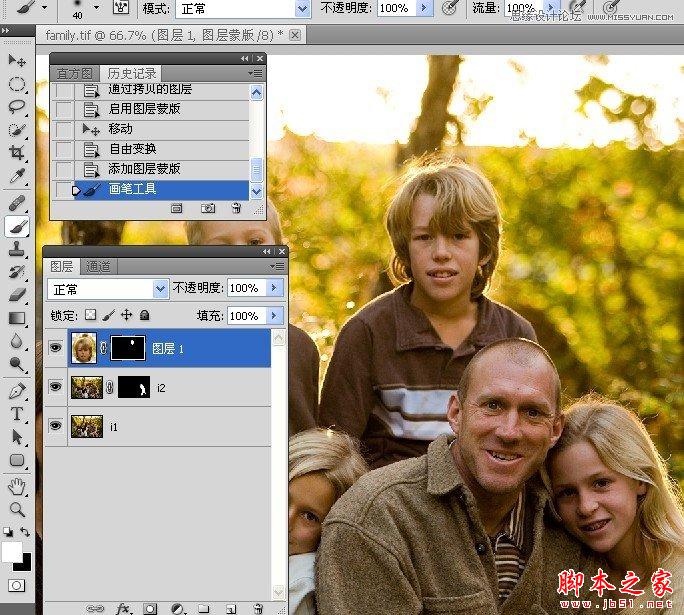
完成后的效果图:
-

Photoshop快速将人物照片背景调制出镜头模糊效果
2022-09-10 9
-

Photoshop快速为偏暗的美女照片美白
2022-09-10 5
-

Photoshop将海边照片调制出梦幻温馨柔美效果
2022-09-10 8
-

photoshop将可爱宝宝照片调制出亮丽的聚光色彩
2022-09-10 6
-

Photoshop介绍利用“智能图层”蒙版调出风景照片高质量暗色效果
2022-09-10 8
-

Photoshop使用色彩平衡和曲线工具为严重偏色的花朵照片较色
2022-09-10 9
-

photosho将古装人物照片转为漂亮手绘效果
2022-09-10 11
-

photoshop利用图案填充图层快速为美女图片制作成颓废的发黄老照片
2022-09-10 9
-

Photoshop将甜美女孩照片转手绘处理
2022-09-10 5
-

photoshop为美女图片调制出个性时尚商业照片特效
2022-09-10 9
-

宝丽来推出手机打印机,即时打印照片
2022-09-10 7
-

Photoshop将草原照片调制出经典的HDR质感效果
2022-09-10 7
-

photoshop利用照片色彩数字信息校正人物肤色校色教程
2022-09-10 7
-

Photoshop为外景人像照片精细修图
2022-09-10 6
-

Photoshop将鲜艳的花朵照片调制出复古怀旧效果
2022-09-10 8
-

Photoshop为模特照片调制出时尚质感大片海报效果
2022-09-10 6
-

photoshop给帅哥照片添加逼真的胡须
2022-09-10 10
-

Photoshop将花朵照片调出颓废复古效果
2022-09-10 5
-

Photoshop为数码照片增添质感效果
2022-09-10 10
-

Photoshop将照片快速变成矢量效果
2022-09-10 5
-

photoshop将普通照片打造出冷色调海报效果
2022-09-10 16