Photoshop将海边照片调制出梦幻温馨柔美效果
效果图:
原图:
教程:
1.打开素材图,我们新建图层编辑填充颜色#f7d9ad,将图层模式改为正片叠底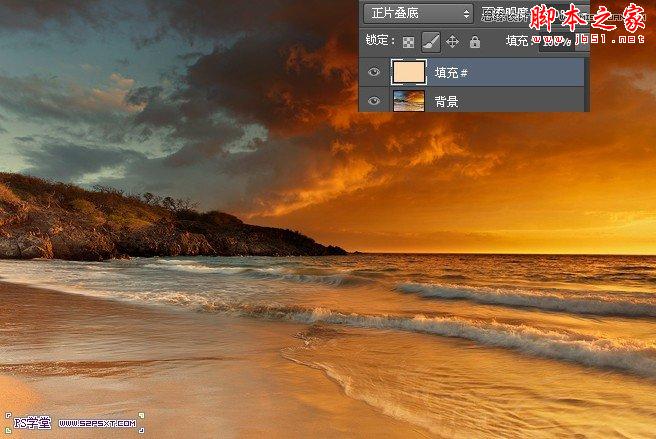
psfans,如果您要查看本帖隐藏内容请回复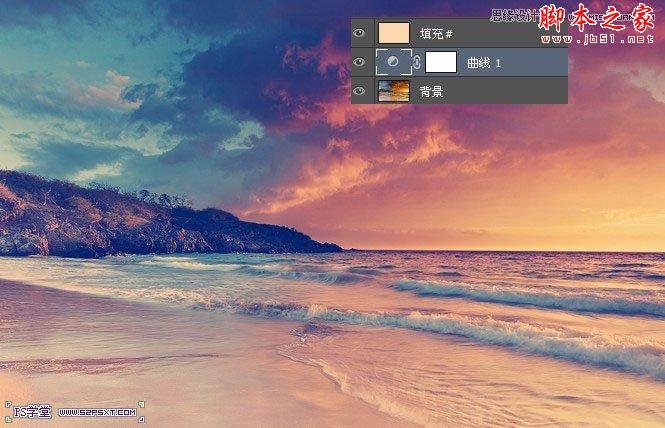
3.新建调整图层色阶,设置如下:

4.我们再新建一个曲线图层,来到绿色图层,输入13,来到蓝色图层,输入88.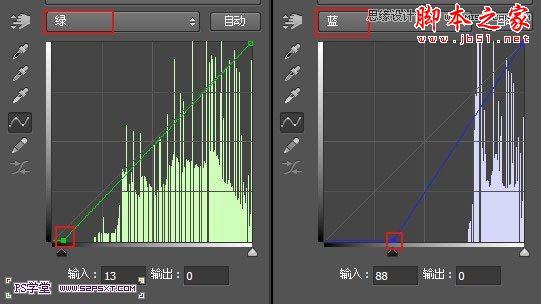
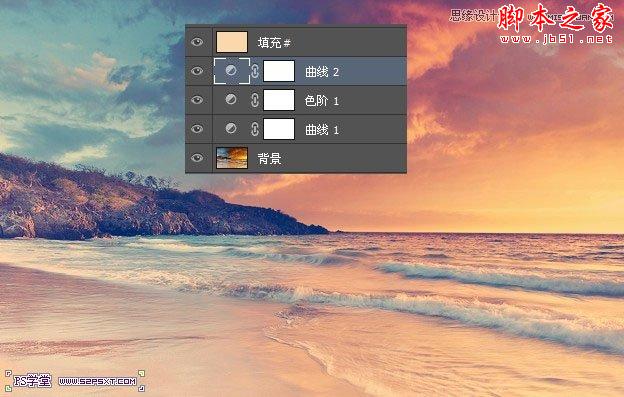
5.最后我们来个亮度/对比度,亮度-6,对比度33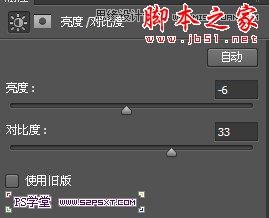

到这我们的效果已经出来了,非常梦幻的感觉,当然最后我们还可以进行最后的修饰。
-

Photoshop给外景人物图片打造出柔美的秋季棕黄色
2022-09-09 8
-

photoshop利用通道替换将树叶边的美女图片调出梦幻的淡蓝色
2022-09-09 7
-

Photoshop为外景美女调出柔美的中性青蓝色
2022-09-09 7
-

Photoshop设计个性的伊斯兰风格海报
2022-09-09 6
-

Photoshop合成美女站在梦幻的蓝色童话世界
2022-09-09 9
-

PS为坐在草地上的美女图片调制出柔美的蓝黄色
2022-09-09 9
-

photoshop还原绚烂的海滨落日教程
2022-09-09 6
-

PS合成打造出超酷的文字脸人物海报
2022-09-09 6
-

PS将美女普通照片打造出成个性的商业海报
2022-09-09 9
-

Photoshop为树林人物图片调制出梦幻的淡调青紫色
2022-09-09 7
-

Photoshop为室内偏暗美女调制出梦幻的暖色调
2022-09-09 8
-

Photoshop为倚靠树边的美女增加柔美的淡调蓝黄色
2022-09-09 9
-

Photoshop为竹林婚片调制出梦幻复古的淡调青蓝色
2022-09-09 9
-

Photoshop制作酷炫的抽象光纹人物海报
2022-09-09 8
-

photoshop利用通道替换为树林美女增加柔美的淡调蓝紫色
2022-09-10 4
-

Photoshop为站在野花从中的美女调制出柔美的淡紫色
2022-09-10 4
-

Photoshop使用图层叠为浴缸内美女调出梦幻效果
2022-09-10 10
-

Photoshop为室内古装美女增加梦幻的海底蓝色调
2022-09-10 10
-

Photoshop将草地美女图片调出柔美的早秋暖色
2022-09-10 5
-

Photoshop打造在海面跳跃的清爽夏季海景婚片
2022-09-10 9
-

photoshop利用通道替换将花草中的美女调制出柔美的淡蓝色
2022-09-10 9