photoshop将可爱宝宝照片调制出亮丽的聚光色彩
还是那句话,那村来时的聚光效果非常经典,能够恰到好处的突出主体部分。视觉效果非常突出。
原图


1、打开原图素材,执行:编辑 > 置顶配置文件,选中“Wide Gamut RGB”。


3、创建可选颜色调整图层,对青色进行调整,参数设置如下图。

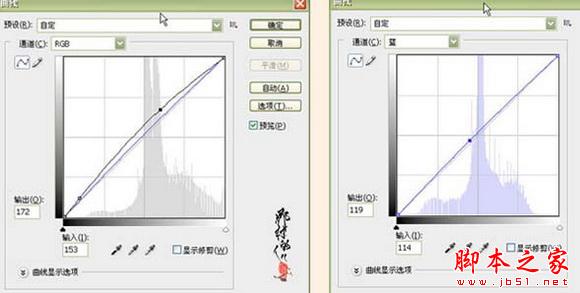

5、新建一个图层,按Ctrl + Alt + Shift + E 盖印图层,用Topaz滤镜适当锐化一下,参数及效果如下图。



7、执行:编辑 > 转换为配置文件,新建一个图层,图层混合模式改为“正片叠底”,做黑白径向渐变,添加图层蒙版,用黑色画笔在需要清晰的地方涂抹。



-

将彩色照片调成经典黑白大片的方法
2022-09-04 5
-

PS将彩色照片制作黑白照片的最佳方法
2022-09-04 6
-

PS教你绘制彩色泼墨效果的美女海报
2022-09-04 8
-

PS打造人物相片梦幻的彩色光束效果
2022-09-04 8
-

把照片转为彩色潮流插画海报的方法
2022-09-04 4
-

PS快速将黑白老照片变为彩色照片
2022-09-05 12
-

Photoshop调出日系暖色明亮的新生宝宝照片效果
2022-09-05 11
-

PS一分钟把彩色企鹅图片转化为黑白铅笔画
2022-09-05 7
-

教你用PS将彩色照片转换称黑白照片
2022-09-05 4
-

Photoshop把人物照片转成彩色潮流插画效果
2022-09-06 6
-

photoshop利用滤镜及图层叠加制作颓废的彩色素描画
2022-09-06 49
-

你见过可以签名的名片吗?由彩色铅笔矿制作
2022-09-07 8
-

Photoshop制作个性质感的塑料宝宝
2022-09-07 7
-

Photoshop将偏黄偏暗的宝宝图片打造可爱的广告色
2022-09-08 6
-

卡尔文·斯普拉格的彩色数字插图平衡了秩序和混乱
2022-09-08 5
-

Photoshop做彩色黑白色并存图片的处理技巧
2022-09-08 6
-

Photoshop CS5百变画笔之绚丽动感的彩色线条背景
2022-09-09 8
-

Photoshop CS5百变画笔之空间感极强的彩色光柱
2022-09-09 9
-

彩色玻璃打造的美学家具系列
2022-09-09 3
-

彩色的蔬菜印花图案,给家具和墙壁增添了趣味
2022-09-09 5
-

Photoshop将打造朦胧梦幻彩色逆光人物特效
2022-09-09 6