Photoshop为国外美女照片作美白柔肤处理
原图:


一基本皮肤清理
打图像,新建一空白图层,使用污点修复工具仿制图章工具修复画笔工具清理皮肤.
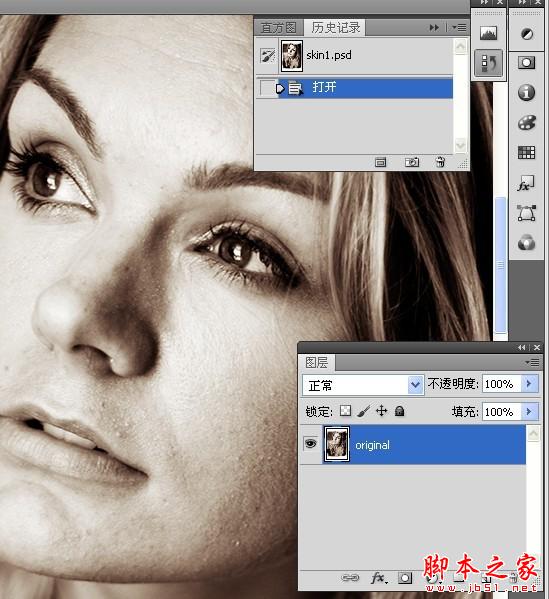
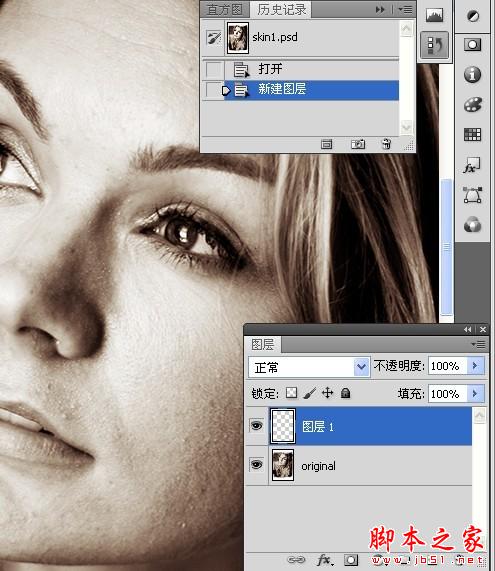
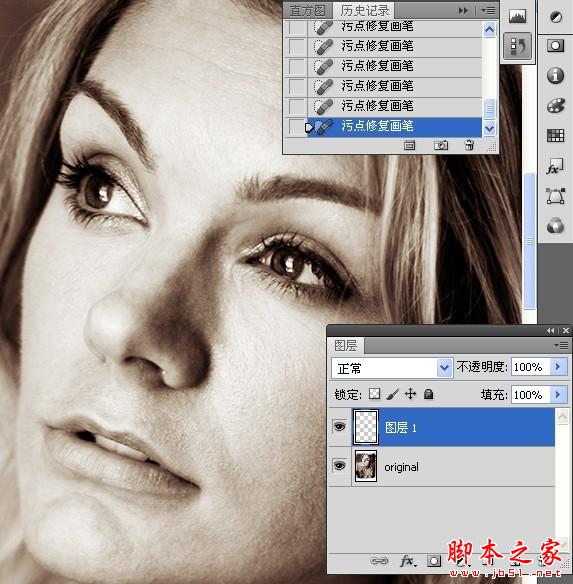
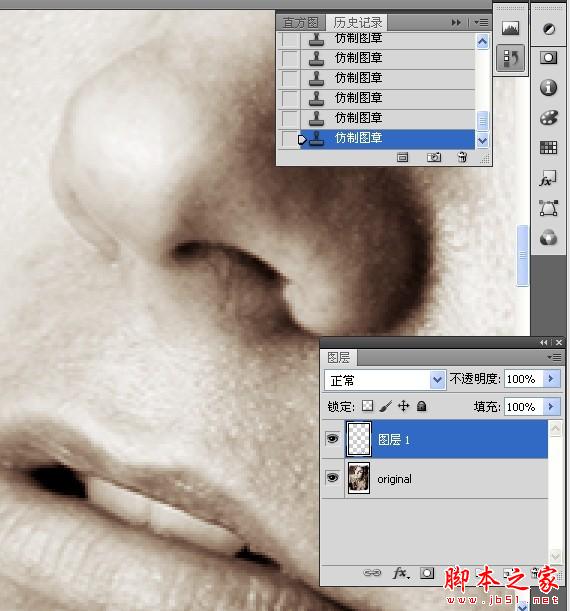

1.盖印图层,拷贝图层.
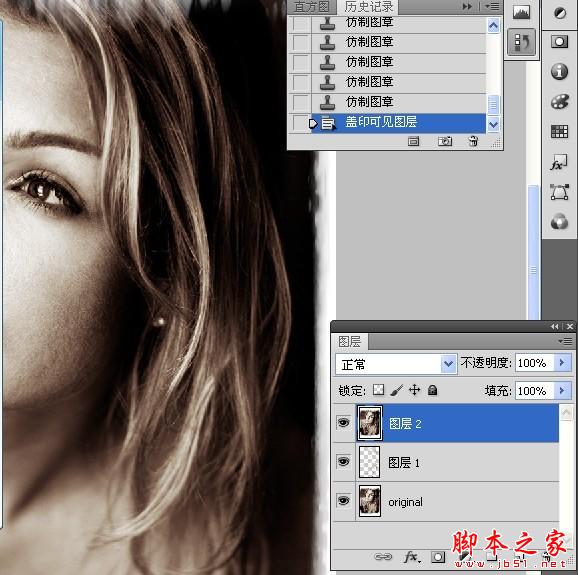

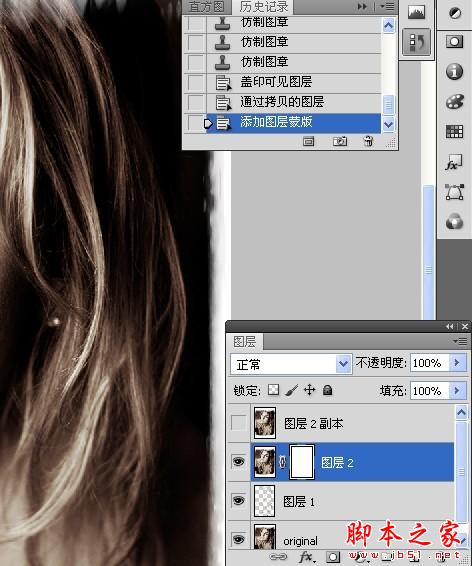
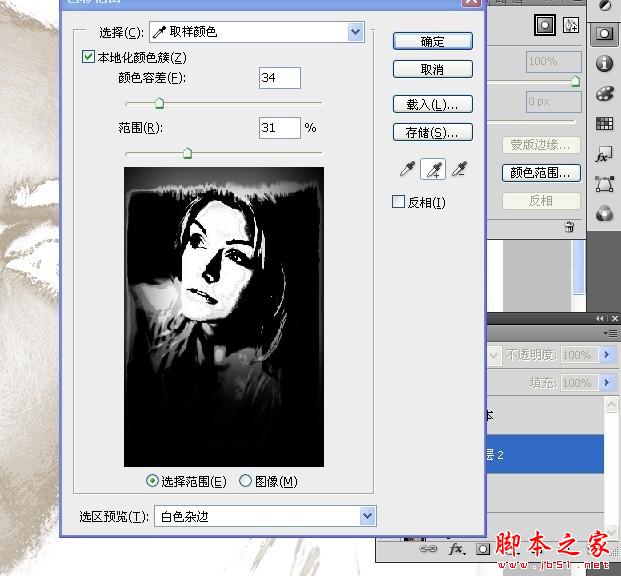
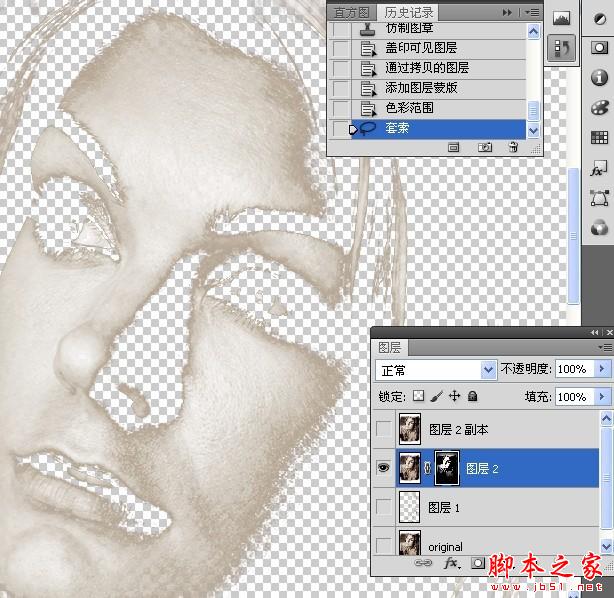
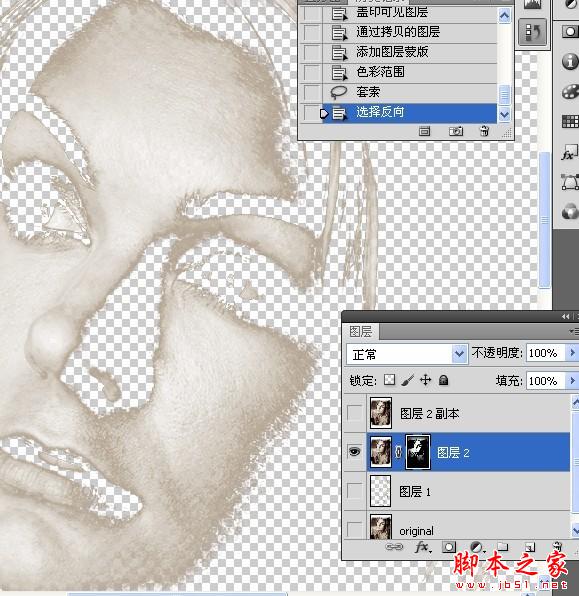
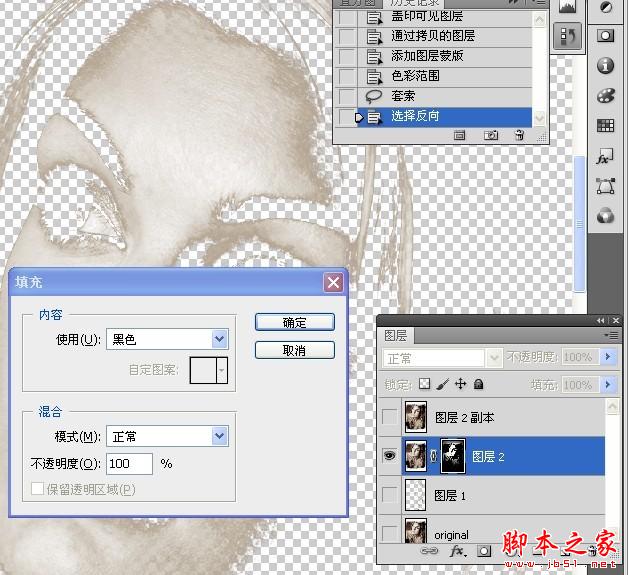

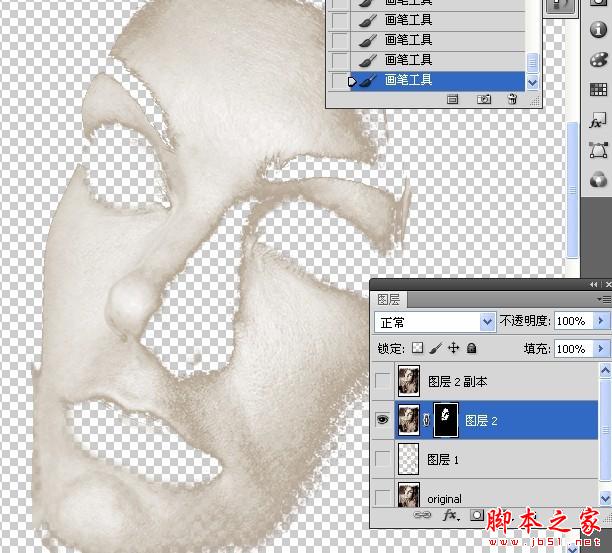
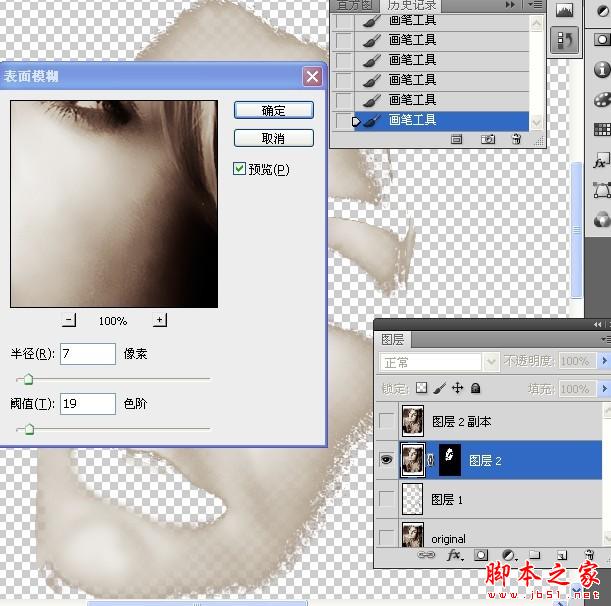
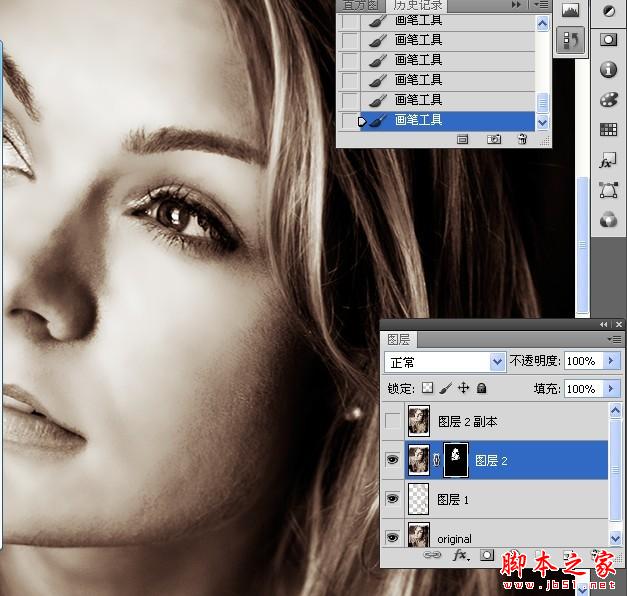
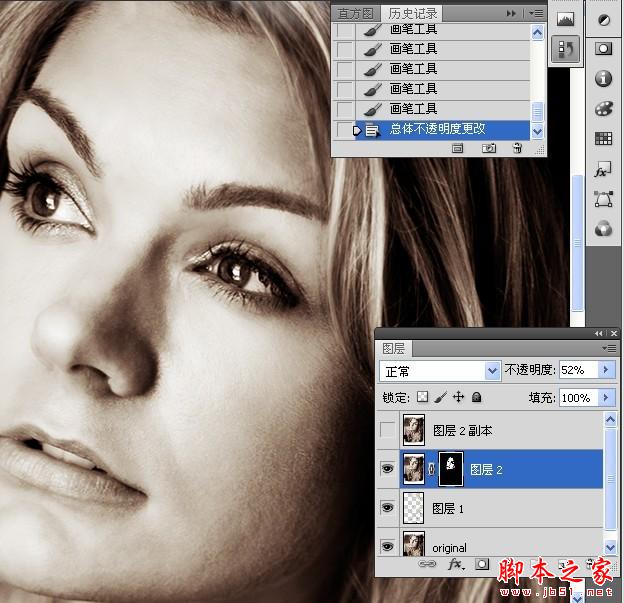

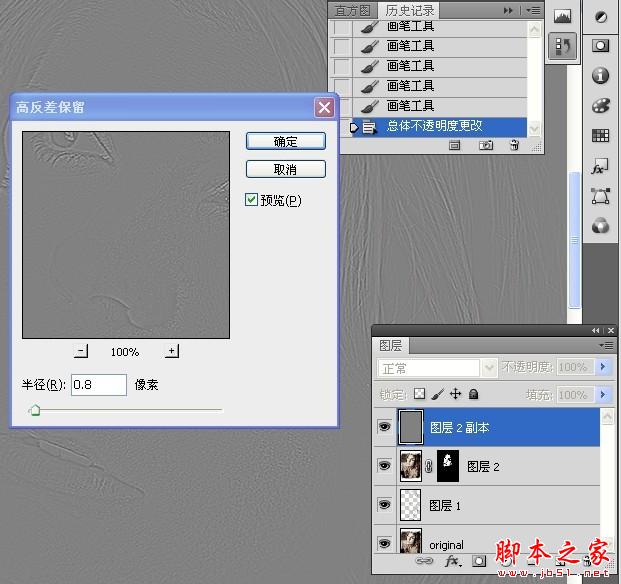
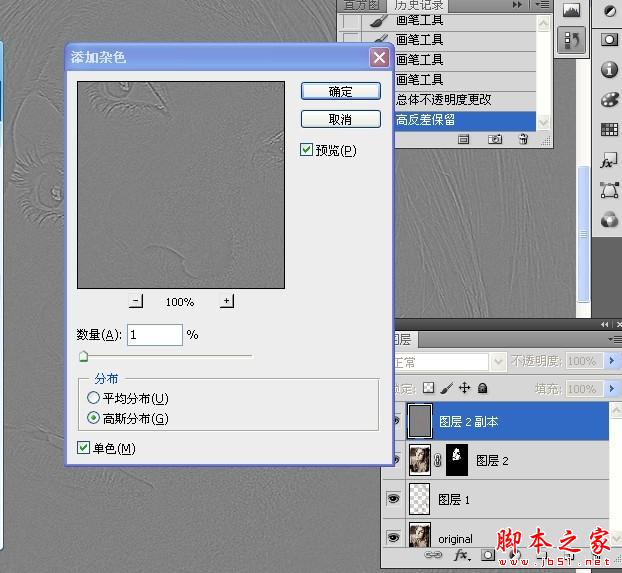
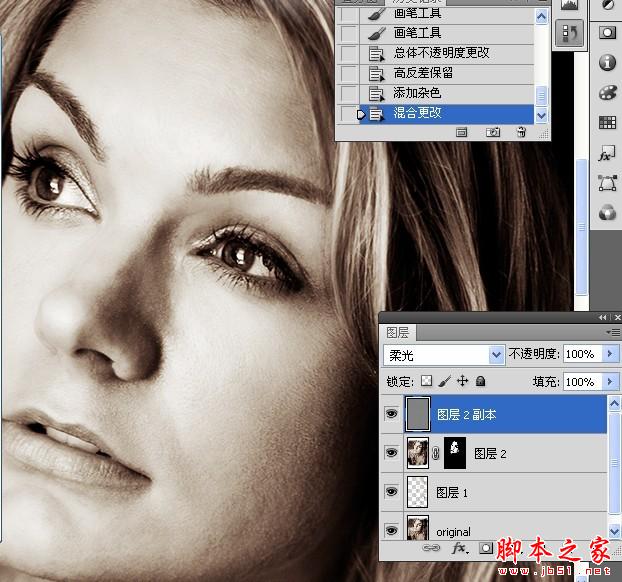
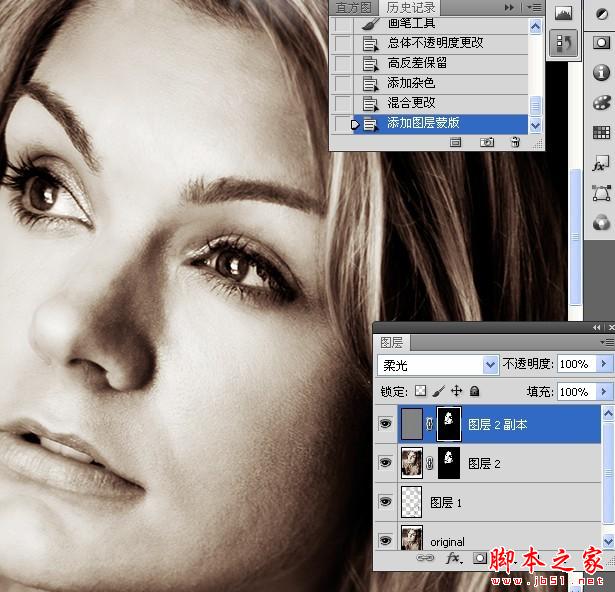



-

Photoshop将花草边的美女调制出柔和的黄褐色
2022-09-10 7
-

Photoshop快速将人物普通照片调制出暖色幻想色
2022-09-10 6
-

Photoshop将偏暗的国外美女调出冷艳蓝色调
2022-09-10 5
-

photoshop利用通道将偏暗多斑的人物去斑及美白
2022-09-10 9
-

Photoshop为坐在草地美女照片添加立体边框效果
2022-09-10 11
-

Photoshop将公园美女调制出清爽的蓝绿色
2022-09-10 5
-

Photoshop合成制作在草丛中行走的美女场景
2022-09-10 6
-

Photoshop结合CR为偏暗曝光照片调出鲜艳的
2022-09-10 9
-

photoshop使用钢笔和图层样式制作流泪动态GIF美女
2022-09-10 13
-

Photoshop将美女图片制作创意风格的童话照片
2022-09-10 7
-

Photoshop为照片制作出宝丽来边框效果
2022-09-10 5
-

Photoshop为室内美女增加上甜美的淡蓝色
2022-09-10 8
-

Photoshop将美女图片制作成字母小图人像效果
2022-09-10 13
-

photoshop将素颜照片打造出青春靓丽美女效果
2022-09-10 5
-

photoshop将绿色外景照片调制出梦幻浪漫的紫色
2022-09-10 10
-

photoshop为偏暗的人物照片调制出优雅的白色调
2022-09-10 7
-

Photoshop为内衣美女图片塑造流光动画曲线
2022-09-10 10
-

Photoshop将偏红色宝宝照片美白处理
2022-09-10 6
-

Photoshop使用镜头模糊去除照片上的杂物
2022-09-10 11
-

Photoshop为芦苇中的美女调制出甜美的淡绿色
2022-09-10 6
-

Photoshop为外景美女增加上柔美的冷色调
2022-09-10 6