Photoshop将公园美女调制出清爽的蓝绿色
原图
最终效果
1、打开素材图片,创建可选颜色调整图层,对黄、绿、黑进行调整,参数设置如图1 - 3,效果如图4。这一步把背景部分的黄绿色转为鲜绿色。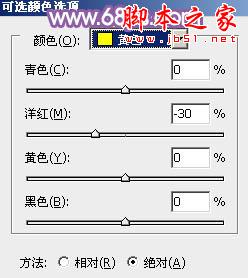
<图1> 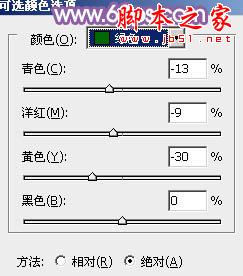
<图2> 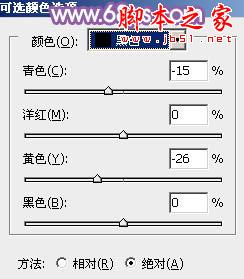
<图3> 
<图4>
2、创建曲线调整图层,对RGB、蓝、绿进行调整,参数设置如图5,效果如图6。这一步稍微增加图片亮度,并给图片暗部增加蓝色。
<图5> 
<图6>
3、创建可选颜色调整图层,对红、黄、绿、白、黑进行调整,参数设置如图7 - 11,效果如图12。这一步给图片的高光部分增加淡蓝色,并增加图片绿色。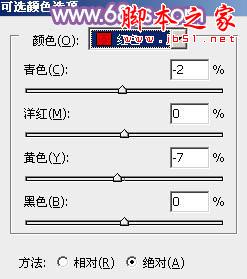
<图7> 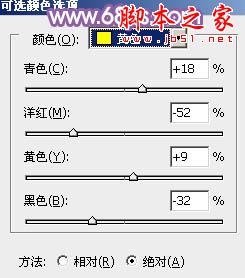
<图8> 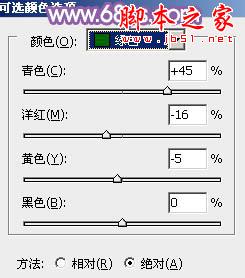
<图9> 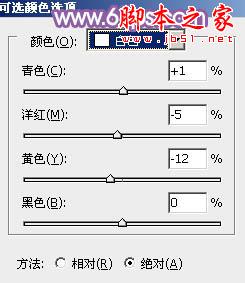
<图10> 
<图11> 
<图12>
4、按Ctrl + J 把当前可选颜色调整图层复制一层,不透明度改为:50%,效果如下图。
<图13>
5、创建曲线调整图层,对RGB、绿、蓝进行调整,参数设置如图14,效果如图15。这一步主要给图片的暗部增加蓝色。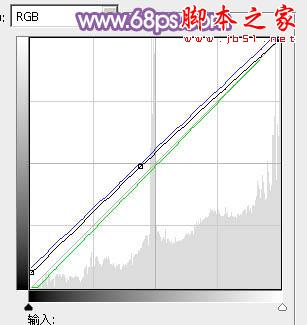
<图14> 
<图15>
6、创建曲线调整图层,对RGB,红通道进行调整,参数设置如图16,确定后把蒙版填充黑色,用白色画笔把人物部分擦出来,效果如图17。这一步适当把人物部分调亮,并增加红色。
<图16> 
<图17>
7、创建可选颜色调整图层,对蓝色进行调整,参数设置如图18,效果如图19。这一步微调暗部颜色。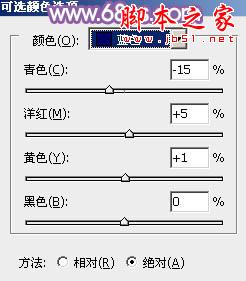
<图18> 
<图19>
8、再根据需要微调一下人物脸部颜色,调红润一点,大致效果如下图。
<图20>
9、按Ctrl + Alt + 2 调出高光选区,按Ctrl + Shift + I 反选,新建一个图层填充暗紫色:#8B569F,混合模式改为“滤色”,不透明度改为:10%,效果如下图。这一步适当增加图片暗部亮度。
<图21>
10、创建可选颜色调整图层,对黄、蓝、白进行调整,参数设置如图22 - 24,效果如图25。这一步主要给图片增加蓝紫色。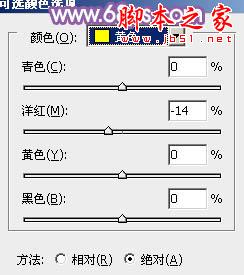
<图22> 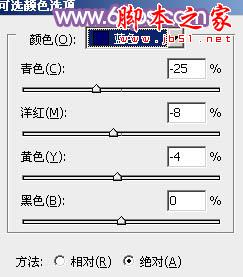
<图23> 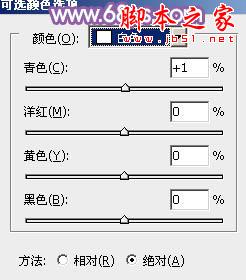
<图24> 
<图25>
11、新建一个图层填充暗蓝色:#8B569F,混合模式改为“滤色”,按住Alt键添加图层蒙版,用白色画笔把左上角部分擦出来,不透明度改为:50%,效果如下图。
<图26>
最后微调一下颜色,完成最终效果。
-

photoshop将美女图片制作成艺术插画特效
2022-09-10 8
-

Photoshop为坐在公园椅子上的美女图片增加流行的韩系黄褐色
2022-09-10 5
-

Photoshop将绿树边的美女图片调制出柔和的秋季橙黄色
2022-09-10 5
-

Photoshop为偏灰的靠墙壁美女图片调制出流行的淡黄色
2022-09-10 7
-

PhotoShop将趴在湖边的美女图片调纸出明亮色调
2022-09-10 6
-

photoshop将美女图片转古典工笔画效果教程
2022-09-10 5
-

Photoshop将美女人像打造成广告大片效果
2022-09-10 8
-

photoshop设计打造出伤感夜景美女
2022-09-10 13
-

Photoshop使用中性灰磨皮方法为美女图片精细魔皮
2022-09-10 9
-

Photoshop为粉装美女添加上朦胧的古典仿手绘效果
2022-09-10 7
-

Photoshop将手持荷叶美女调制出清新色调
2022-09-10 5
-

photoshop为外拍美女人像做超自然磨皮
2022-09-10 10
-

photoshop利用通道替换给外景美女加上甜美的青绿色
2022-09-10 6
-

Photoshop为室内性感美女加上柔美的韩系淡红色
2022-09-10 7
-

photoshop为美女图片做超自然磨皮后期处理教程
2022-09-10 8
-

Photoshop将花边的美女调制出甜美的暖紫色
2022-09-10 5
-

Photoshop将外景美女加上唯美的紫红色
2022-09-10 4
-

photoshop将溪边戏水美女图片调制出外景梦幻蓝色
2022-09-10 7
-

Photoshop将花草边的美女调制出柔和的黄褐色
2022-09-10 7
-

Photoshop将偏暗的国外美女调出冷艳蓝色调
2022-09-10 5
-

Photoshop为坐在草地美女照片添加立体边框效果
2022-09-10 11