photoshop设计打造出伤感夜景美女
在喧闹的人群里笑了很久,当城市被夜色覆盖,独自走在街上,莫名的变得感性。没有悲伤,只是突然的感觉到孤单,不为任何事,就当不能辜负这深沉的夜。
这里我们要将普通的照片处理成夜晚的效果,主要用到的工具是图层的混合模式,会运用到羽化等简单的操作。
原图

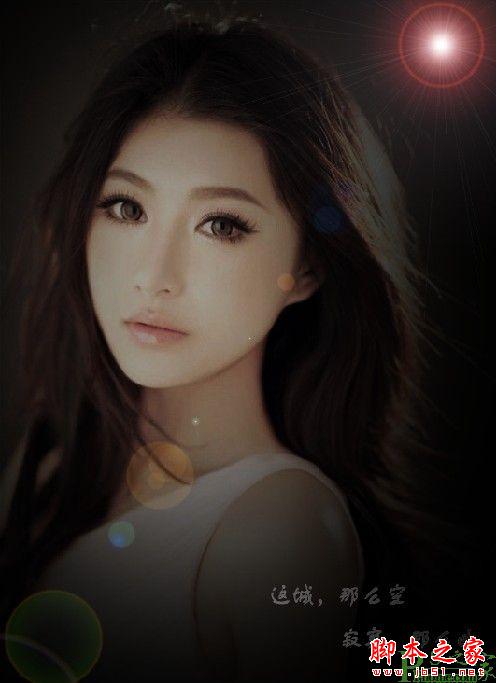
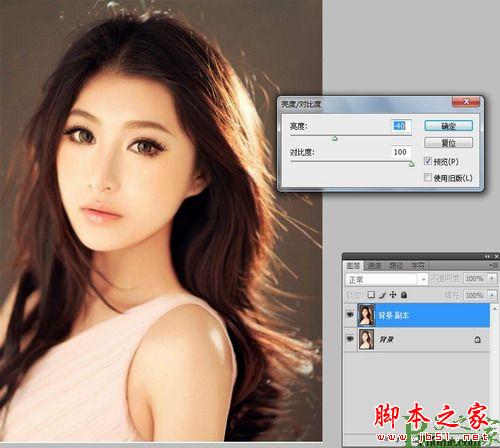
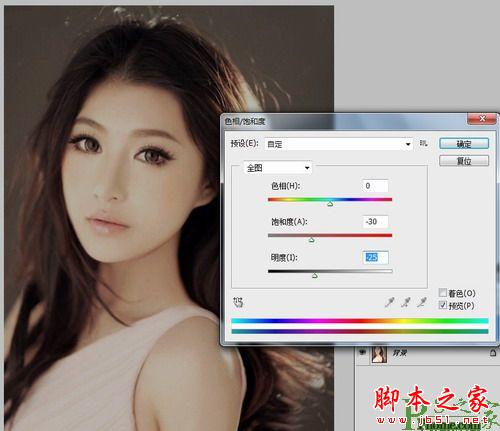
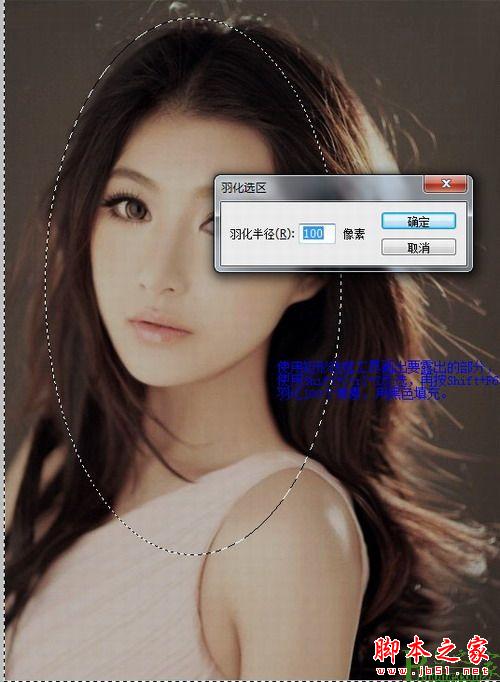

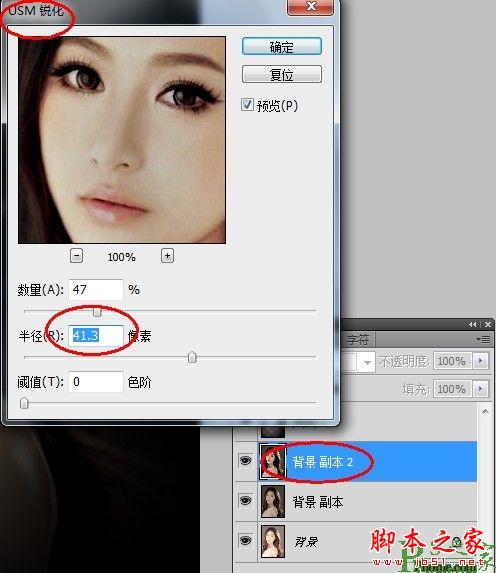
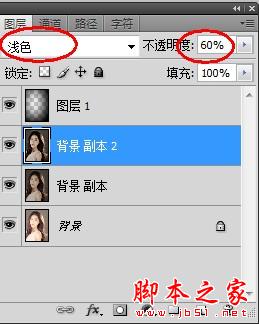
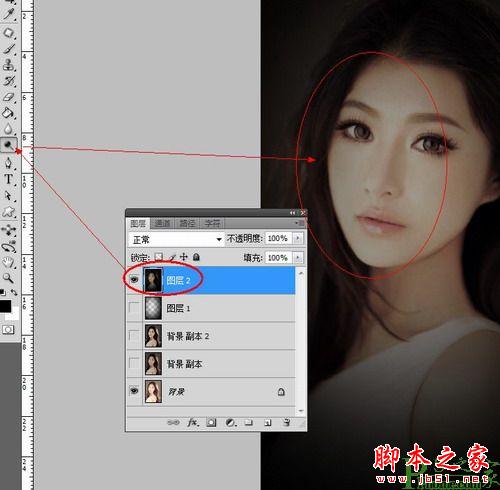
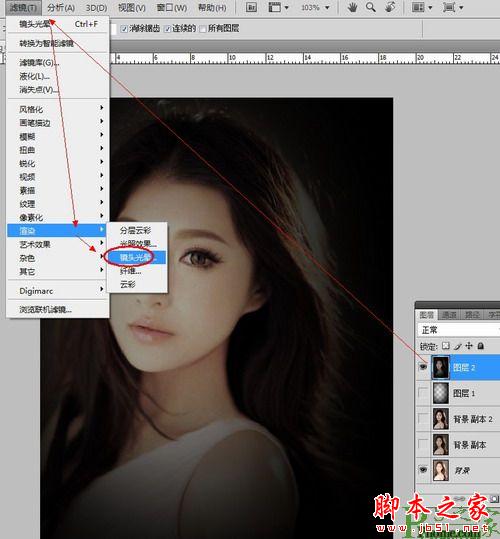
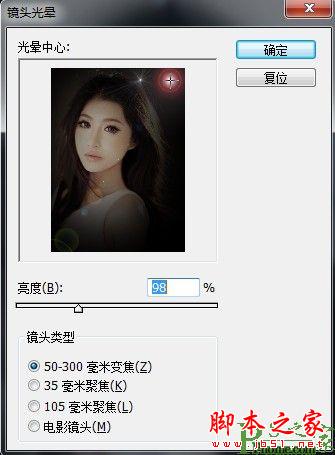
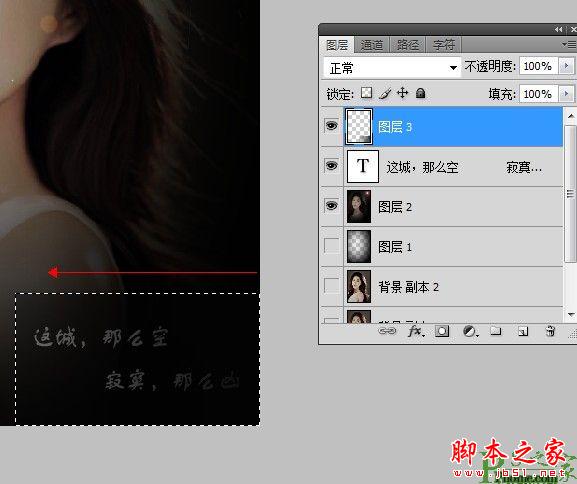
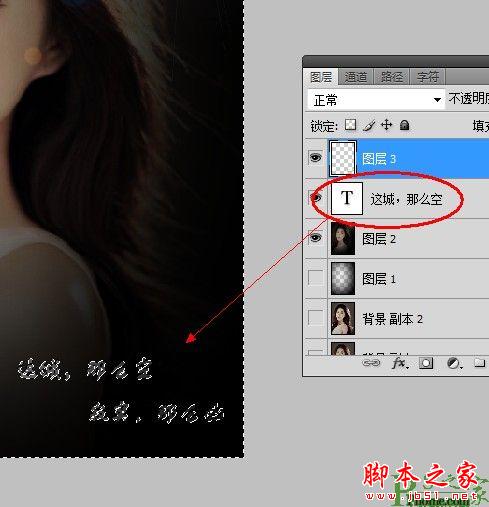
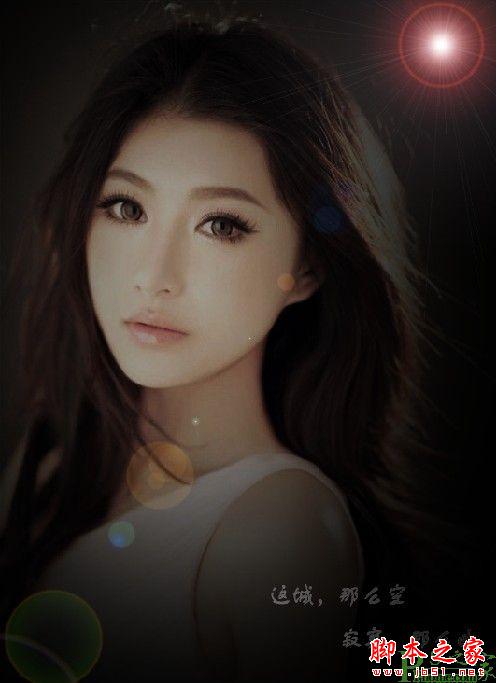
-

photoshop快速为美女图片增加电影噪点效果
2022-09-10 5
-

Photoshop将果子美女制作成清纯的古典手绘效果
2022-09-10 5
-

Photoshop为绿树边的美女调制出韩系暖褐色
2022-09-10 5
-

Photoshop为花坛边美女图片增加朦胧小清新的淡调红褐色
2022-09-10 6
-

Photoshop将夏季外景美女图片调制出小清新的秋季色
2022-09-10 7
-

Photoshop将国外美女调制出人像瓷娃娃效果
2022-09-10 9
-

Photoshop为美女图片增加质感肤色效果
2022-09-10 5
-

photoshop为美女图片调制出个性时尚商业照片特效
2022-09-10 9
-

Photoshop为外景美女图片打造出甜美的青蓝色
2022-09-10 8
-

Photoshop为室内美女调制出柔和的韩系淡紫色
2022-09-10 8
-

Photoshop将美女照调出片电影胶片效果
2022-09-10 4
-

Photoshop为阴暗车模美女图片调制出唯美的蓝色调效果
2022-09-10 12
-

Photoshop为美女模特增加惊艳的彩妆效果
2022-09-10 7
-

Photoshop利用笔刷制作抽象的水墨美女效果
2022-09-10 11
-

photoshop将美女图片制作成艺术插画特效
2022-09-10 8
-

Photoshop为坐在公园椅子上的美女图片增加流行的韩系黄褐色
2022-09-10 5
-

Photoshop将绿树边的美女图片调制出柔和的秋季橙黄色
2022-09-10 5
-

Photoshop为偏灰的靠墙壁美女图片调制出流行的淡黄色
2022-09-10 7
-

PhotoShop将趴在湖边的美女图片调纸出明亮色调
2022-09-10 6
-

photoshop将美女图片转古典工笔画效果教程
2022-09-10 5
-

Photoshop将美女人像打造成广告大片效果
2022-09-10 8