photoshop将绿色外景照片调制出梦幻浪漫的紫色
本教程比较适合色彩比较单一的图片调色。调色的时候只需要用替换颜色工具吸取图片的主色,然后替换成自己想要的色调,大致效果就出来了。后期整体调整好颜色和细节即可。最终效果

原图

一、打开原图,Ctrl+J复制一层养好P图的习惯。模式选柔光,为图层副本添加蒙板,用黑色画笔,不透明度在32%左右,在图片的亮部和暗部涂抹几下,防止结块(说明:柔光的效果是加强色调),效果如图:

二、新建一层,按Ctrl+Shift+Alt+E盖印图层,执行颜色替换(图像 > 调整 > 替换颜色),然后用吸管点选绿色部分(说明:颜色替换顾名思义就是把你不想要的颜色替换成你想要的颜色),添加个蒙板,擦掉不需要的部分,参数和效果如图:
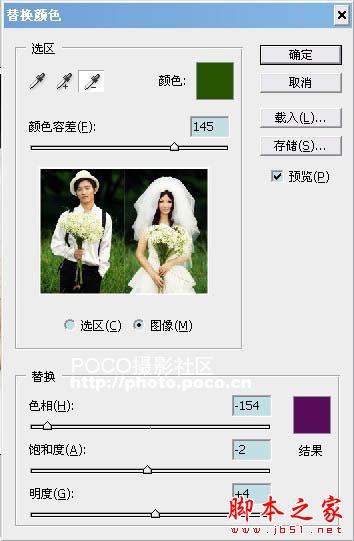

三、新建一层,盖印图层,简单的锐化一下,再进行色彩平衡,参数和效果如图:
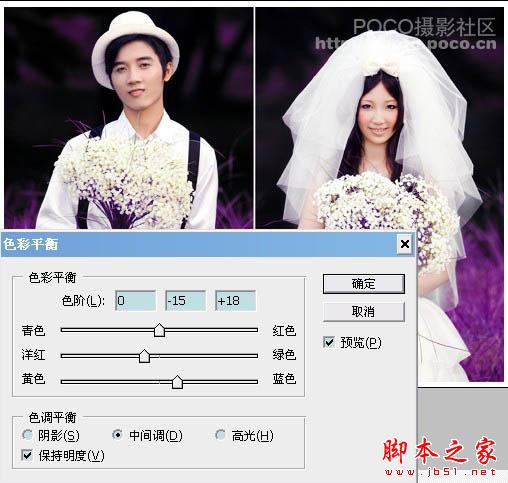
四、调整通道混和器(绿通道),参数如图:
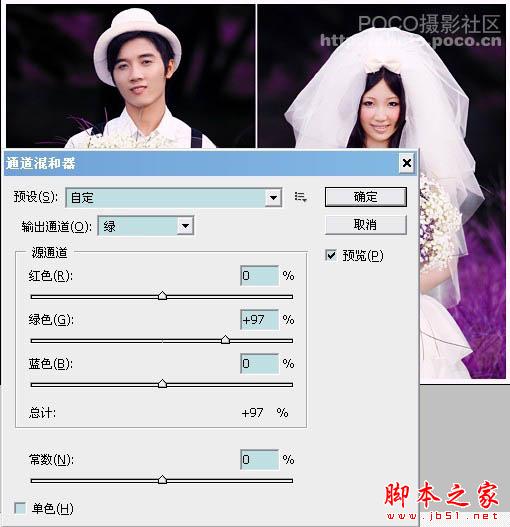
五、选择画笔,点 窗口 > 笔画,如以下选择笔画类型与设置,在画面中画出浪漫白点,画多了可用橡皮擦工具擦掉:
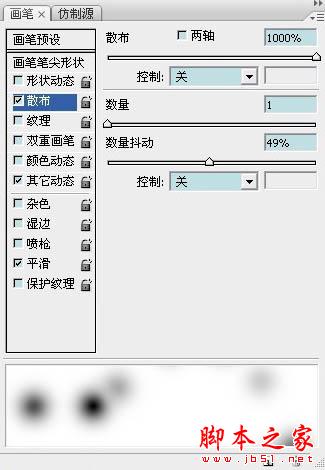
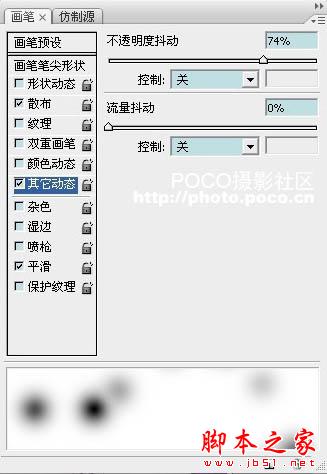
六、最后用曲线拉亮整个画面,再建一新图层,在俩束花上涂上紫色,把混合模式设为滤色,如图:

七、合并图层,最终效果如图:

本教程比较适合色彩比较单一的图片调色。调色的时候只需要用替换颜色工具吸取图片的主色,然后替换成自己想要的色调,大致效果就出来了。后期整体调整好颜色和细节即可。最终效果

原图

一、打开原图,Ctrl+J复制一层养好P图的习惯。模式选柔光,为图层副本添加蒙板,用黑色画笔,不透明度在32%左右,在图片的亮部和暗部涂抹几下,防止结块(说明:柔光的效果是加强色调),效果如图:

二、新建一层,按Ctrl+Shift+Alt+E盖印图层,执行颜色替换(图像 > 调整 > 替换颜色),然后用吸管点选绿色部分(说明:颜色替换顾名思义就是把你不想要的颜色替换成你想要的颜色),添加个蒙板,擦掉不需要的部分,参数和效果如图:
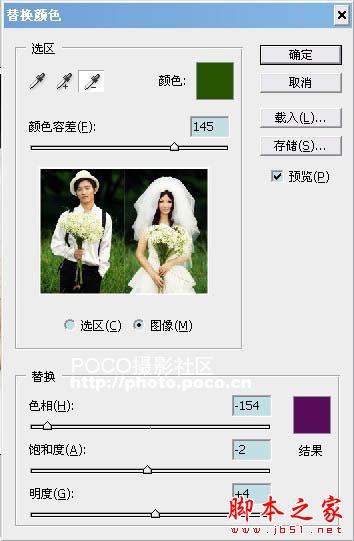

三、新建一层,盖印图层,简单的锐化一下,再进行色彩平衡,参数和效果如图:
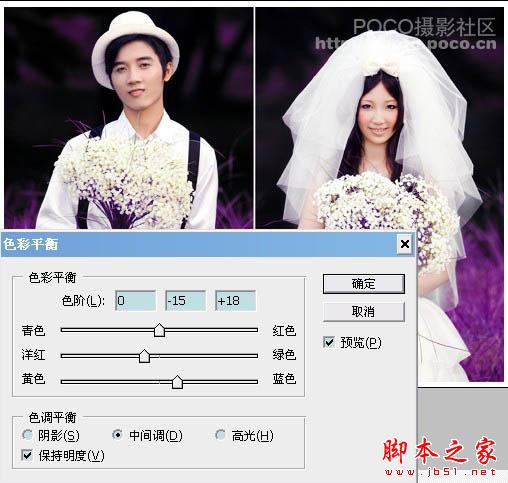
四、调整通道混和器(绿通道),参数如图:
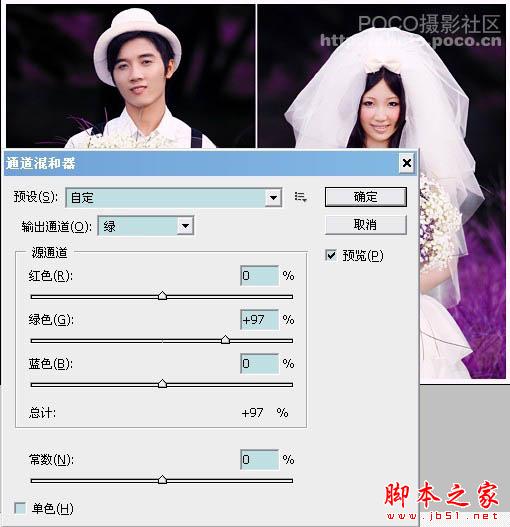
五、选择画笔,点 窗口 > 笔画,如以下选择笔画类型与设置,在画面中画出浪漫白点,画多了可用橡皮擦工具擦掉:
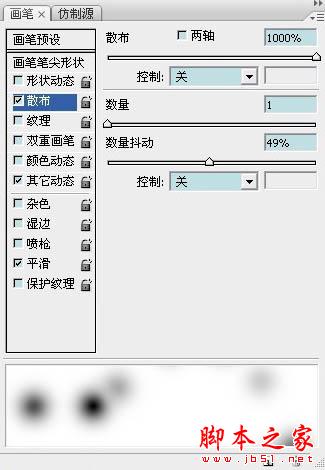
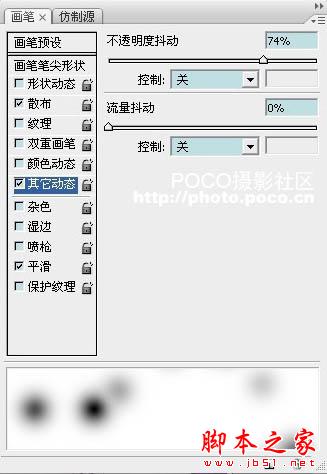
六、最后用曲线拉亮整个画面,再建一新图层,在俩束花上涂上紫色,把混合模式设为滤色,如图:

七、合并图层,最终效果如图:

-

photoshop利用通道替换工具将外景人物图片制作出淡美的蓝紫色
2022-09-10 7
-

Photoshop将外景美女图片调制出淡淡的小清新绿色
2022-09-10 8
-

Photoshop将外景美女调制出唯美梦幻的淡青色
2022-09-10 5
-

photoshop使用通道替换给外景美女增加小清新的淡绿色
2022-09-10 10
-

photoshop制作梦幻般CD封面人物
2022-09-10 8
-

Photoshop为室内美女调制出柔和的韩系淡紫色
2022-09-10 8
-

Photoshop为蛋刀模型武器添加绿色光影效果
2022-09-10 12
-

利用PS打造梦幻的秋叶特写图文教程
2022-09-10 11
-

Photoshop将秋季枫叶图片打造出梦幻烟雾特效
2022-09-10 6
-

Photoshop打造出朦胧可爱的蓝紫色签名图片
2022-09-10 6
-

Photoshop为野草中的人物调制出柔和的小清新黄绿色
2022-09-10 5
-

Photoshop为人像制造浪漫雪景特效
2022-09-10 7
-

photoshop为树林中的人物调制出漂亮的橙绿色
2022-09-10 5
-

photoshop利用通道替换给外景美女加上甜美的青绿色
2022-09-10 6
-

Photoshop将外景人物图片打造出怀旧的中性青绿色
2022-09-10 6
-

Photoshop将花边的美女调制出甜美的暖紫色
2022-09-10 5
-

Photoshop将水壶图片调出梦幻柔美的粉色调
2022-09-10 6
-

photoshop将溪边戏水美女图片调制出外景梦幻蓝色
2022-09-10 7
-

Photoshop将室内人像图片打造出怀旧黄绿色
2022-09-10 5
-

Photoshop将公园美女调制出清爽的蓝绿色
2022-09-10 5
-

Photoshop为严重偏紫色人物恢复自然肤色
2022-09-10 6