Photoshop将秋季枫叶图片打造出梦幻烟雾特效
看似简单的秋叶图片,处理起来还是有很多讲究的。首先叶子颜色比较统一,需要多复制几层分别调成不同的颜色,然后用蒙版或橡皮控制这些叶子显示区域增加叶子层次。处理好后还需要用滤镜等增加整体梦幻度,局部还可以用画笔等增加烟雾等丰富画面。
原图1
原图2
最终效果
1、将原图2叠加到原图1上,并设置不透明度为50%。

2、复制原图层,对上层图层进行形状模糊。选择圆圈形状调整适合的大小,以获得下图效果。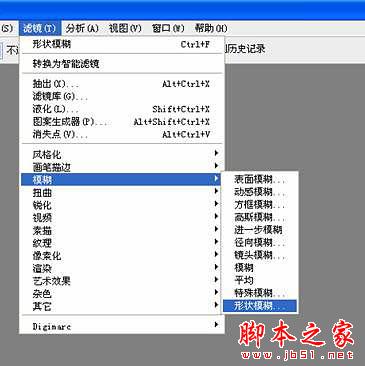

3、使用橡皮擦工具擦拭模糊后的图层,以擦出主体。要留心枫叶的边缘。细心擦拭可以得出如梦幻般的效果。
4、复制图层,选择其一使用可选颜色工具调节黄色与红色。使枫叶颜色达到预期想象。 对另一个图层调节中性色,使背景偏向蓝色色调。使用橡皮擦工具把红黄色枫叶擦出来。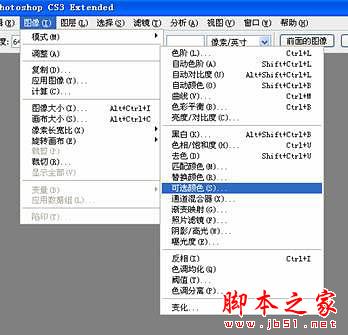

5、创建空白图层,用白色笔刷刷出雾气,对雾气使用模糊工具。用橡皮擦轻轻擦拭令雾气浓度减低。
6、调整雾气浓度。
7、创建新的空白图层。用笔刷刷出圈圈,对圈圈进行动感模糊,并调整图层透明度。
8、动态模糊令折返光圈更加自然。
9、审视作品,再次使用可选颜色工具对颜色进行最后的调整,令背景颜色更加富有层次。由于是重新制作这张图,所以在效果上会有点出入,但制作方法是一样的。希望大家能有所收获。
最终效果:
-

Photoshop将打造朦胧梦幻彩色逆光人物特效
2022-09-09 6
-

Photoshop为绿树边的美女加上唯美的秋季黄褐色
2022-09-09 7
-

PS利用LR及水之语滤镜为外景古装人像打造梦幻的古典效果
2022-09-09 10
-

Photoshop为坐在河边的美女加上小清新的秋季橙黄色
2022-09-09 5
-

photoshop快速将室内人物照片调制出梦幻柔朦胧的紫色
2022-09-09 11
-

Photoshop给外景人物图片打造出柔美的秋季棕黄色
2022-09-09 8
-

photoshop利用通道替换将树叶边的美女图片调出梦幻的淡蓝色
2022-09-09 7
-

Photoshop合成美女站在梦幻的蓝色童话世界
2022-09-09 9
-

Photoshop为树林人物图片调制出梦幻的淡调青紫色
2022-09-09 7
-

Photoshop将坐在草地上的美女调制出漂亮的秋季阳光色
2022-09-09 9
-

Photoshop为室内偏暗美女调制出梦幻的暖色调
2022-09-09 8
-

Photoshop为竹林婚片调制出梦幻复古的淡调青蓝色
2022-09-09 9
-

Photoshop将秋季芦苇边的美女图片增加上通透的甜美色
2022-09-10 10
-

Photoshop使用图层叠为浴缸内美女调出梦幻效果
2022-09-10 10
-

Photoshop为室内古装美女增加梦幻的海底蓝色调
2022-09-10 10
-

Photoshop将海边照片调制出梦幻温馨柔美效果
2022-09-10 8
-

Photoshop将外景美女调制出唯美梦幻的淡青色
2022-09-10 5
-

photoshop快速为树下的人物调制出柔和的秋季黄褐色
2022-09-10 6
-

Photoshop将夏季外景美女图片调制出小清新的秋季色
2022-09-10 7
-

photoshop制作梦幻般CD封面人物
2022-09-10 8
-

利用PS打造梦幻的秋叶特写图文教程
2022-09-10 11