photoshop使用钢笔和图层样式制作流泪动态GIF美女
效果图:

1、打开素材,调整大小
2、选择选择钢笔工具,在适合的地方,画出椭圆,调整成泪滴状
3、CTRL+回车 转为选区,CTRL+J 复制选区到新图层
4、CTRL+鼠标单击 选中新图层,调整如下:
滤镜——扭曲——球面化:60%
图层样式:投影: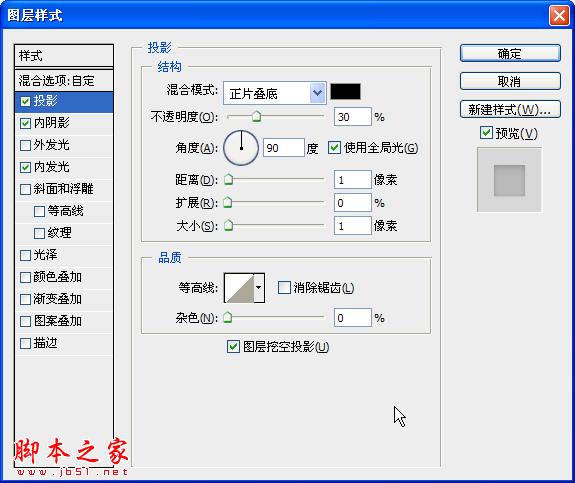
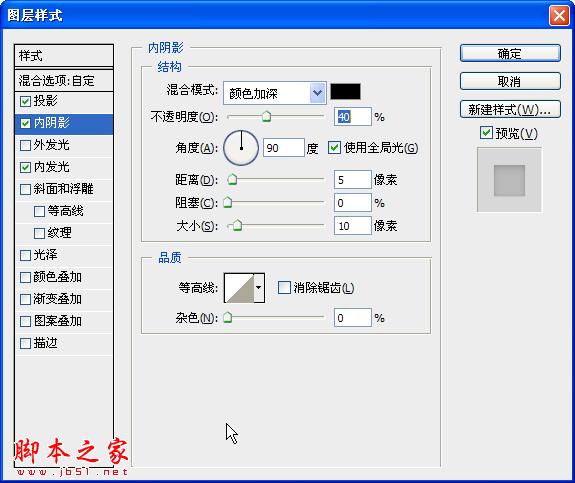
内发光: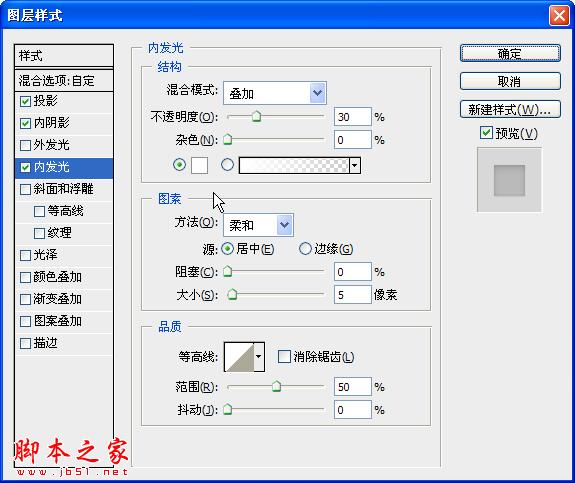
效果:
5、选择钢笔工具,在做好的泪滴上画二个小椭圆,调整,为高光
给二个椭圆设置渐变叠加图层样式
上面的椭圆: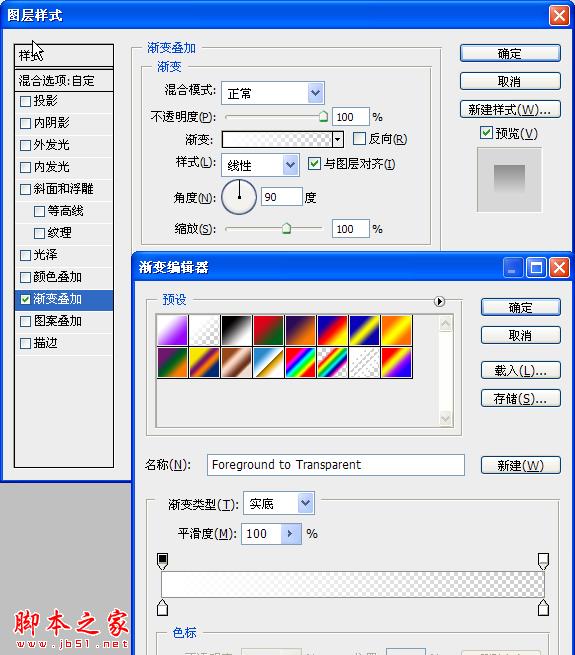
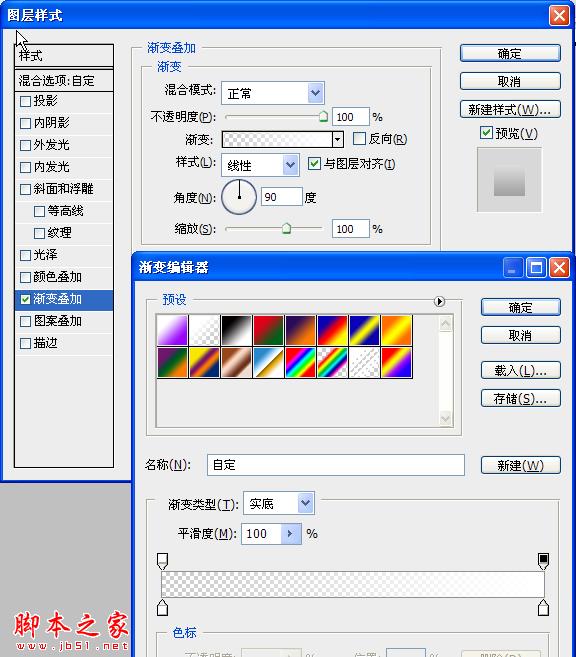
调整,效果如下:

泪滴已经做好,下面添加动画效果
6、打开动画窗口,复制一帧
7、移动泪滴到合适位置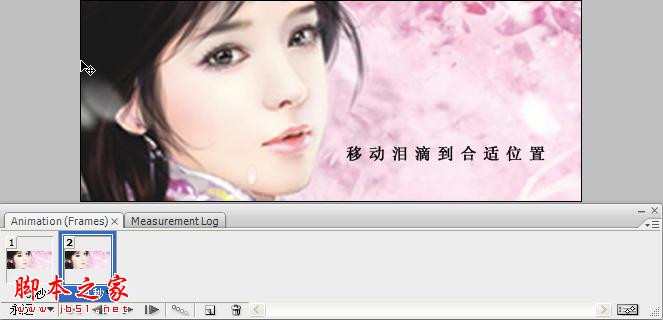
8、选中第一帧,点击“动画帧过渡”,设置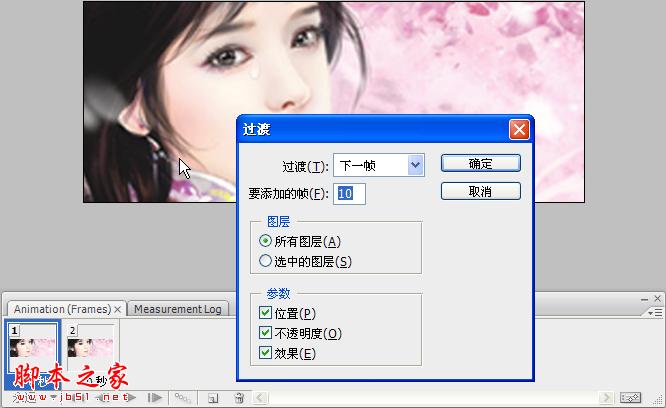
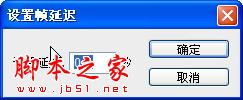
完毕,第一次发教程,不足之处多指教。
图层样式等具体数值可适当调整
素材:
应用:
第二种方法:
添加样式:选Blue Glass
去掉“颜色叠加”,在“混合选项”——高级混合——填充不透明度:0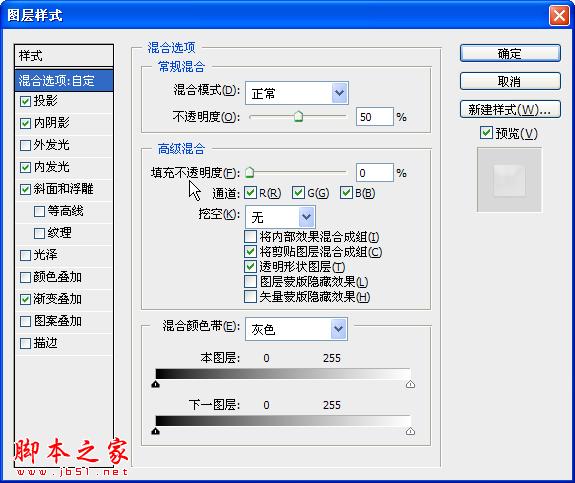
其它选项值略作调整,图层不透明度:50%
颜色有点浅,再复制一层,效果

这个比第一个自然,也更加透明晶莹
总结:泪滴的制作
第一步先画出泪滴的样子(轮廓)
第二步添加图层样式:投影,内阴影,内发光,斜面和浮雕,颜色渐变,调整混合选项(高级混合——填充不透明度);降低图层不透明度
第三步画高光调整
教别人的同时就是完善自己,希望大家共同学习。
-

PhotoShop将趴在湖边的美女图片调纸出明亮色调
2022-09-10 6
-

photoshop将美女图片转古典工笔画效果教程
2022-09-10 5
-

Photoshop将美女人像打造成广告大片效果
2022-09-10 8
-

photoshop设计打造出伤感夜景美女
2022-09-10 13
-

Photoshop使用中性灰磨皮方法为美女图片精细魔皮
2022-09-10 9
-

Photoshop为粉装美女添加上朦胧的古典仿手绘效果
2022-09-10 7
-

Photoshop将手持荷叶美女调制出清新色调
2022-09-10 5
-

photoshop为外拍美女人像做超自然磨皮
2022-09-10 10
-

photoshop为可爱猫咪制作漂亮的动态签名教程
2022-09-10 7
-

photoshop为宝宝写真照增加动态蝴蝶翅膀特效
2022-09-10 9
-

photoshop利用通道替换给外景美女加上甜美的青绿色
2022-09-10 6
-

Photoshop为室内性感美女加上柔美的韩系淡红色
2022-09-10 7
-

photoshop为美女图片做超自然磨皮后期处理教程
2022-09-10 8
-

Photoshop将花边的美女调制出甜美的暖紫色
2022-09-10 5
-

Photoshop将外景美女加上唯美的紫红色
2022-09-10 4
-

photoshop将溪边戏水美女图片调制出外景梦幻蓝色
2022-09-10 7
-

Photoshop将花草边的美女调制出柔和的黄褐色
2022-09-10 7
-

Photoshop将偏暗的国外美女调出冷艳蓝色调
2022-09-10 5
-

Photoshop为坐在草地美女照片添加立体边框效果
2022-09-10 11
-

Photoshop将公园美女调制出清爽的蓝绿色
2022-09-10 5
-

Photoshop合成制作在草丛中行走的美女场景
2022-09-10 6