Photoshop将花草中的美女增加上冷艳的淡调青蓝色
原图
最终效果
1、打开素材图片,按Ctrl + J 把背景图层复制一层,进入通道面板,选择绿色通道,按Ctrl + A全选,按Ctrl + C 复制,选择蓝色通道,按Ctrl + V 粘贴。点RGB通道返回图层面板,效果如下图。
<图1>
2、创建色相/饱和度调整图层,对红色进行调整,参数及效果如下图。这一步把图片中的红色转为橙黄色。
<图2> 
<图3>
3、创建曲线调整图层,对RGB、红、绿、蓝进行调整,参数设置如图4 - 7,效果如图8。这一步适当给图片增加亮度和蓝色。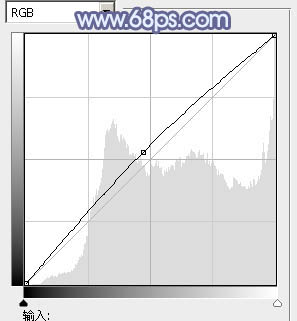
<图4> 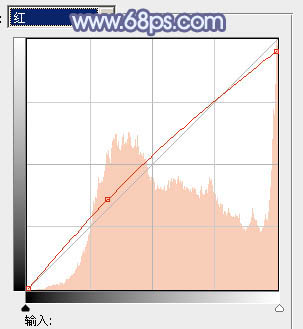
<图5> 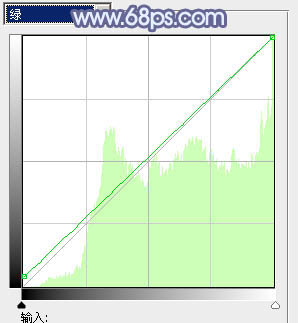
<图6> 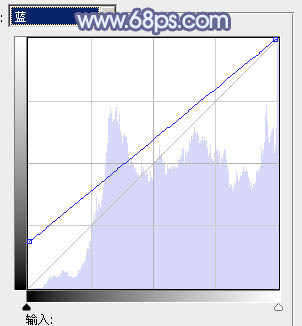
<图7> 
<图8>
4、创建可选颜色调整图层,对蓝、洋红、白、中性、黑进行调整,参数设置如图9 - 13,效果如图14。这一步主要给图片的高光部分增加淡蓝色。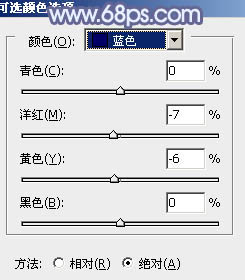
<图9> 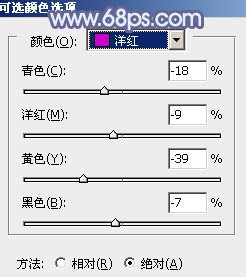
<图10> 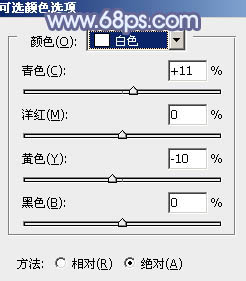
<图11> 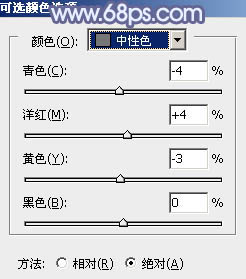
<图12> 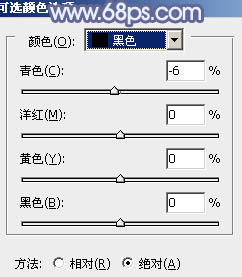
<图13> 
<图14>
5、创建色彩平衡调整图层,对阴影,高光进行调整,参数设置如图15,16,效果如图17。这一步微调暗部及高光部分的颜色。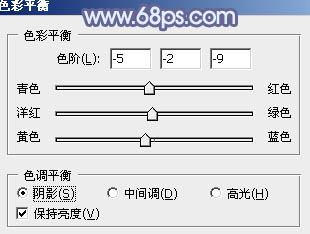
<图15> 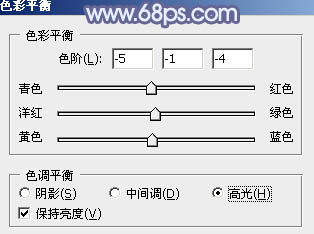
<图16>

<图17>
6、按Ctrl + J 把当前色彩平衡调整图层复制一层,不透明度改为:50%,效果如下图。
<图18>
7、创建色彩平衡调整图层,对阴影、中间调、高光进行调整,参数设置如图19 - 21,确定后把蒙版填充黑色,用白色画笔把人物脸部及手臂部分擦出来,效果如图22。这一步把人物肤色部分调红润。
<图19> 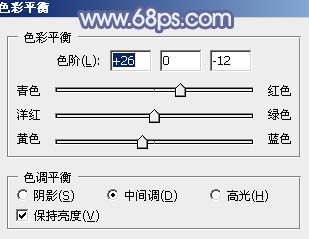
<图20> 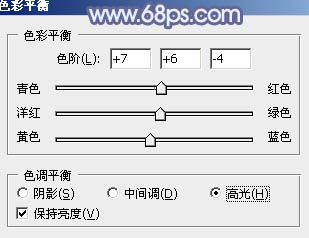
<图21> 
<图22>
8、按Ctrl + Alt + 2 调出高光选区,按Ctrl + Shift + I 反选,新建一个图层填充暗蓝色:#60567D,不透明度改为:60%,效果如下图。这一步给图片的暗部增加蓝色。
<图23>
9、创建可选颜色调整图层,对红,青进行调整,参数设置如图24,25,效果如图26。这一步微调图片红色部分。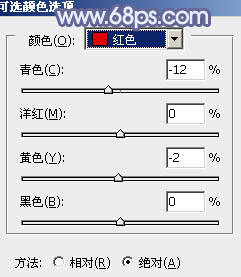
<图24> 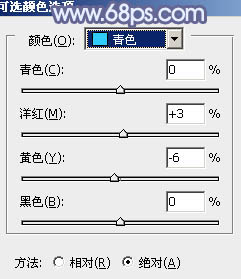
<图25> 
<图26>
10、新建一个图层填充淡蓝色:#AFC4E1,混合模式改为“滤色”,按住Alt键添加图层蒙版,用白色画笔把左上角部分擦出来,效果如下图。
<图27>
11、新建一个图,按Ctrl + Alt + Shift + E 盖印图层。执行:滤镜 > 模糊 > 动感模糊,角度设置为-45度,距离设置为180,确定后把图层混合模式改为“柔光”,不透明度改为:60%,效果如下图。这一步适当把图片柔化处理。
<图28>
12、新建一个图,可根据需要在图片的局部增加一些高光。
<图29>
13、创建色彩平衡调整图层,对高光进行调整,参数及效果如下图。这一步给图片的高光部分增加淡蓝色。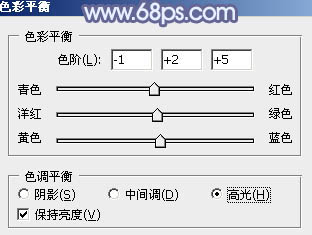
<图30> 
<图31>
最后微调一下整体颜色,完成最终效果。
-

PS利用滤镜及图层叠加将荷花图片制作成逼真的水墨画
2022-09-10 9
-

Photoshop为外景美女图片打造出甜美的青蓝色
2022-09-10 8
-

Photoshop将花草中的人物图片增加甜美的淡褐色
2022-09-10 7
-

在中央花园上建造的一个“蛇形”住宅
2022-09-10 6
-

Photoshop将草原照片调制出经典的HDR质感效果
2022-09-10 7
-

Photoshop将鲜艳的花朵照片调制出复古怀旧效果
2022-09-10 8
-

Photoshop为外景人物增加淡淡的韩系青蓝色特效
2022-09-10 9
-

Photoshop为野草中的人物调制出柔和的小清新黄绿色
2022-09-10 5
-

Photoshop将花朵照片调出颓废复古效果
2022-09-10 5
-

photoshop将普通照片打造出冷色调海报效果
2022-09-10 16
-

photoshop利用通道替换将外景人物图片打造出唯美的淡调青蓝色
2022-09-10 11
-

Photoshop为草地人物图片加上淡美的红黄色
2022-09-10 7
-

Photoshop将花边的美女调制出甜美的暖紫色
2022-09-10 5
-

Photoshop将花草边的美女调制出柔和的黄褐色
2022-09-10 7
-

Photoshop为坐在草地美女照片添加立体边框效果
2022-09-10 11
-

Photoshop使用滤镜模拟逼真的雪花飘飞场景
2022-09-10 6
-

Photoshop合成制作在草丛中行走的美女场景
2022-09-10 6
-

Photoshop为外景美女增加上柔美的冷色调
2022-09-10 6
-

Photoshop将草地树林人物图片打造唯美的秋季淡黄色
2022-09-10 8
-

Photoshop将草地上的美女调制出柔美的橙紫色
2022-09-10 9
-

Photoshop油菜花婚片将打造梦幻的淡绿色
2022-09-10 5