Photoshop将中年男子肤色增加质感效果
原图
最终效果
1、打开图像,新建曲线调整图层。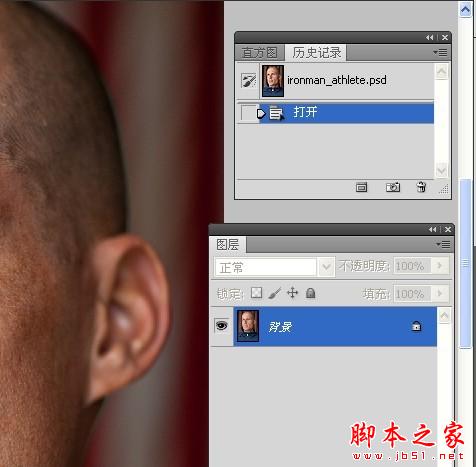
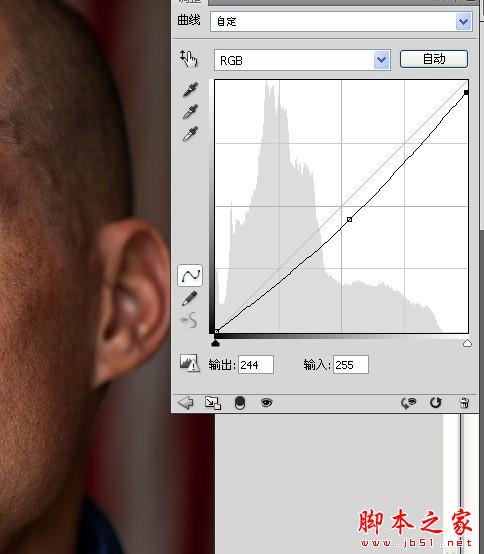
2、进入蒙版,点击反相。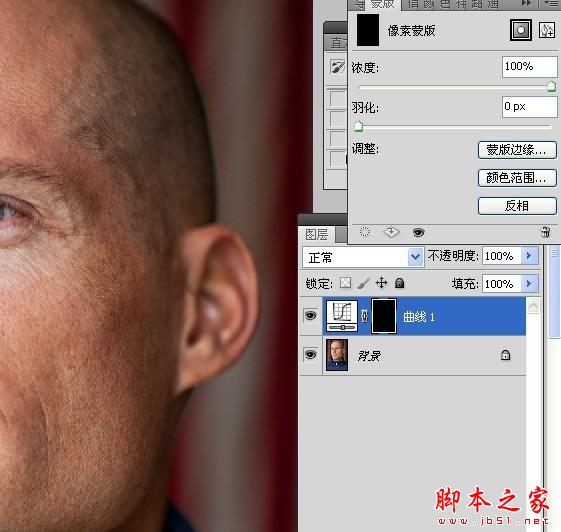
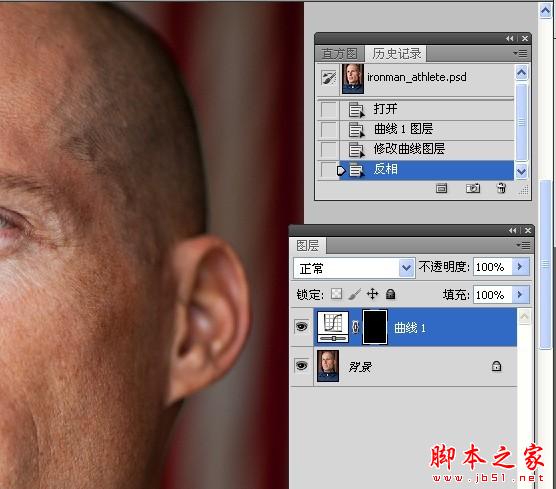
3、使用白色画笔工具在图像高光处涂抹。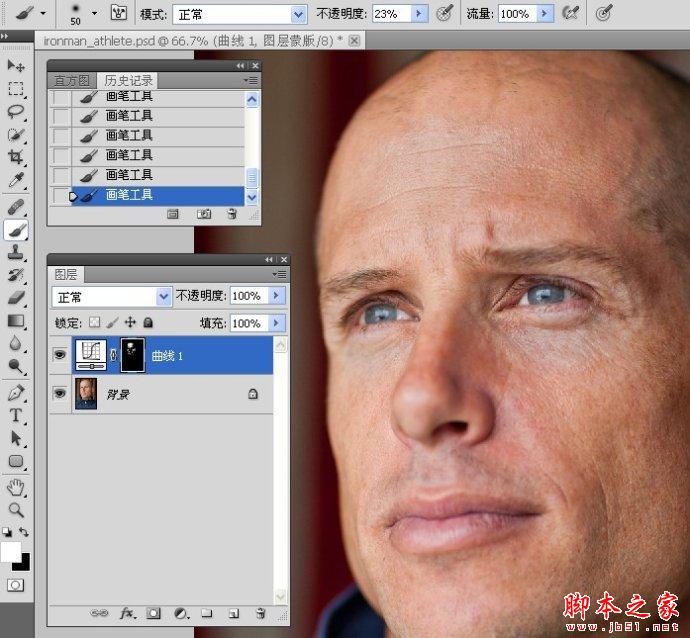
4、修改曲线调整图层,给高光处上点色。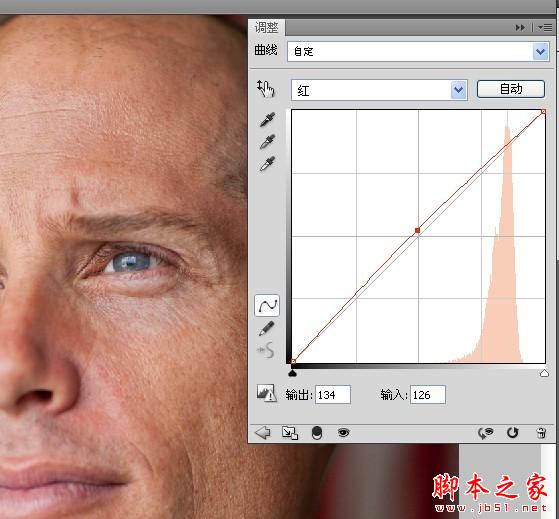
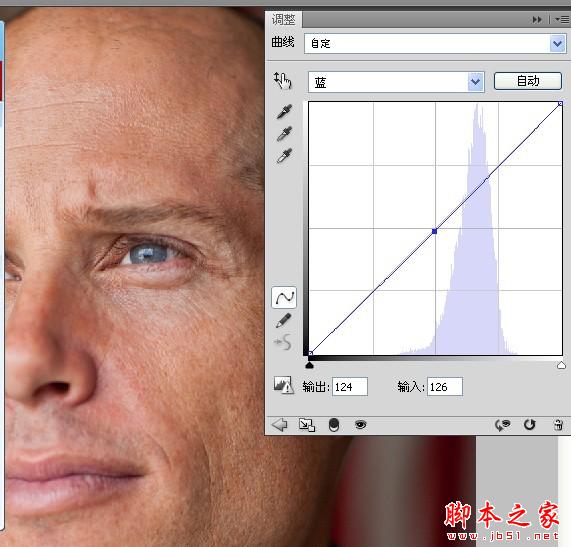
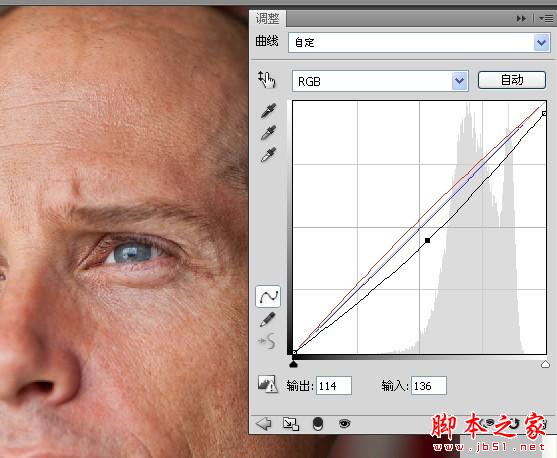
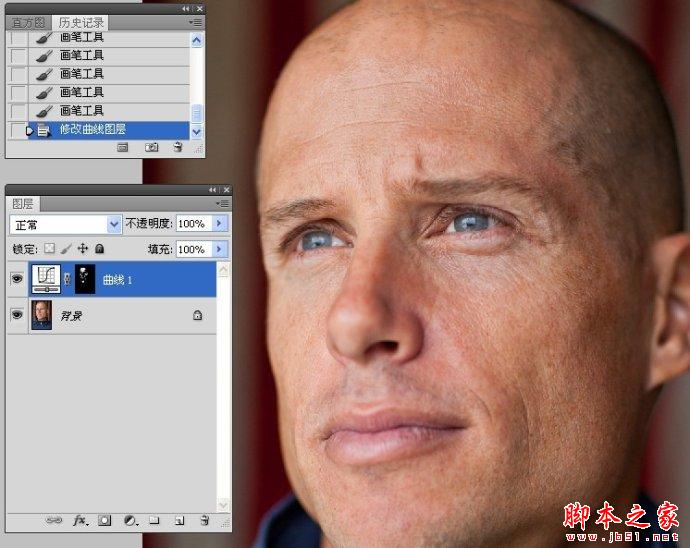
5、新建一空白图层,使用污点修复工具清理皮肤。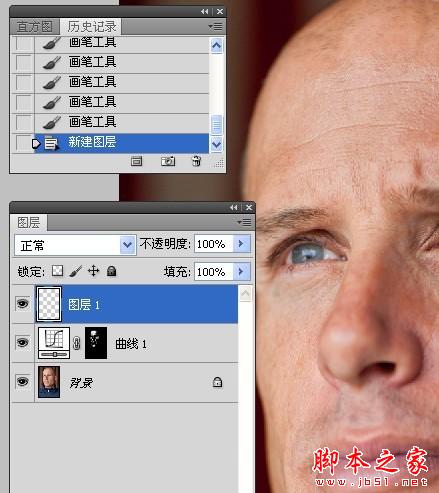

6、使用仿制图章工具清理皮肤。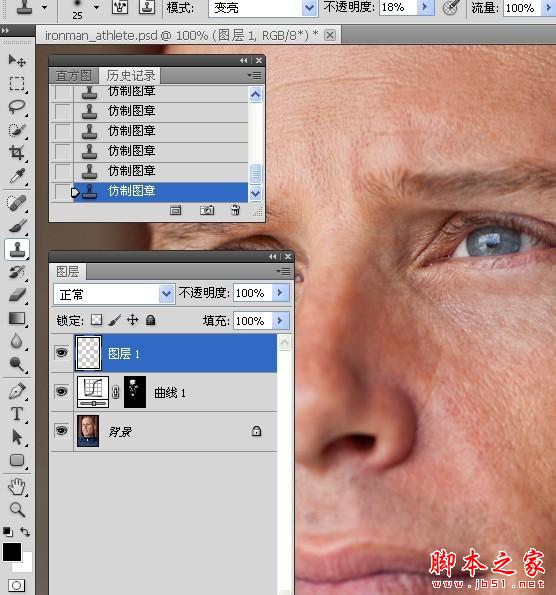
7、使用修复画笔工具清理皮肤。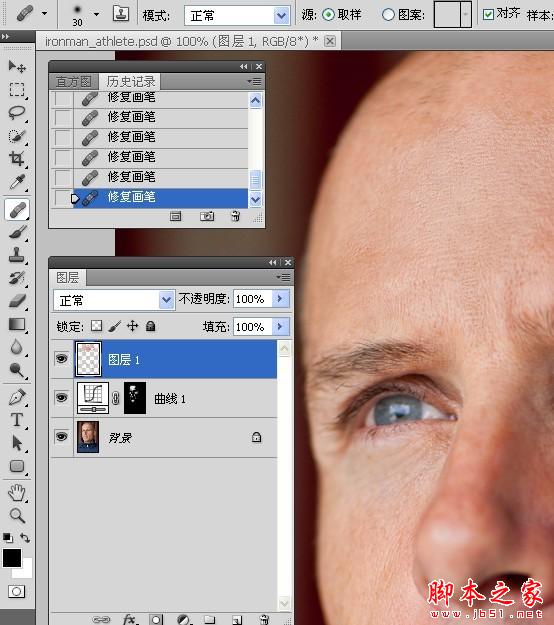
8、新建色相饱和度调整图层,点击手指按钮。然后在图像皮肤红色区域单击吸取颜色并进入通道。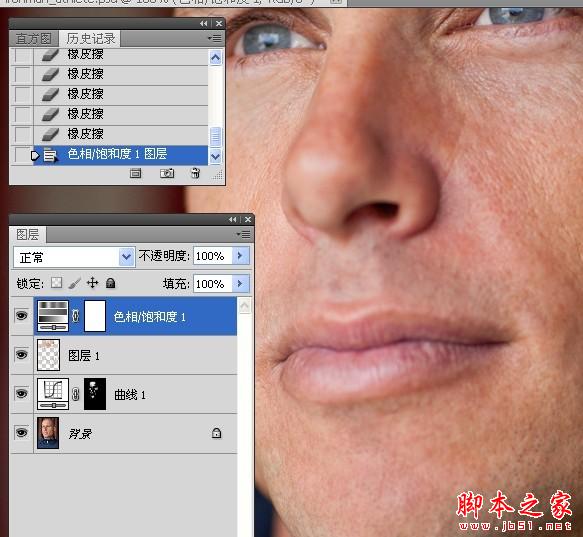
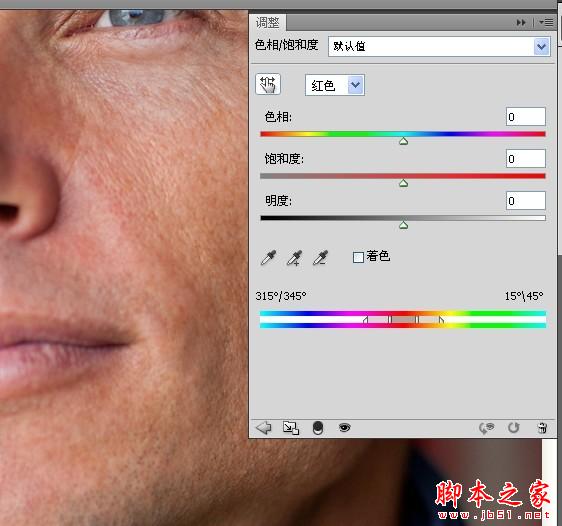
9、设置色相,直致出现所要改变的颜色区域。此图此时显示的绿色就是我们在改变的区域颜色。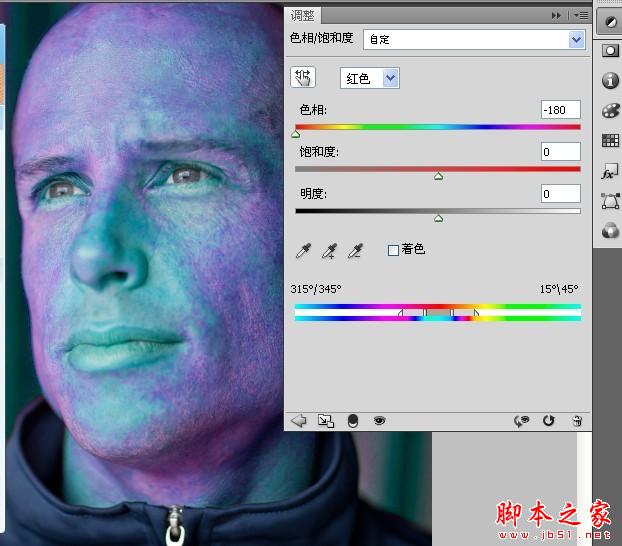
10、移动最下方的两边三角滑块,精确选择所要改变的颜色区域。此步骤我理解为锁定所要更改的特定颜色区域。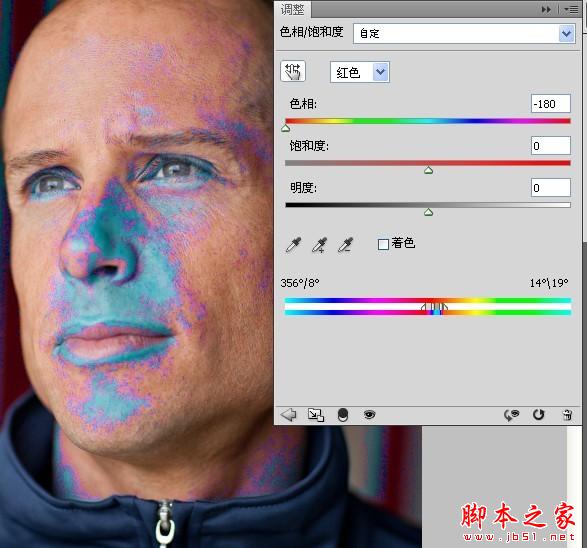
11、将色相返回到图像最初的状态。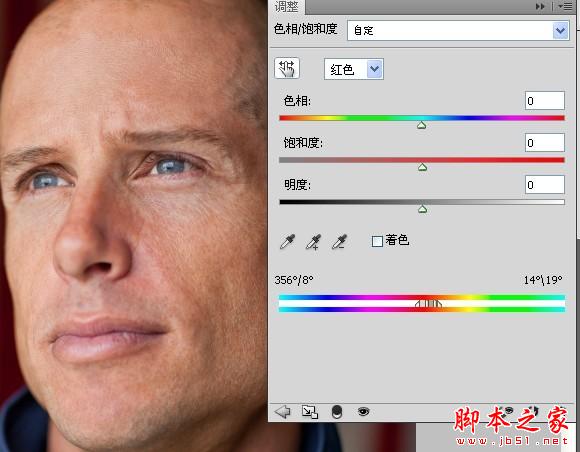
12、更改肤色和降低皮肤颜色饱和度。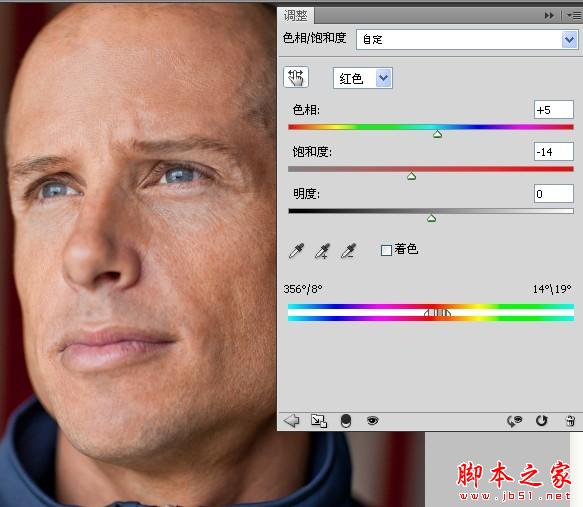
13、反相色相饱和度调整图层的蒙版,使用白色画笔工具涂抹出所要更改的皮肤颜色区域。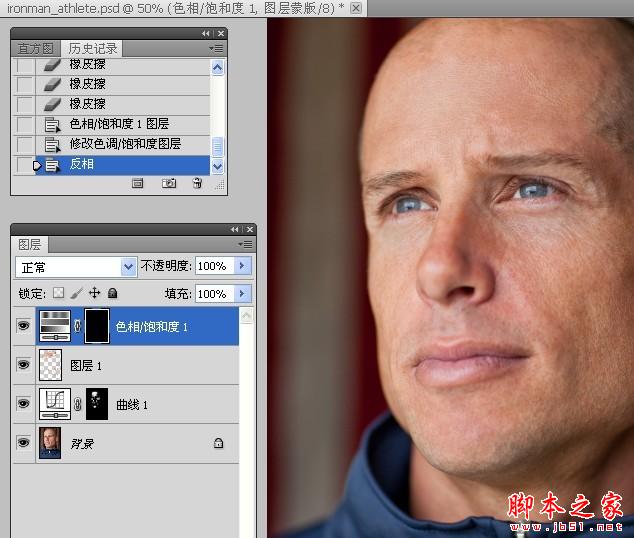
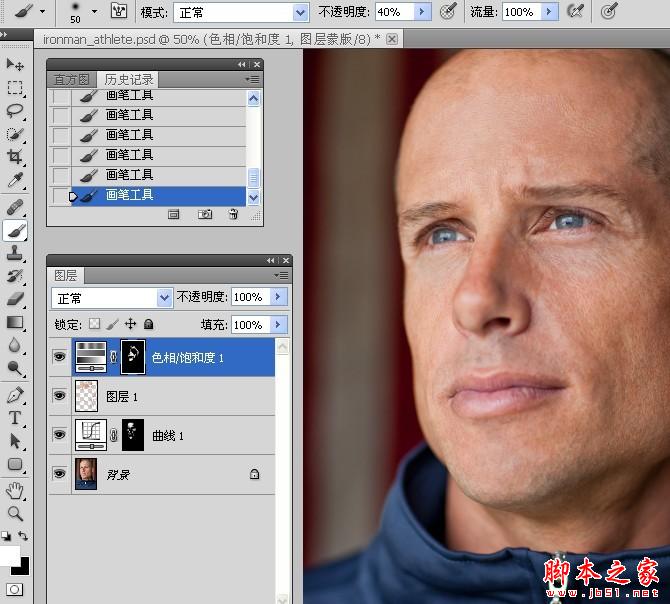
14、更改蒙版的羽化值。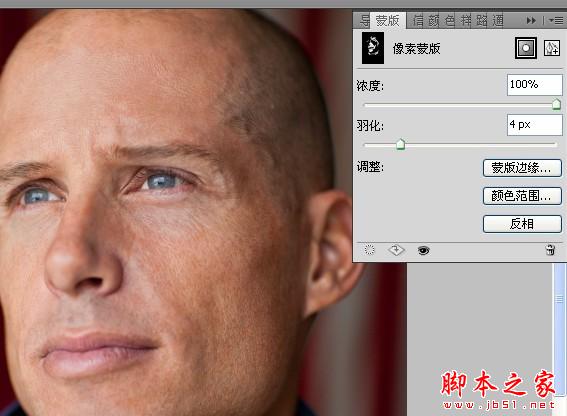
15、盖印可见图层,拷贝图层。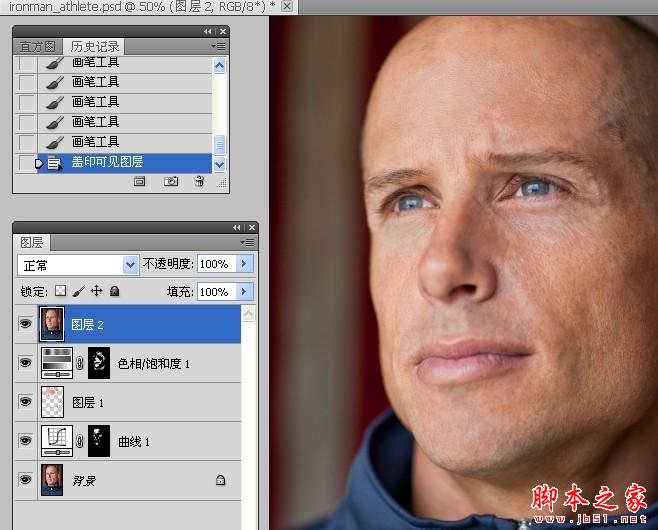

16、关闭图层2副本的眼睛,选择图层2。分别执行高反差保留和去色命令。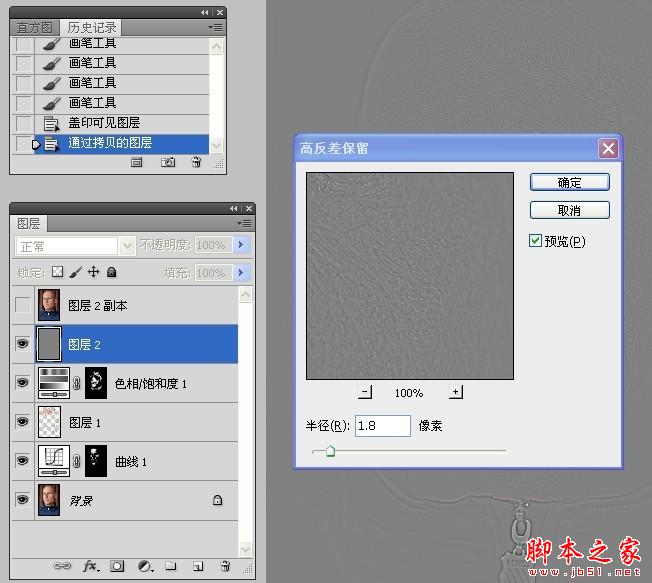
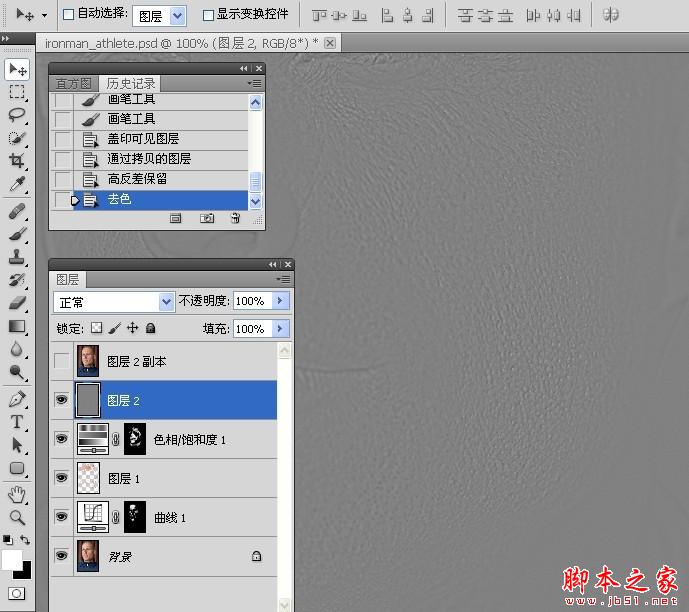

17、执行反相图层2命令。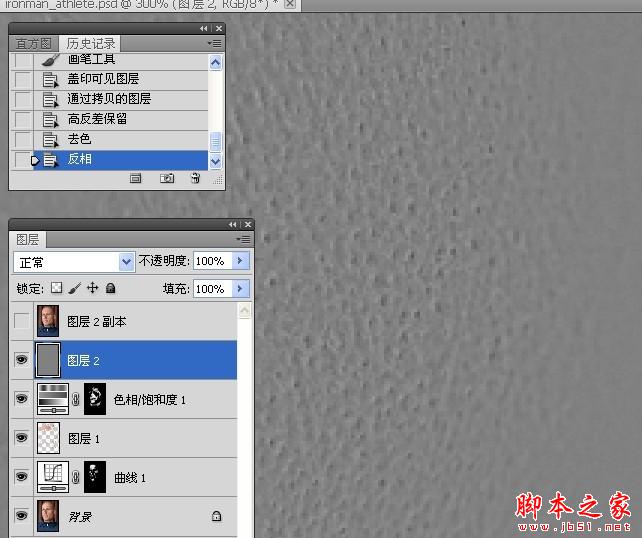
18、更改图层2的混合模式,可以看到皮肤变得光滑了。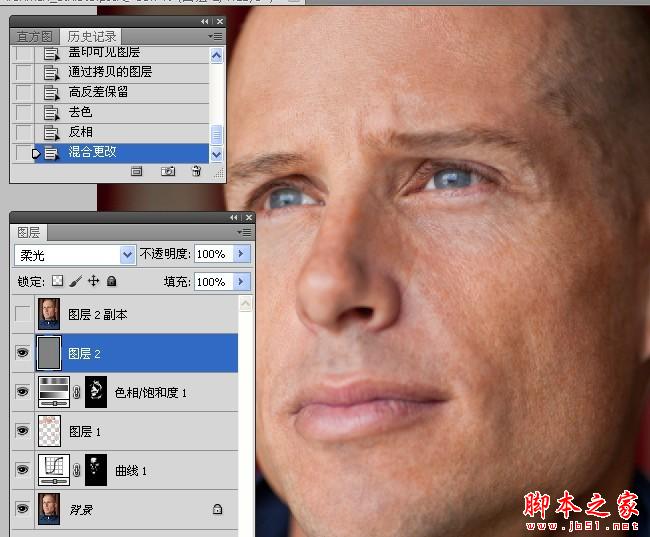
19、因为我们并不是要使全部皮肤变得光滑,只是想处理部分的皮肤,所以添加图层蒙版,然后使用白色画笔工具涂抹出需要光滑的面部皮肤。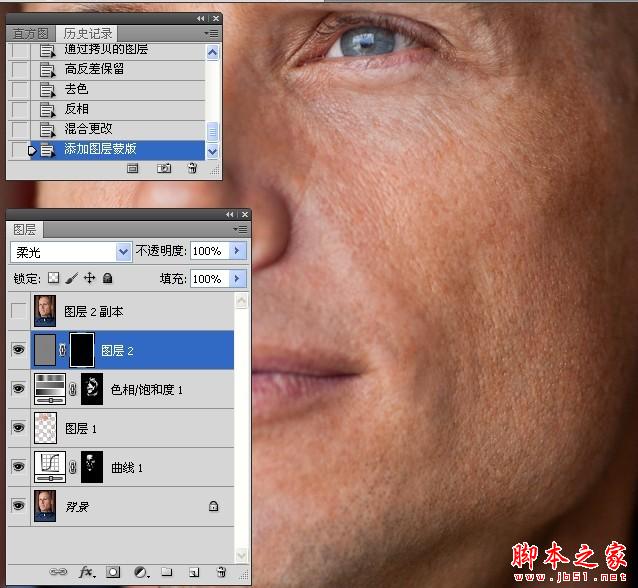
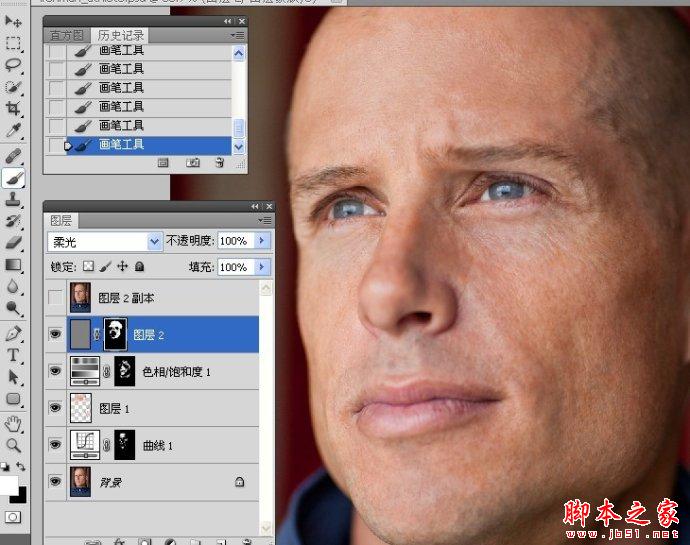
20、做完后,我们观察下,这是之前的皮肤。
21、这是调整完之后的皮肤,能够看到皮肤变得光滑了。
22、选中图层2副本,执行高反差保留和去色命令。
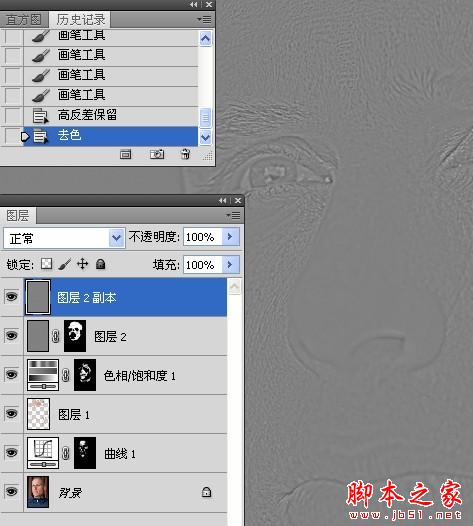
23、执行添加杂色命令。
24、更改图层混合模式。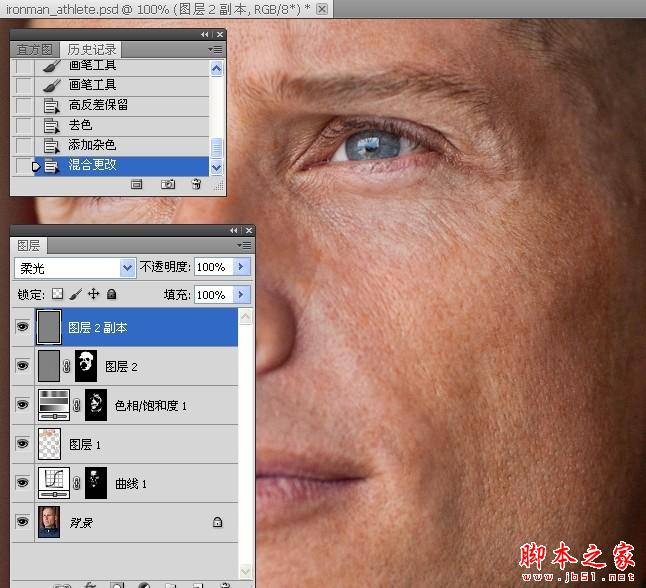
25、更改图层2的混合模式,可以看到面部皮肤变得更加光滑了。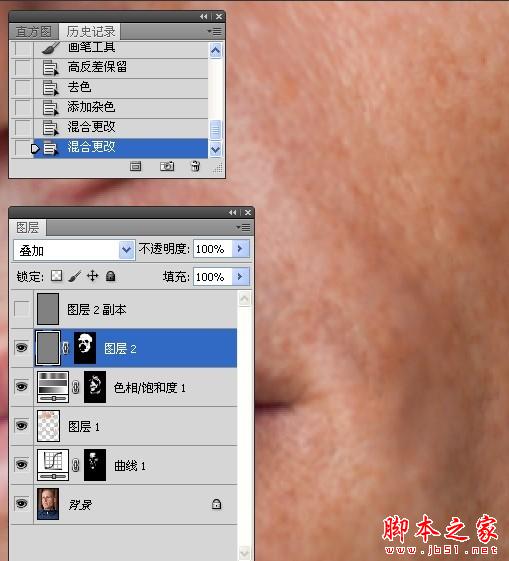
26、更改图层混合模式。
27、添加图层蒙版,使用白色画笔工具涂抹模糊的皮肤,可以看到皮肤纹理变得清晰了。
28、原作者可能认为前面的处理已经达到效果,不需要此步骤的处理,所以把本图层删除了。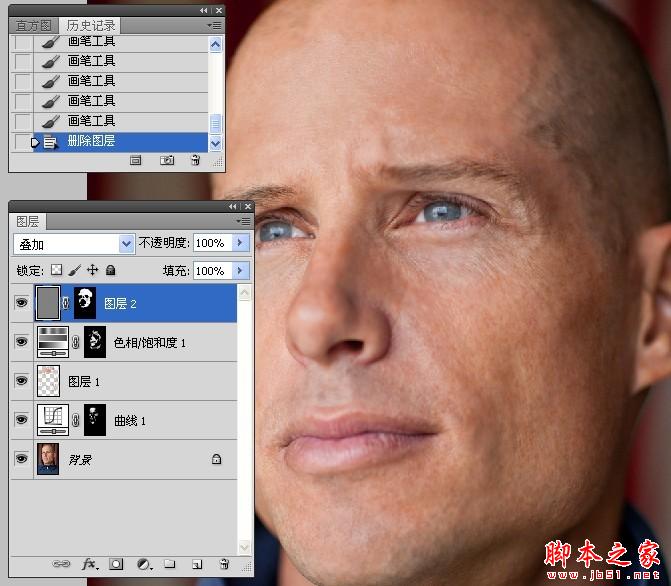
29、把图层2的混合模式改回到前面的步骤状态。
最终效果:
-

PS将人物照片打造出质感古铜色
2022-09-09 9
-

PS为数码照片做后期处理打造出胶片质感效果
2022-09-09 10
-

Photoshop为普通模特图片精修及润色及加强质感
2022-09-09 4
-

PS为女孩写真照片做后期处理打造另类冷艳狂野质感教程
2022-09-09 6
-

photoshop为偏黄美女人物图片调出粉嫩肤色
2022-09-09 6
-

PS利用调整图层只需两步为偏黄肤色MM调出水嫩效果
2022-09-09 6
-

PS雪景人物简单图片润色处理(把人物肤色调红润)
2022-09-09 15
-

Photoshop将帅哥图片增加独具魅力的质感肤色
2022-09-09 6
-

PS将普通的图片打造超强质感的古铜肤色
2022-09-09 8
-

Photoshop快速修复人物脸部局部过曝的肤色
2022-09-10 7
-

Photoshop快速将人物肤色打造出塑料效果
2022-09-10 13
-

Photoshop为美女图片增加质感肤色效果
2022-09-10 5
-

Photoshop将草原照片调制出经典的HDR质感效果
2022-09-10 7
-

Photoshop为婚纱人像肤色精细修图
2022-09-10 6
-

PhotoShop为帅气的肌肉男打造出质感古铜肤色效果
2022-09-10 8
-

photoshop利用照片色彩数字信息校正人物肤色校色教程
2022-09-10 7
-

Photoshop为模特照片调制出时尚质感大片海报效果
2022-09-10 6
-

Photoshop为室内婚片调制出质感的
2022-09-10 6
-

Photoshop为数码照片增添质感效果
2022-09-10 10
-

Photoshop为偏暗偏黄的人物肖像纠正失真的肤色
2022-09-10 7
-

Photoshop为严重偏紫色人物恢复自然肤色
2022-09-10 6