Photoshop为美女照片调制出淡黄质感色效果
原图

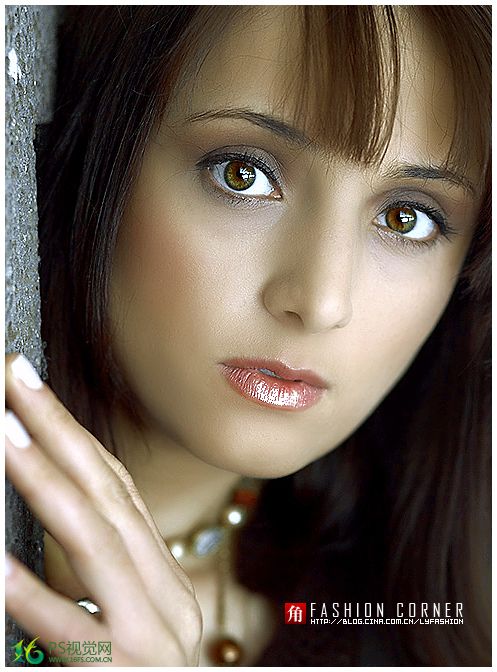
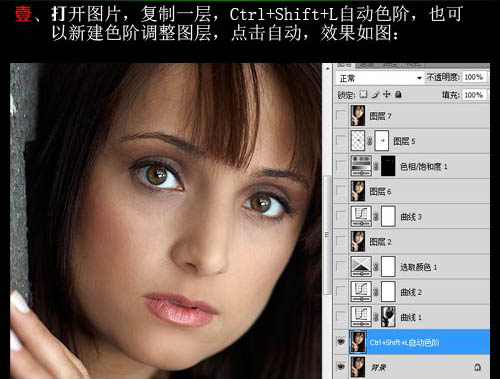
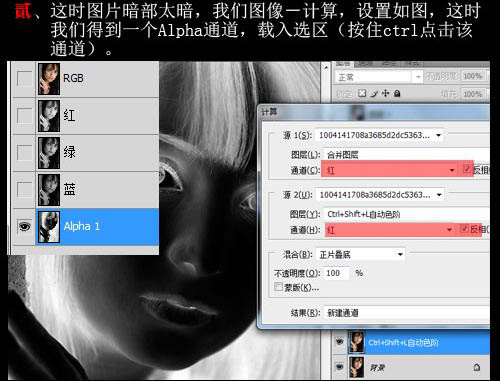
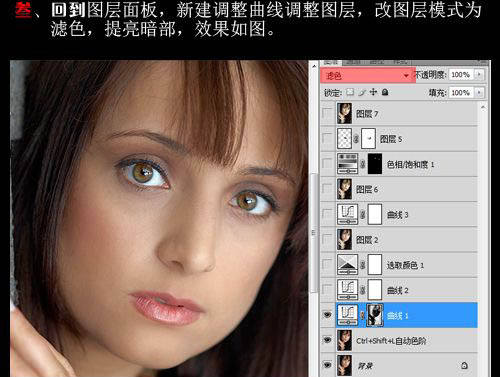
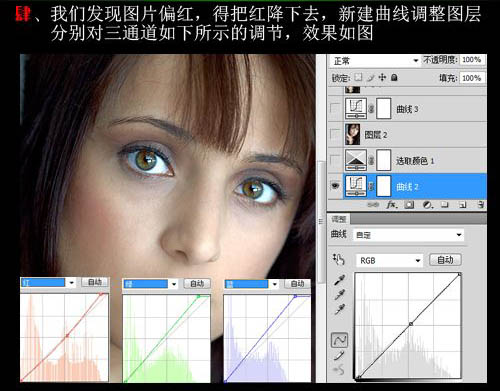
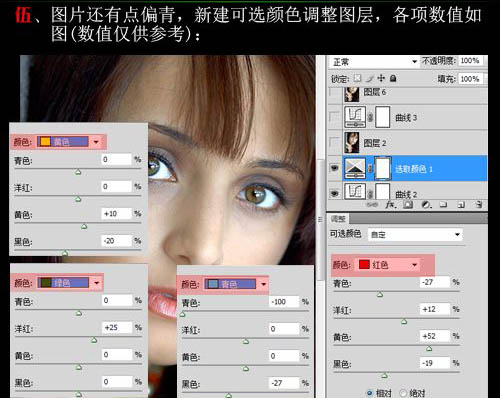
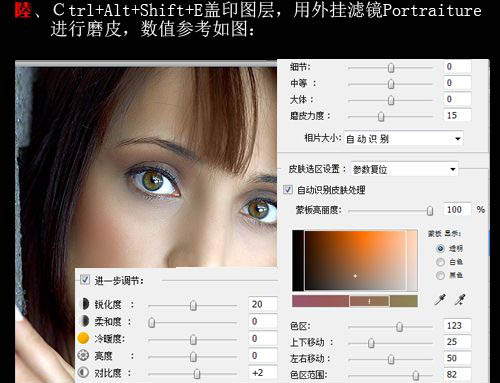

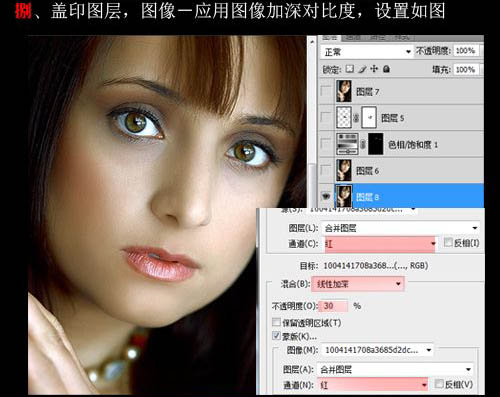

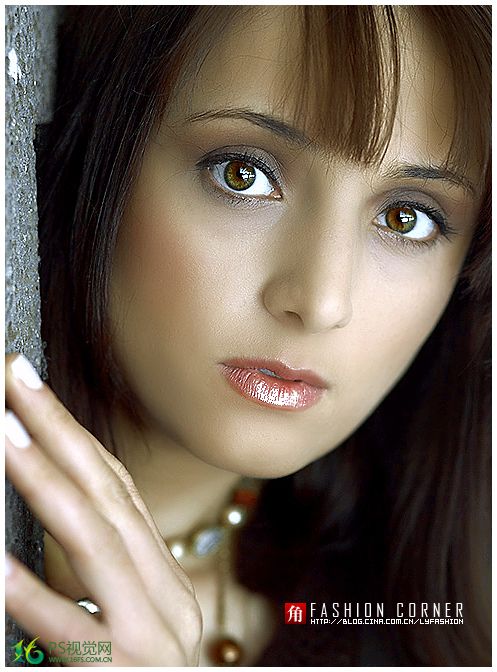
-

photoshop利用通道替换将房檐下美女图片增加上柔和的蓝色效果
2022-09-11 8
-

photoshop将美女图片打造出日系清新效果
2022-09-11 10
-

photoshop将美女图片制作出怀旧卷页效果
2022-09-11 6
-

photoshop为美女图片打造出银色的纸面撕破效果
2022-09-11 7
-

Photoshop为花坛边美女调制出非常柔和的阳光暖色效果
2022-09-11 13
-

Photoshop将芦苇中的美女图片增加流行的青黄色效果
2022-09-11 9
-

photoshop将美女照片调制出烟灰艺术色调教程
2022-09-11 12
-

Photoshop将公路上的美女调制出清爽的紫绿色效果
2022-09-11 12
-

Photoshop将室内偏暗的美女照片美白调亮教程
2022-09-11 10
-

PhotoShop使用平湖法为美女完美保留皮肤纹理磨皮教程
2022-09-11 9
-

Photoshop为树林美女加上柔和的古典褐色调效果教程
2022-09-11 10
-

Photoshop解析外景人像调出淡淡黄绿色调
2022-09-11 12
-

photoshop将美女图片制作具有中国风水墨风格详细教程
2022-09-11 8
-

Photoshop使用通道工具手工为美女人像精修磨皮
2022-09-11 10
-

Photoshop为外景美女图片调制出唯美银灰色效果
2022-09-11 6
-

PhotoShop将美女图片添加上梦幻炫酷蓝光效果
2022-09-11 3
-

Photoshop将房檐下的美女增加古典暗蓝色效果
2022-09-11 5
-

PhotoShop将趴在桌上的美女图片制作成转手绘效果
2022-09-11 8
-

Photoshop将蜡黄肌肤调制出水嫩光滑的美女
2022-09-11 5
-

Photoshop为草地美女调制出朦胧日系清新淡雅效果
2022-09-11 8
-

Photoshop将围墙边的美女增加甜美的橙红色效果
2022-09-11 7