Photoshop将房檐下的美女增加古典暗蓝色效果
原图
最终效果
1、打开素材图片,把背景图层复制一层,按Ctrl + Shift + U 去色,混合模式改为“正片叠底”,不透明度改为:50%,用橡皮工具把图片中间部分擦掉,效果如下图。这一步给图片增加暗角。
<图1>
2、创建可选颜色调整图层,对黄、绿、中性色进行调整,参数设置如图2 - 4,效果如图5。这一步适当给图片减少绿色。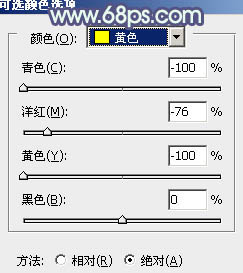
<图2> 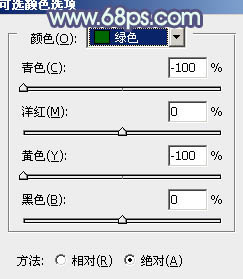
<图3> 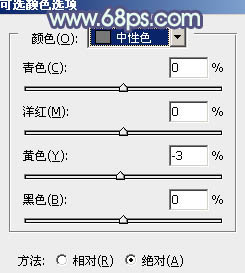
<图4> 
<图5>
3、按Ctrl + J 把当前可选颜色调整图层复制一层,效果如下图。
<图6>
4、创建曲线调整图层,对红、绿、蓝进行调整,参数设置如图7 - 9,效果如图10。这一步主要给图片的暗部增加蓝色。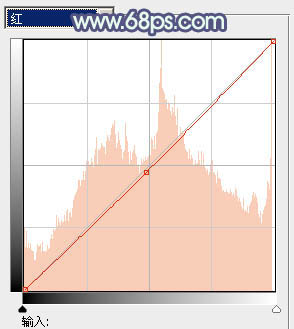
<图7> 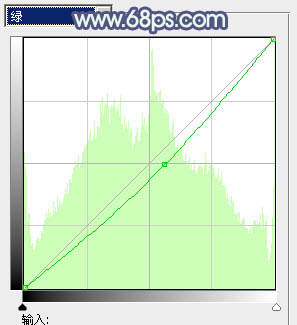
<图8> 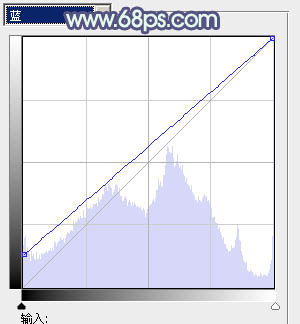
<图9> 
<图10>
5、创建可选颜色调整图层,对红、蓝、洋红、白、黑进行调整,参数设置如图11 - 15,效果如图16。这一步适当减少图片红色,并给高光部分增加淡绿色。
<图11> 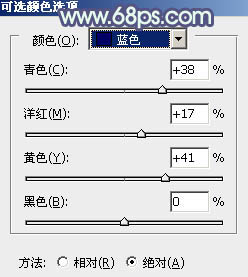
<图12> 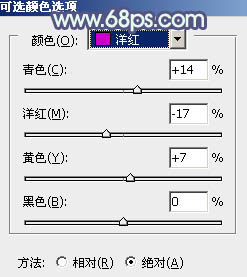
<图13> 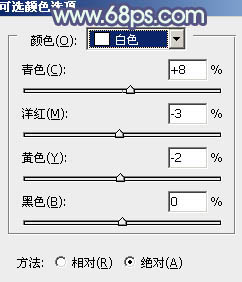
<图14> 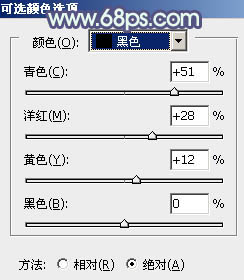
<图15> 
<图16>
6、创建色彩平衡调整图层,对高光进行调整,参数设置如图17,效果如图18。这一步主要给图片的高光部分增加淡青色。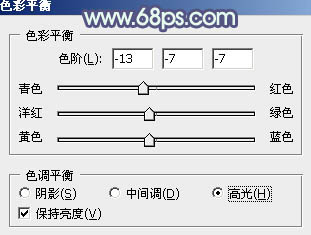
<图17> 
<图18>
7、创建色彩平衡调整图层,对阴影,高光进行调整,参数设置如图19,20,效果如图21。这一步主要加强图片高光部分的颜色。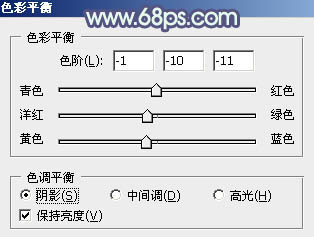
<图19> 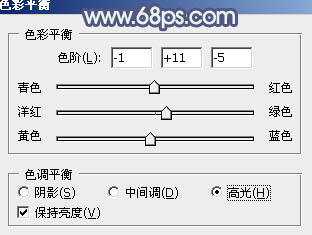
<图20> 
<图21>
8、创建可选颜色调整图层,对红、黄、蓝、白、黑进行调整,参数设置如图22 - 26,效果如图27。这一步同样减少图片的红色。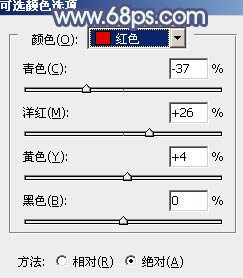
<图22> 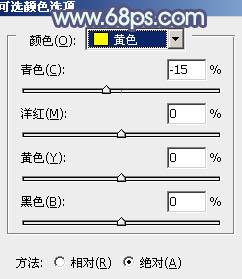
<图23> 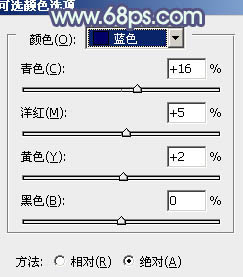
<图24> 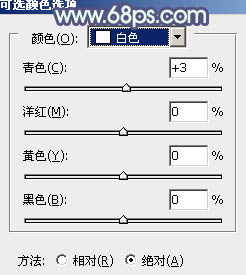
<图25> 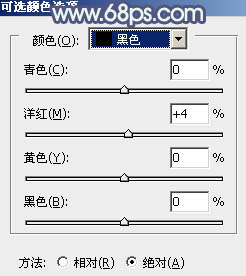
<图26> 
<图27>
9、创建色彩平衡调整图层,对高光进行调整,参数设置如图28,确定后把图层不透明度改为:50%,效果如图29。这一步微调高光部分的颜色。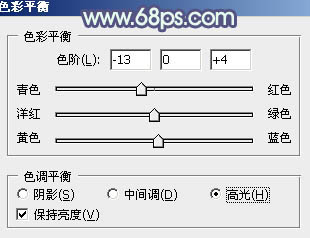
<图28> 
<图29>
10、创建曲线调整图层,对RGB、绿、蓝进行调整,参数设置如图30 - 32,确定后把图层不透明度改为:50%,效果如图33。这一步适当增加图片亮度。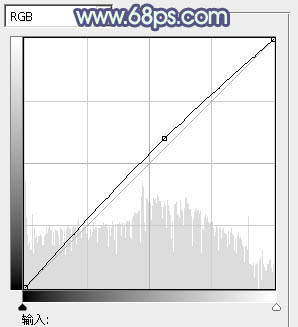
<图30> 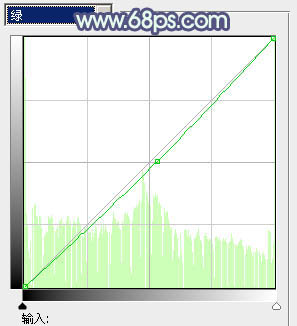
<图31> 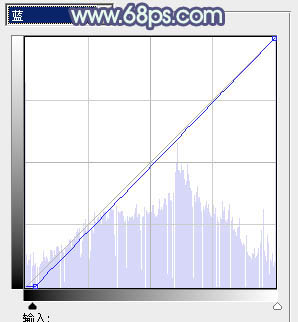
<图32> 
<图33>
最后给图片增加一些高光,再适当柔化处理,完成最终效果。
-

photoshop将蓝色美女图片打造出另类时尚金色肤色教程
2022-09-11 7
-

photoshop将阳光美女照片调制出夏日清新色调效果
2022-09-11 4
-

PhotoShop将美女照片调出暗调艺术效果
2022-09-11 8
-

Photoshop为绿树中的美女加上清爽甜美的青绿色效果
2022-09-11 11
-

photoshop为美女提片调出漂亮的冷色风格蓝调阿宝色效果教程
2022-09-11 12
-

Photoshop将美女图片调制出专业的青红色调
2022-09-11 6
-

photoshop利用通道替换将房檐下美女图片增加上柔和的蓝色效果
2022-09-11 8
-

photoshop将美女图片打造出日系清新效果
2022-09-11 10
-

photoshop将美女图片制作出怀旧卷页效果
2022-09-11 6
-

photoshop为美女图片打造出银色的纸面撕破效果
2022-09-11 7
-

Photoshop为花坛边美女调制出非常柔和的阳光暖色效果
2022-09-11 13
-

Photoshop将芦苇中的美女图片增加流行的青黄色效果
2022-09-11 9
-

photoshop将美女照片调制出烟灰艺术色调教程
2022-09-11 12
-

Photoshop将公路上的美女调制出清爽的紫绿色效果
2022-09-11 12
-

Photoshop将室内偏暗的美女照片美白调亮教程
2022-09-11 10
-

PhotoShop使用平湖法为美女完美保留皮肤纹理磨皮教程
2022-09-11 9
-

Photoshop为树林美女加上柔和的古典褐色调效果教程
2022-09-11 10
-

photoshop将美女图片制作具有中国风水墨风格详细教程
2022-09-11 8
-

Photoshop使用通道工具手工为美女人像精修磨皮
2022-09-11 10
-

Photoshop为外景美女图片调制出唯美银灰色效果
2022-09-11 6
-

PhotoShop将美女图片添加上梦幻炫酷蓝光效果
2022-09-11 3