Photoshop将人像图片打造出印章效果教程

1.新建一个背景白色的档案,将去背好的人像拖曳进来。
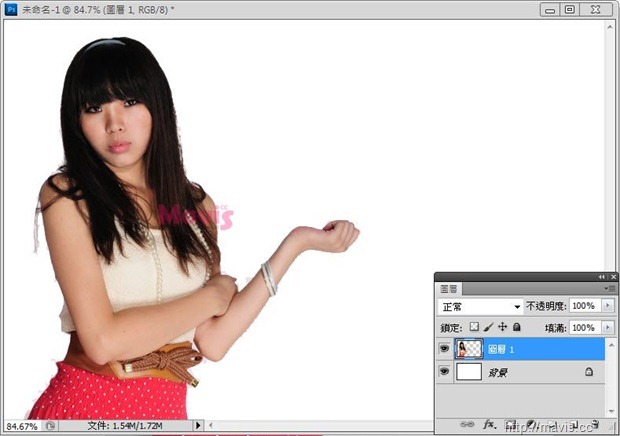

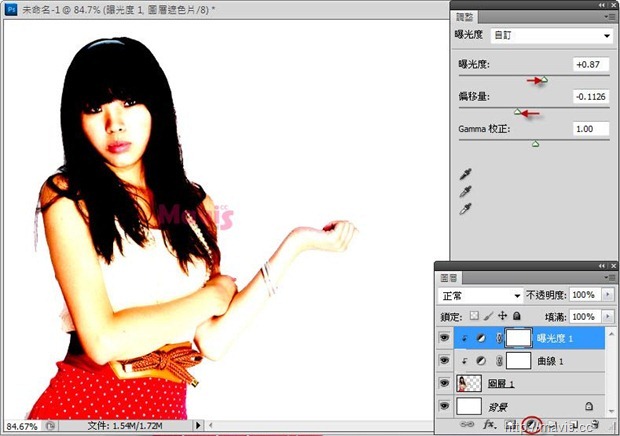
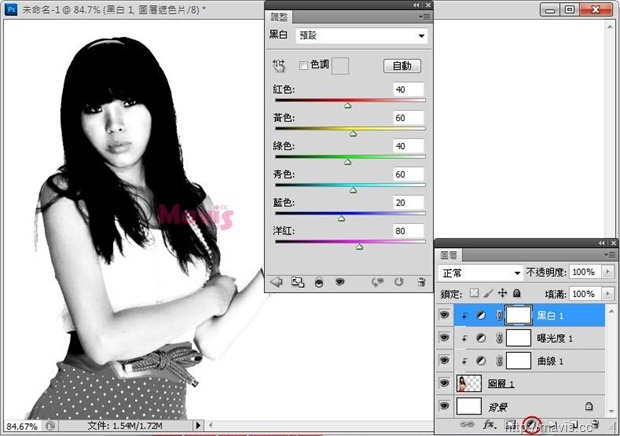
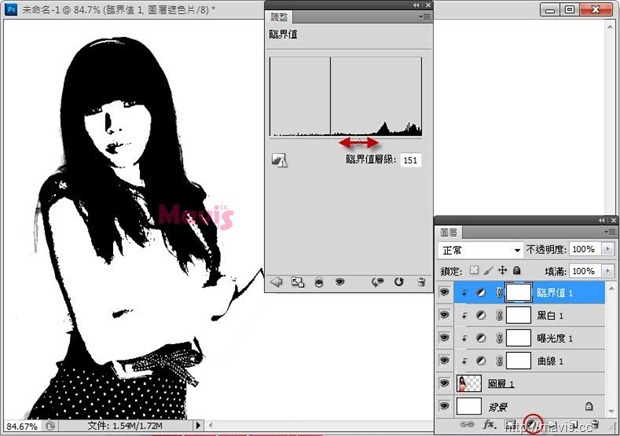
 加深工具
加深工具 阴影
阴影 30%,
30%, 加亮工具
加亮工具 中间调
中间调 30%,修整局部。
30%,修整局部。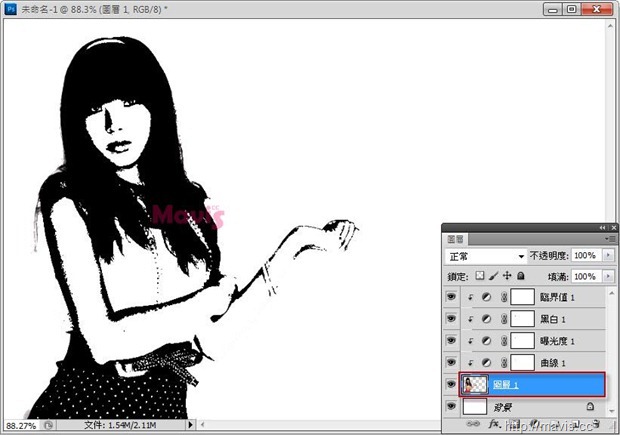
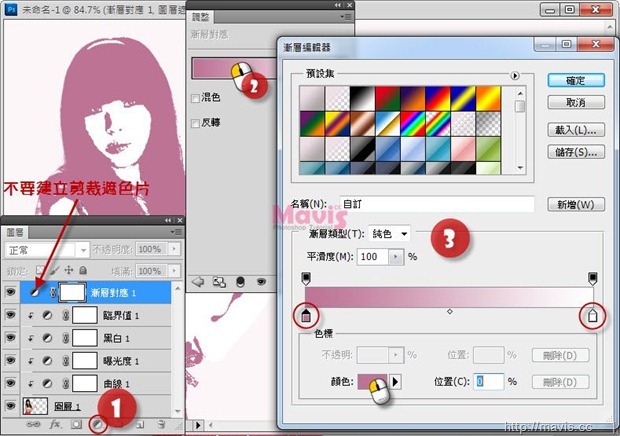

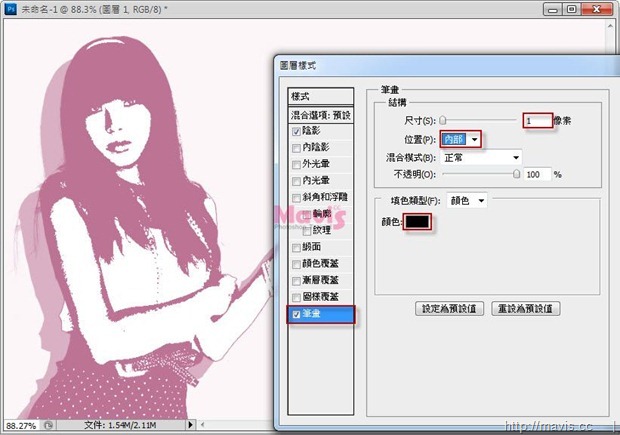
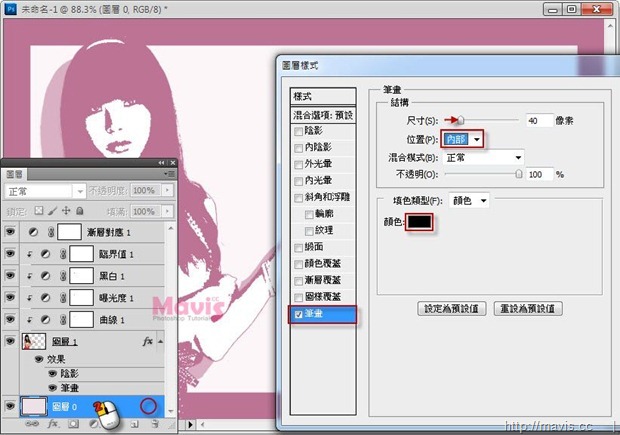
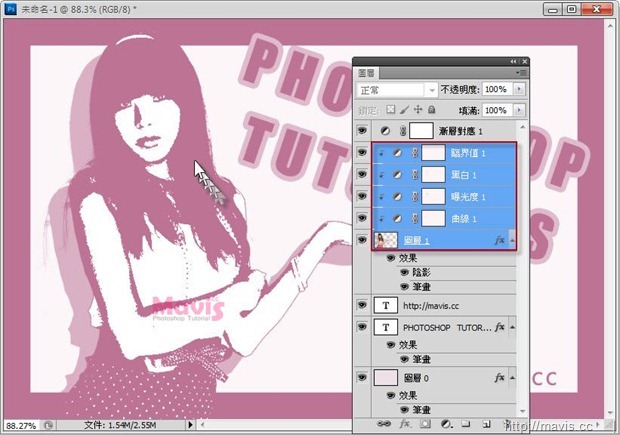
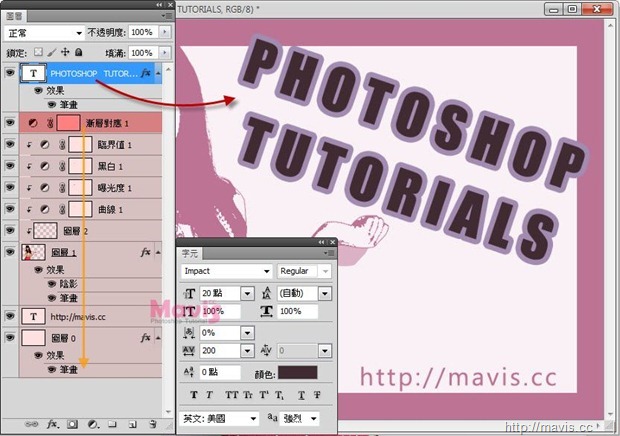

-

Photoshop为后期人像精修磨皮处理
2022-09-10 6
-

Photoshop将美女图片制作成字母小图人像效果
2022-09-10 13
-

Photoshop使用置换工具制作透明水滴人像效果
2022-09-10 8
-

Photoshop将投影人像做后期处理教程
2022-09-10 6
-

Photoshop简单为偏暗的室内人像美白及润色
2022-09-10 6
-

photoshop将人像图片制作出拼图效果
2022-09-10 11
-

Photoshop将美女人像照片制作出框外是照片框内是油画风格效果
2022-09-10 7
-

Photoshop Lightroom 4将彩色人像制作出高对比度黑白人像效果
2022-09-11 5
-

Photoshop将人像照片调出暖色调效果
2022-09-11 9
-

Photoshop为室内人像打造出古典淡黄色效果
2022-09-11 6
-

Photoshop为偏暗的室内人像美白及增加彩妆教程
2022-09-11 8
-

Photoshop为人像图片调出肤色高亮妆面效果
2022-09-11 6
-

Photoshop将室内人像调制出青红蜜糖色效果
2022-09-11 7
-

Photoshop解析外景人像调出淡淡黄绿色调
2022-09-11 12
-

Photoshop使用通道工具手工为美女人像精修磨皮
2022-09-11 10
-

photoshop使用液化工具和外挂滤镜为偏暗人像精细美化教程
2022-09-11 7
-

Photoshop将人像照片调出复古的淡黄色效果
2022-09-11 8
-

photoshop为美女人像修出梦幻蓝色效果教程
2022-09-11 8
-

Photoshop为偏灰的建筑人像增加出天空并润色
2022-09-11 5
-

photoshop利用通道工具为偏差的室内人像图片色温修复教程
2022-09-11 6
-

PhotoShop将人像照片打造出时尚色片灯光效果
2022-09-11 9