photoshop利用通道工具为偏差的室内人像图片色温修复教程
原图
最终效果
1、打开素材,把背景图层复制一层,进入通道面板,选择绿色通道。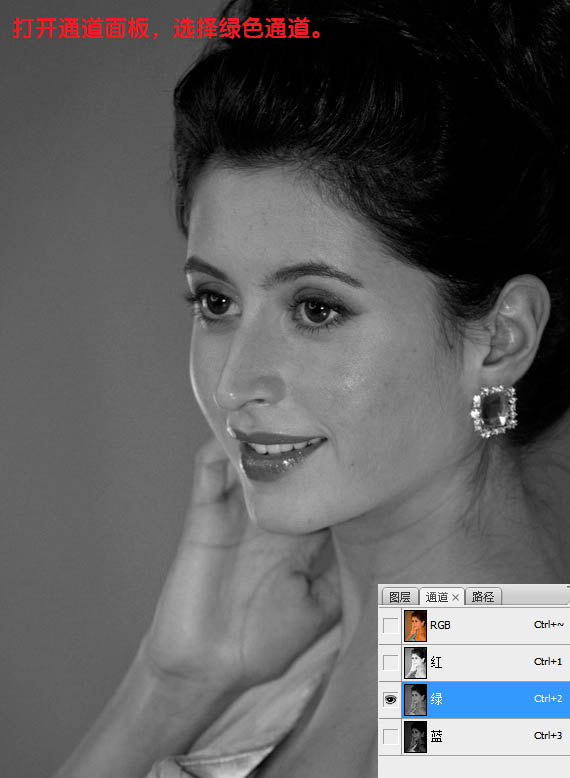
2、点开RGB通道前的小眼睛。
3、对绿通道执行:图像 > 应用图像,混合模式选择“滤色”,不透明度为:50%,如下图。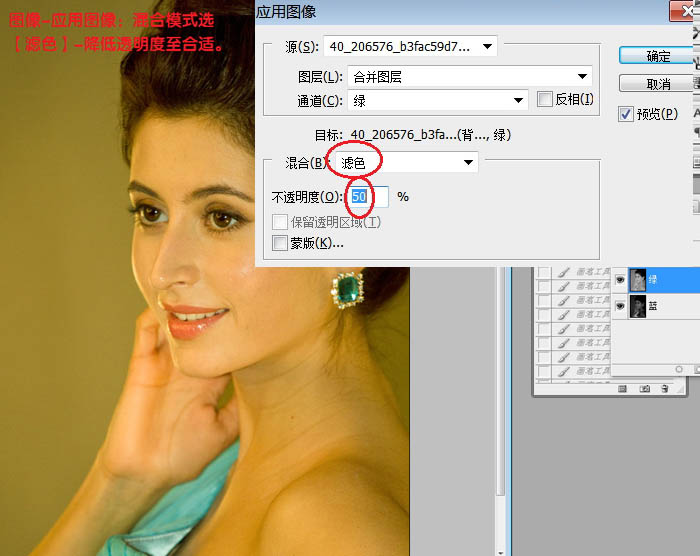
4、选中蓝通道,执行:图像 > 应用图像,选择选择绿,混合模式为“滤色”,不透明度为50%,如下图。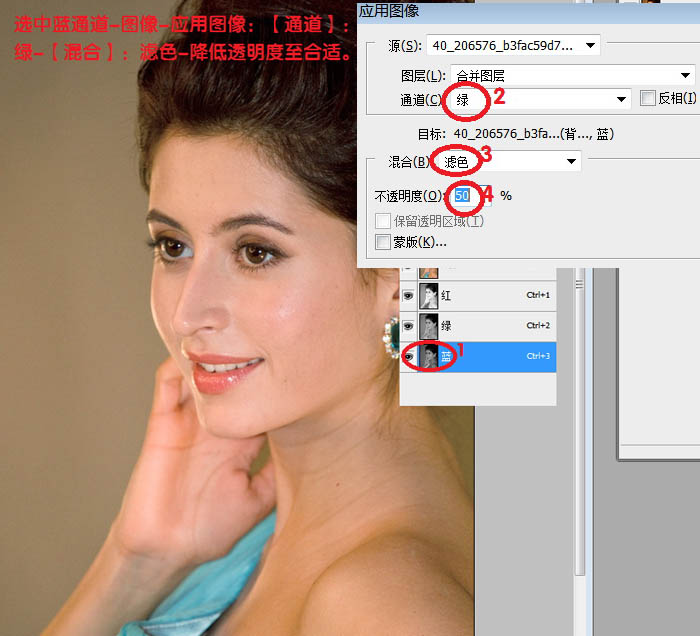
5、回到图层面板,执行:图像 > 计算,参数设置如下图。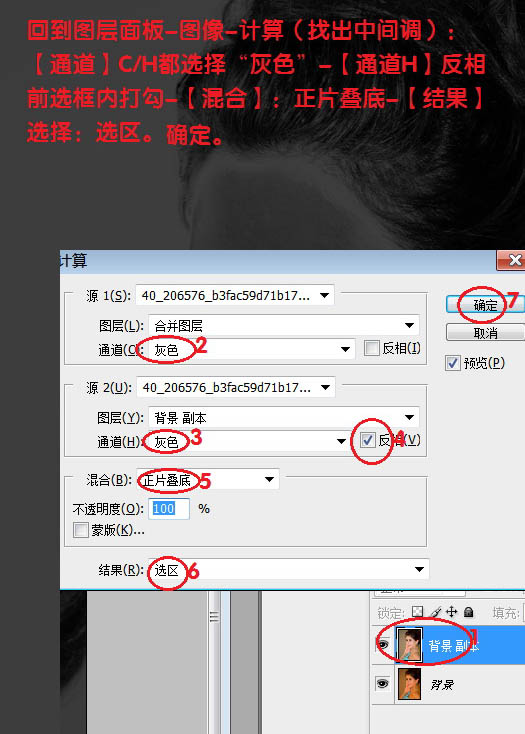
6、出现下图所示的对话框直接确定。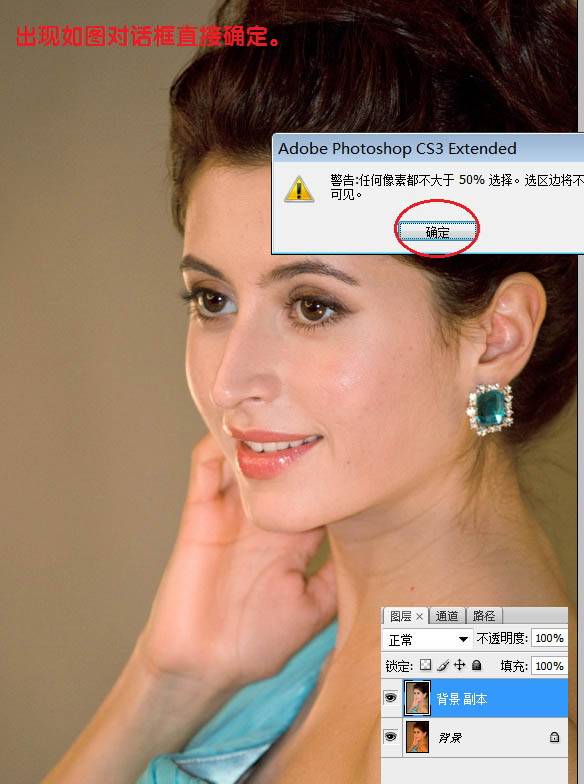
7、点开图层面板下面的创建新的调整图层按钮,选择曲线,调出曲线调整对话框,直接确定后。把混合模式改为“滤色”。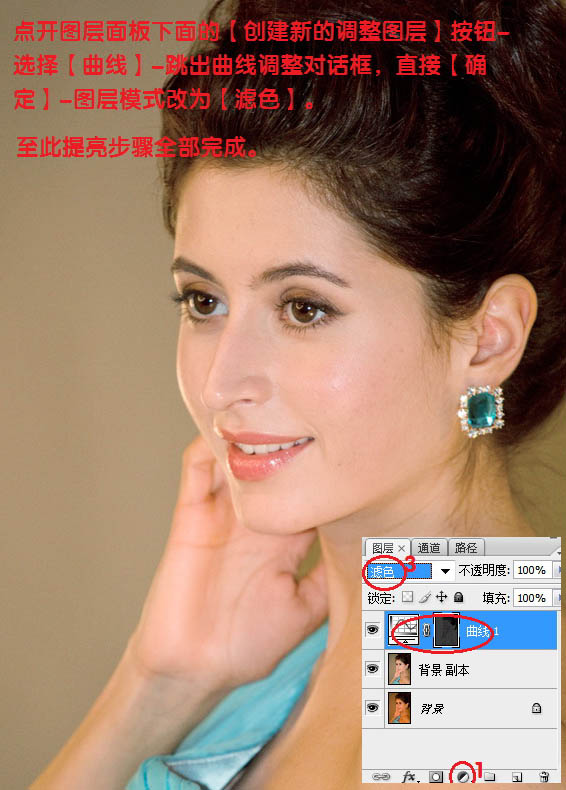
8、按Ctrl + Alt + Shift + E 盖印图层。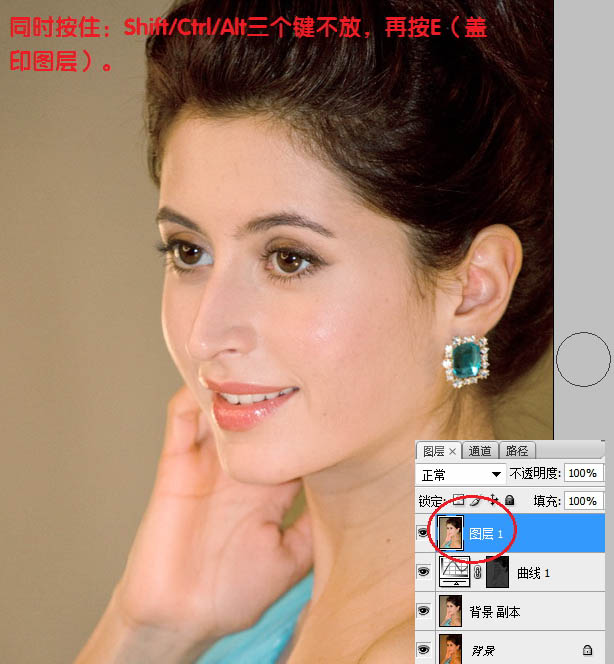
9、执行:图像 > 调整 > 色相/饱和度,把饱和度设置为10。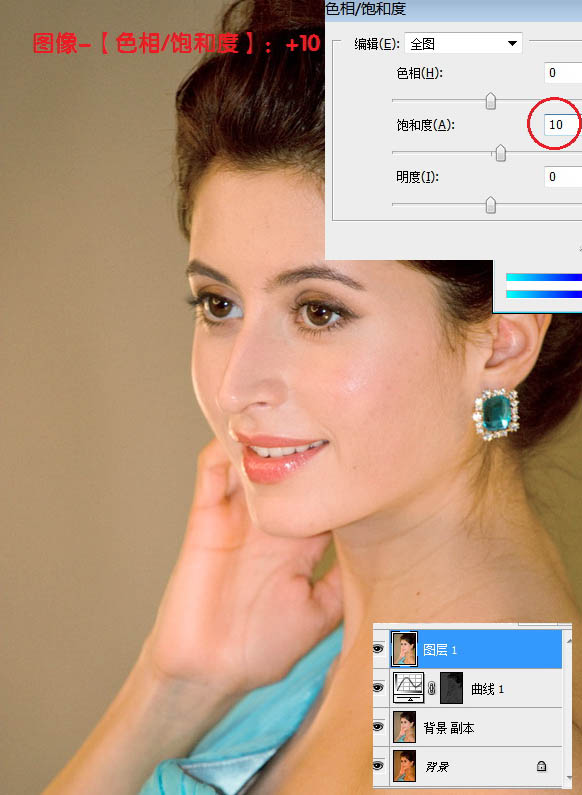
10、执行:图像 > 调整 > 可选颜色,对红色进行调整,参数设置如下图。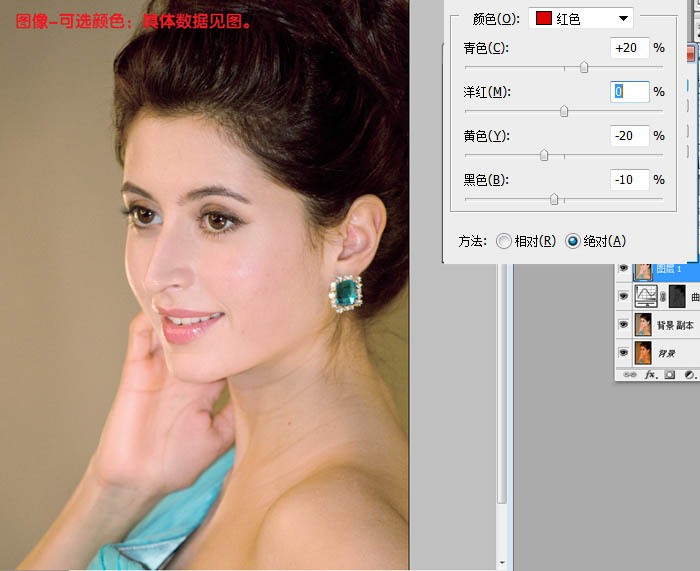
最终效果:
-

Photoshop将室内情侣图片调制出流行的韩系淡蓝色
2022-09-10 9
-

Photoshop将投影人像做后期处理教程
2022-09-10 6
-

Photoshop简单为偏暗的室内人像美白及润色
2022-09-10 6
-

photoshop将人像图片制作出拼图效果
2022-09-10 11
-

Photoshop将美女人像照片制作出框外是照片框内是油画风格效果
2022-09-10 7
-

Photoshop将室内模糊的儿童照片调制出清晰红润特效
2022-09-10 15
-

Photoshop Lightroom 4将彩色人像制作出高对比度黑白人像效果
2022-09-11 5
-

Photoshop将人像照片调出暖色调效果
2022-09-11 9
-

Photoshop为室内性感美女调制出柔美肤色效果
2022-09-11 5
-

Photoshop为室内人像打造出古典淡黄色效果
2022-09-11 6
-

Photoshop为偏暗的室内人像美白及增加彩妆教程
2022-09-11 8
-

Photoshop为人像图片调出肤色高亮妆面效果
2022-09-11 6
-

Photoshop将室内人像调制出青红蜜糖色效果
2022-09-11 7
-

Photoshop将室内偏暗的美女照片美白调亮教程
2022-09-11 10
-

Photoshop解析外景人像调出淡淡黄绿色调
2022-09-11 12
-

Photoshop使用通道工具手工为美女人像精修磨皮
2022-09-11 10
-

photoshop使用液化工具和外挂滤镜为偏暗人像精细美化教程
2022-09-11 7
-

Photoshop将人像照片调出复古的淡黄色效果
2022-09-11 8
-

photoshop为美女人像修出梦幻蓝色效果教程
2022-09-11 8
-

Photoshop为偏灰的建筑人像增加出天空并润色
2022-09-11 5
-

Photoshop将室内人物图片调制出朦胧淡淡的蓝色调效果
2022-09-11 12